Cómo arreglar Outlook que no se abre en Windows
Microsoft Outlook Héroe / / November 30, 2023

Publicado

Ya es bastante malo cuando Outlook no funciona correctamente, pero cuando no se inicia, debes arreglar que Outlook no se abra en Windows. Así es cómo.
Si utiliza Outlook para administrar sus mensajes de correo electrónico, resulta frustrante que no funcione correctamente. Las cosas son más graves si no se inicia y es necesario arreglar que Outlook no se abra en Windows.
El problema podría deberse a complementos defectuosos que deben eliminarse y reinstalarse, a una actualización requerida o a que sea necesario reparar la aplicación. Cualquiera sea el caso, le mostraremos los pasos que puede seguir para que Outlook se abra nuevamente en su sistema Windows.
También es importante tener en cuenta que estos pasos no son para la nueva aplicación Outlook sino para la clásica. Oficina 365 versión que se ejecuta en Windows 10 u 11.
Reparar Outlook que no se abre en Windows
Existen diferentes razones por las que Outlook podría no iniciarse o no abrirse en Windows para que pueda comenzar a usarlo. Por ejemplo, podría haber una instalación corrupta, complementos conflictivos, malware u otras causas.
A veces, es posible que reciba un error que indique el problema, pero a menudo va a ciegas. Afortunadamente, puedes tomar medidas para resolver el problema, ya sea que recibas un error o no.
Eliminar complementos conflictivos de Outlook
Los complementos ayudan a brindar funcionalidad adicional al administrador de correo electrónico, pero a veces es posible que no funcionen correctamente y provoquen que la aplicación no se inicie. Por lo tanto, es una buena idea eliminar los complementos problemáticos.
Nota: Este paso no se aplica a la nueva aplicación de Outlook.
Para eliminar complementos de Outlook
- Primero, inicie Outlook en modo seguro presionando Tecla de Windows + R.
- Escriba lo siguiente en el Correr cuadro de diálogo y haga clic DE ACUERDO o presione Ingresar:
outlook.com /safe
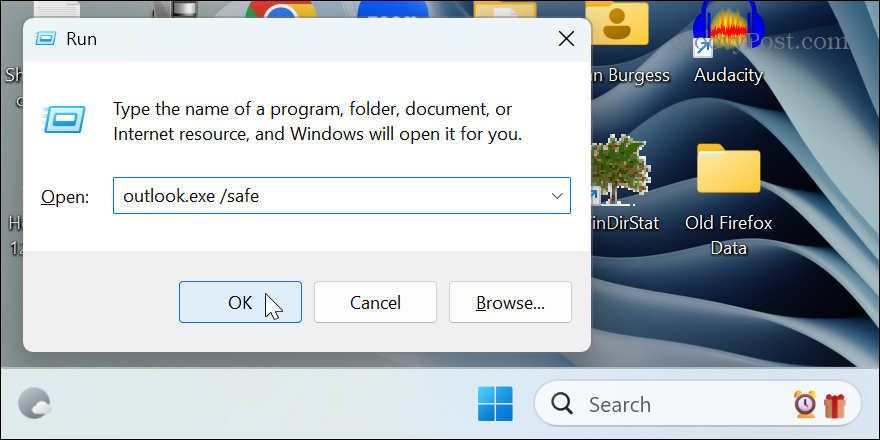
- Cuando se inicie Outlook, seleccione Archivo > Opciones.
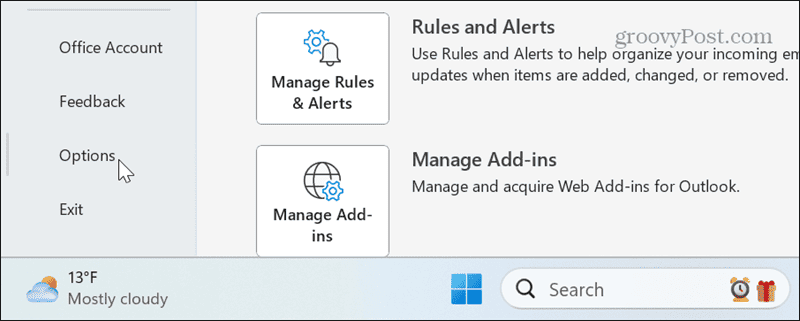
- Seleccionar Complementos y haga clic en el Ir botón al lado de Administrar complementos COM.
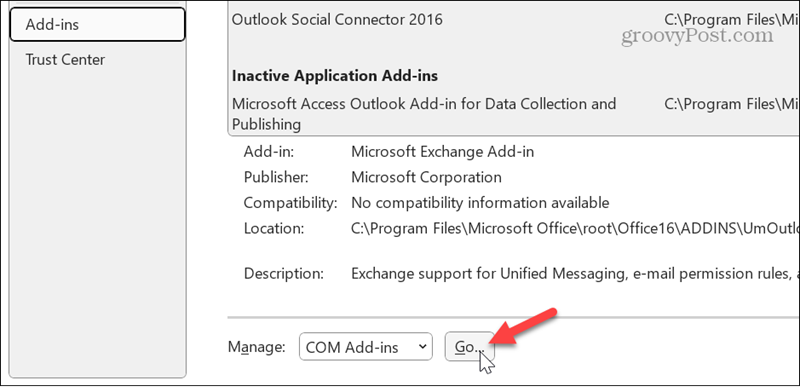
- Seleccione todos los complementos instalados y haga clic en Eliminar botón.
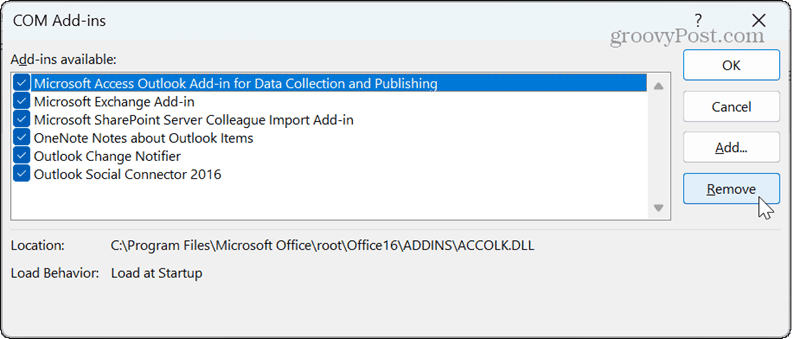
- Reinicie Outlook y debería abrirse sin problemas. Vuelva a habilitar sus complementos uno por uno hasta que encuentre el que causa el problema.
Borrar la caché de Outlook
Outlook almacenará en caché los archivos para ayudar a mejorar la capacidad de respuesta. Sin embargo, el caché de archivos puede crecer con el tiempo y, si los archivos están dañados, puede provocar que Outlook no se abra. Borrar el caché de Outlook puede solucionar el problema y no provoca la pérdida de correos electrónicos u otros datos.
Para borrar la caché de Outlook
- Prensa Tecla de Windows + R para lanzar el Correr diálogo.
- Escriba la siguiente ruta y haga clic DE ACUERDO o presione Ingresar:
%localappdata%\Microsoft\Outlook
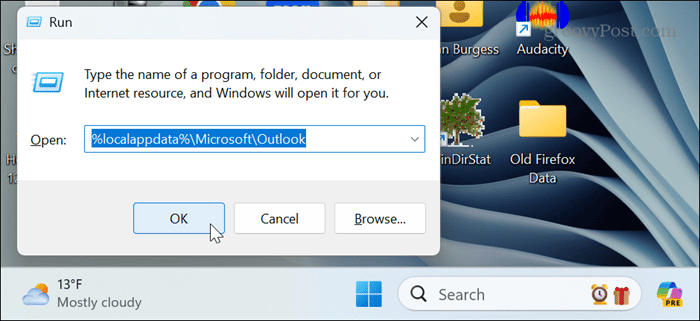
- Abre el RoamCache carpeta, presione Ctrl + A para seleccionar todo y haga clic Borrar (el icono de la papelera).
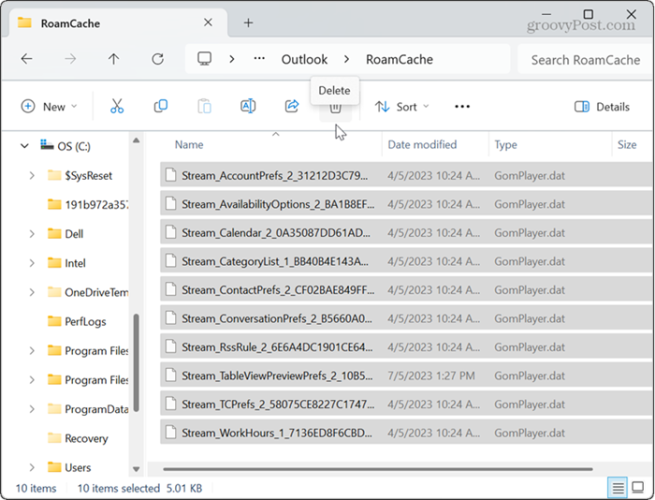
- Inicie Outlook y debería abrirse sin ningún problema.
Reparar Outlook
Cuando una aplicación de Office como Outlook deja de funcionar correctamente o, en este caso, deja de abrirse, puede realizar una instalación de reparación.
- Abre el Panel de control desde el menú Inicio.
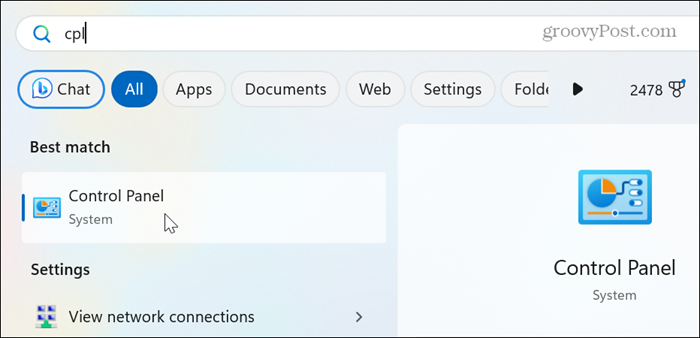
- Seleccionar Desinstalar un programa de la lista de artículos.
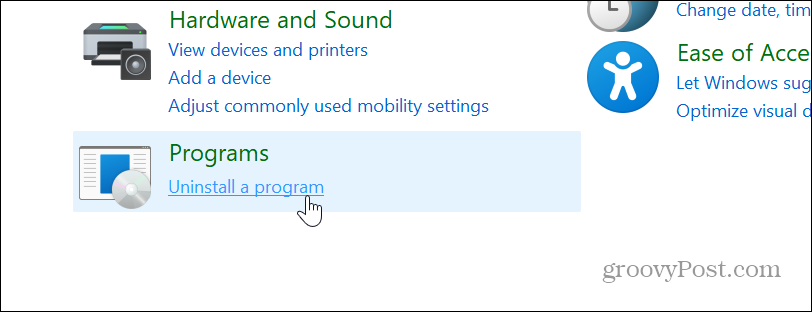
- Resalte su instalación de Office y haga clic en Cambiar botón en la parte superior.
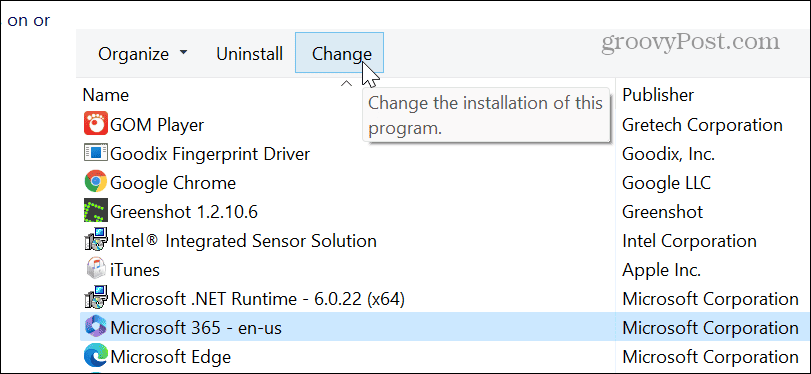
- Selecciona el Reparación Rápida opción y haga clic en Reparar botón.
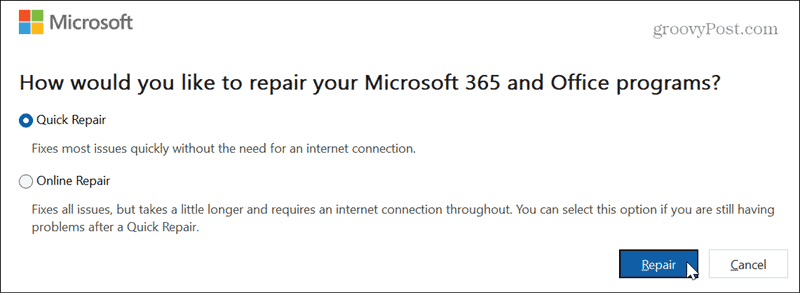
- Una vez completada la reparación, vea si Outlook funciona correctamente. Si no es así, siga los mismos pasos, pero use el Reparación en línea opción para ver si eso lo soluciona. Tenga en cuenta que esta reparación requiere una conexión a Internet y tarda más en completarse.
Actualizar Outlook
Si hay un error que hace que Outlook no se abra, puede buscar actualizaciones, ya que la solución puede estar a un par de clics de distancia. Si Outlook no se abre, no te preocupes. Puede usar cualquier aplicación de Office para actualizarla.
- Abra Excel o Word si Outlook no se abre.
- Haga clic en el Cuenta botón en la columna de la izquierda.
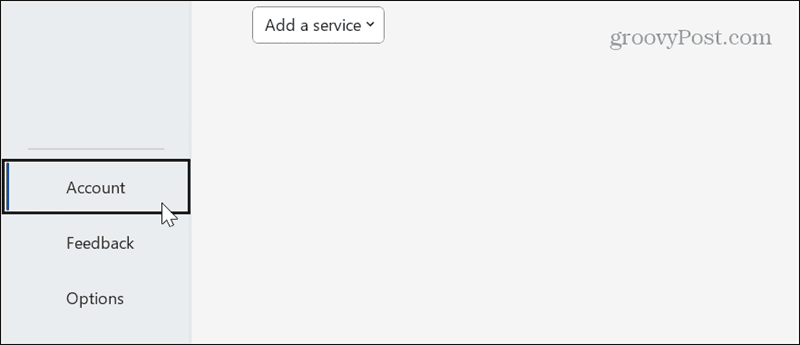
- Haga clic en el Opciones de actualización menú desplegable y haga clic Actualizar ahora.
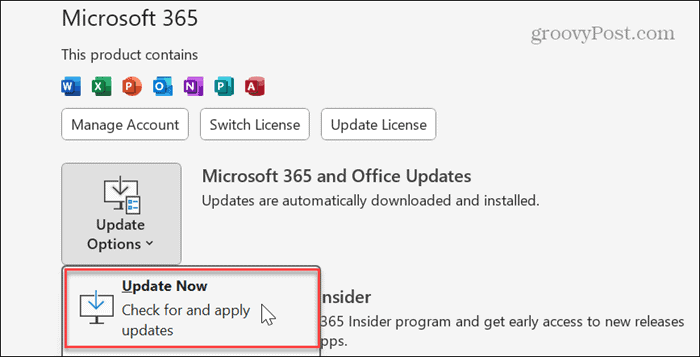
- Espere mientras Office descarga e instala las actualizaciones disponibles y vea si puede iniciar Outlook sin problemas.
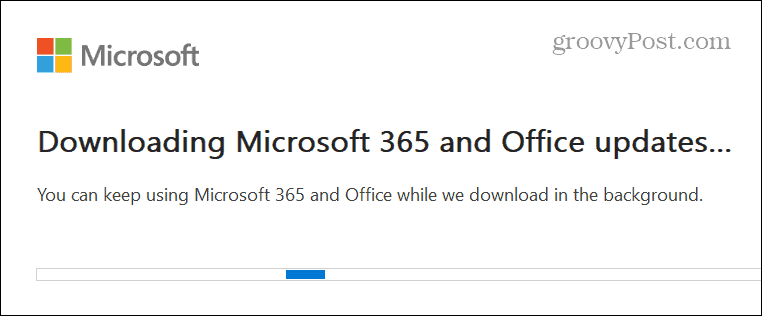
Restablecer vista de Outlook
Si continúa teniendo problemas para abrir Outlook, puede restablecer la vista de Outlook configuración para resolver el problema.
- Prensa Tecla de Windows + R para abrir el Correr diálogo.
- Escribe lo siguiente y presiona Ingresar o haga clic DE ACUERDO:
outlook.exe /cleanviews

- Outlook se iniciará con la configuración de vista predeterminada y el problema debería solucionarse. Una vez iniciado, debes reorganizar la configuración de visualización.
Reparar Outlook que no se abre en Windows
Puede resultar molesto cuando Outlook no funciona correctamente. Y como no se inicia en absoluto, es frustrante porque no puedes acceder rápidamente a tus mensajes de correo electrónico y a tu calendario.
Afortunadamente, existen pasos de solución de problemas que puedes seguir para que se inicie correctamente. Siga los pasos anteriores y debería volver a utilizar Outlook en poco tiempo.
¿Te resultó útil este artículo
Genial, compártelo:
CompartirPíoRedditLinkedInCorreo electrónico¡Gracias!
Gracias por ponerse en contacto con nosotros.
Gracias por ponerse en contacto con nosotros.


