Cómo arreglar Google Maps que no funciona en Mac
Mapas De Google Héroe / / November 22, 2023

Publicado
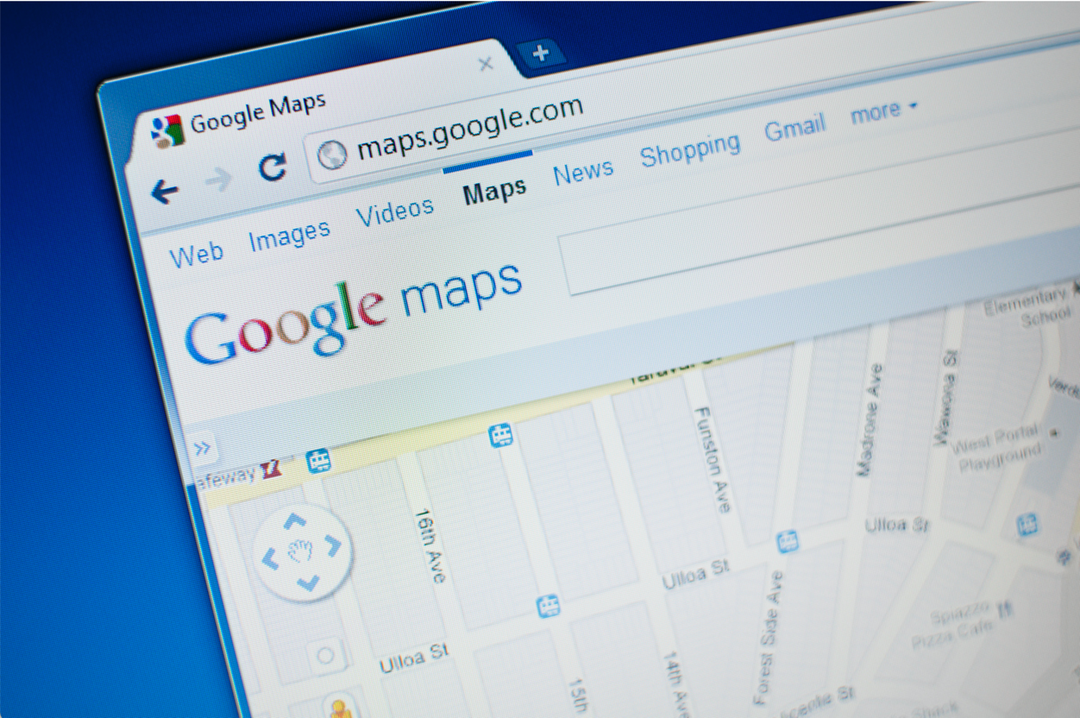
Sólo nos damos cuenta de cuánto confiamos en Google Maps cuando deja de funcionar. A continuación se explica cómo intentar arreglar que Google Maps no funcione en Mac.
Es difícil recordar una época anterior a Google Maps. ¿Cómo logramos encontrar nuestro camino a alguna parte sin él? La capacidad de navegar hacia y desde cualquier ubicación que desee, con instrucciones paso a paso para caminar, ir en bicicleta y conducir, así como las indicaciones en transporte público, es muy fácil de dar por sentado. Incluso puedes descargar Google Maps para uso sin conexión en su teléfono. Esto garantiza que pueda seguir navegando incluso cuando su conexión sea irregular.
Todo esto hace que sea aún más doloroso cuando Google Maps deja de funcionar. Si estás intentando acceder a Google Maps en tu Mac y no funciona, no entres en pánico. Aquí hay algunas cosas que puedes probar si tienes problemas con Google Maps que no funciona en tu Mac.
Actualiza tu navegador
Si Google Maps no funciona en su navegador, actualizando la pagina puede ser suficiente para que todo vuelva a funcionar. Puede hacer clic en el botón recargar en la ventana de su navegador o usar el método abreviado de teclado Comando+R para que la página se recargue. Una vez que se haya recargado, intente Google Maps nuevamente y vea si el error persiste.
Actualiza tu Mac
Muchos usuarios de Mac tuvieron problemas al utilizar Google Maps al ejecutar Safari 16 en macOS 12.6. Actualización del sistema operativo (OS) y Safari solucionaron estos problemas para muchos usuarios. Siempre es mejor ejecutar las versiones más actualizadas del sistema operativo y del navegador que su computadora pueda ejecutar, ya que las actualizaciones solucionan posibles problemas de seguridad. Si está ejecutando software desactualizado, su computadora puede estar en riesgo.
- Haga clic en el Manzana icono en el lado izquierdo de la barra de menú.
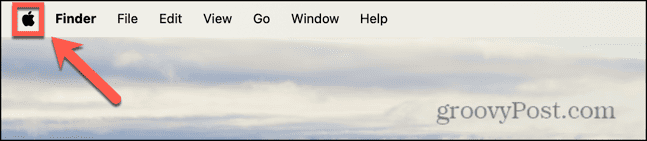
- Seleccionar Ajustes del sistema.
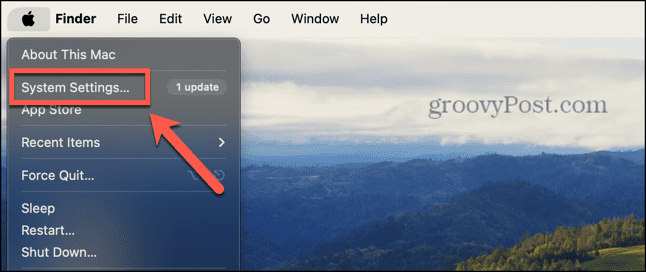
- Hacer clic General en la barra lateral izquierda.
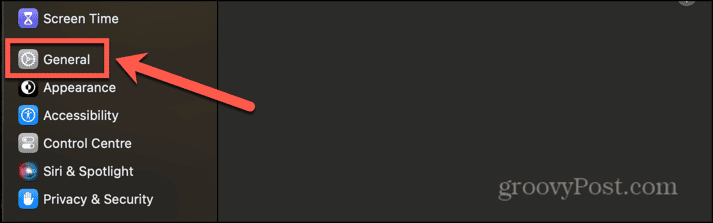
- Seleccionar Actualización de software.
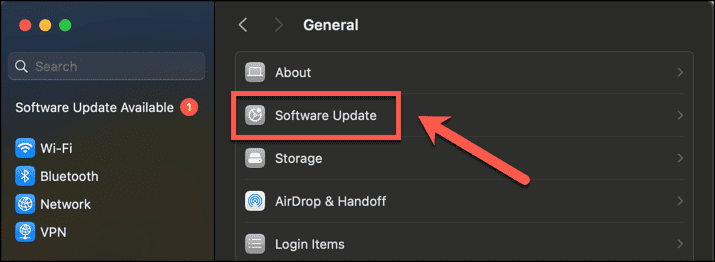
- Verá todas las actualizaciones disponibles en la lista, incluidas las actualizaciones de Safari.
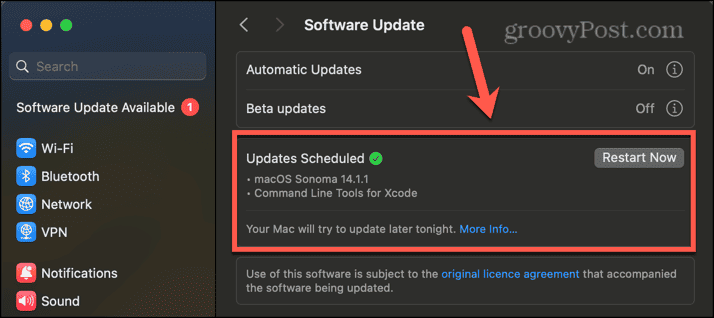
- Aplique las actualizaciones si están disponibles y vuelva a probar Google Maps una vez instalado.
Actualiza tu navegador
El método anterior encontrará cualquier actualización para Safari y le permitirá aplicarla. Sin embargo, si utiliza un navegador diferente, deberá actualizarlo a través del propio navegador. Aquí se explica cómo hacerlo en Chrome.
- En Cromo haga clic en el Tres puntos menú.
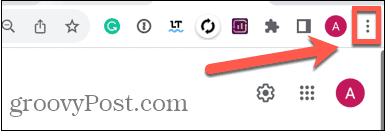
- Seleccionar Ajustes.
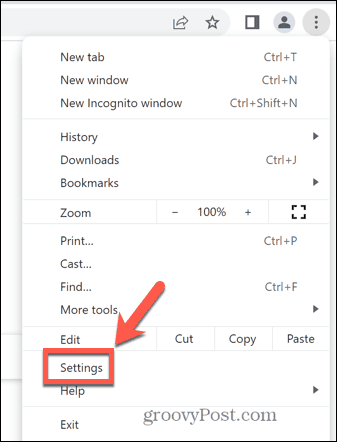
- En la parte inferior del menú de la izquierda, haga clic en Acerca de Chrome.
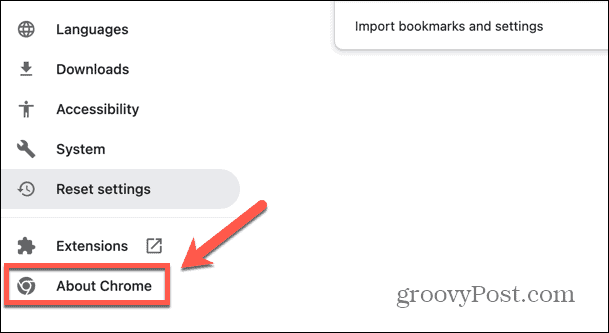
- Verás información sobre si Chrome está actualizado. Si no es así, Chrome comenzará a instalar la actualización.
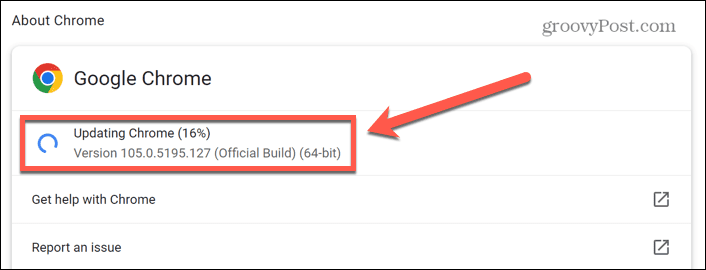
- Cuando finalice la actualización, haga clic en Relanzar para aplicar la actualización.
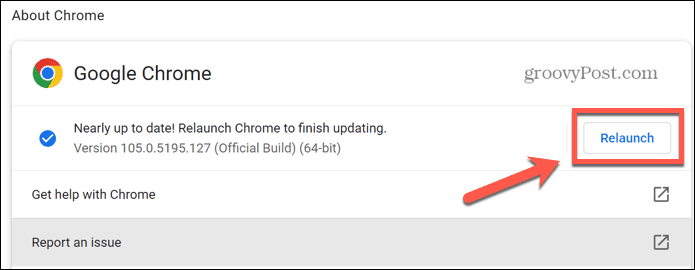
- Pruebe Google Maps nuevamente para ver si la actualización solucionó el problema.
Reinicia tu Mac
Si todo está actualizado, prueba reiniciando tu Mac. Es posible que haya un problema de software que podría resolverse reiniciando su Mac. Una vez que su Mac se haya reiniciado, intente usar Google Maps para ver si el problema se resolvió.
Deshabilitar WebGL a través de Metal en Safari
Si está utilizando una Mac más antigua, es posible que no pueda actualizar a las últimas versiones del sistema operativo y que aún tenga problemas con Google Maps que no funciona en su Mac. Si este es el caso, puede intentar desactivar una configuración oculta específica, que resultó exitosa cuando La gente encontró el problema por primera vez con Safari 16 y macOS 12.6. Estos pasos se aplican a versiones anteriores de Mac OS; Es posible que no encuentres las mismas configuraciones disponibles en las versiones más recientes.
- Abierto Safari y haga clic en el Safari menú.
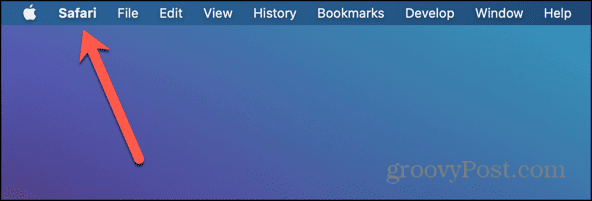
- Seleccionar Preferencias.
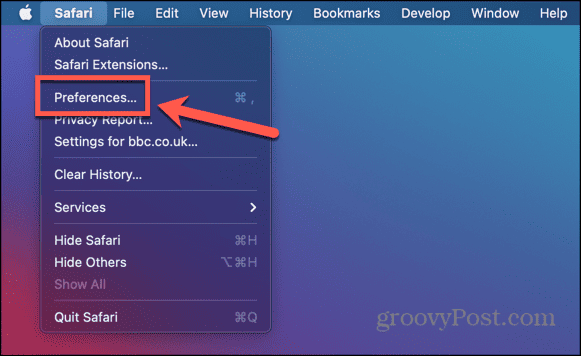
- Haga clic en el Avanzado pestaña.
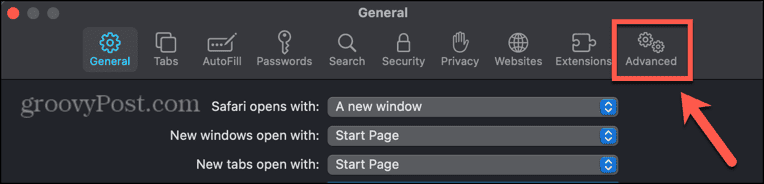
- Asegúrese de que el Mostrar menú de desarrollo en la barra de menús La opción está marcada.
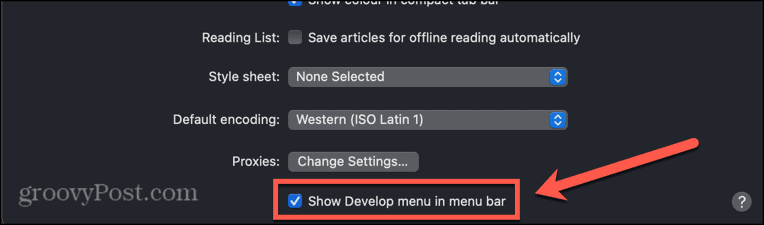
- Cierre la ventana de Preferencias y haga clic en el Desarrollar menú en la barra de menú.
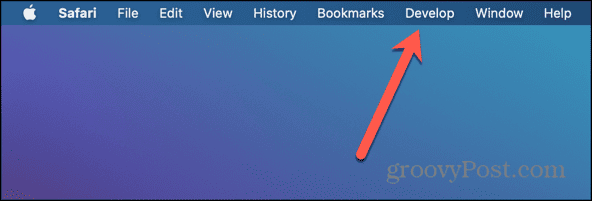
- Pase el cursor sobre Funciones experimentales.
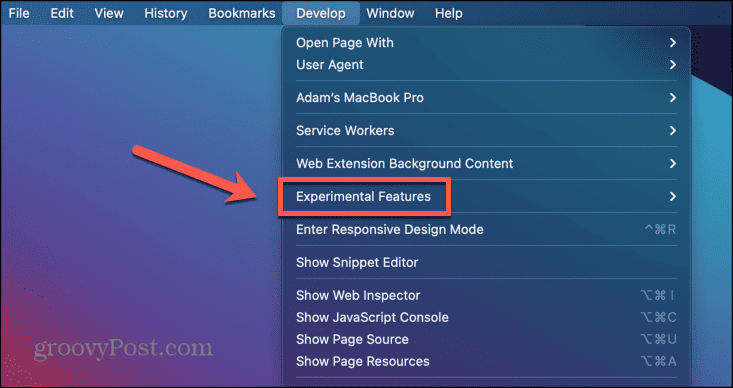
- Desplácese hacia abajo y asegúrese WebGL a través de Metal no está marcado.
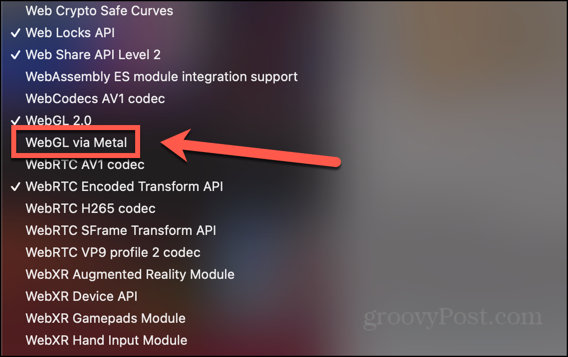
- Reinicie Safari y vuelva a probar Google Maps.
Deshabilitar el cambio automático de gráficos en Safari
Si está ejecutando una versión anterior de macOS en una computadora portátil, también puede intentar deshabilitar el cambio automático de gráficos. Esta es una configuración que cambia entre modos de gráficos para mejorar la duración de la batería. Desactivar esta opción puede hacer que Google Maps vuelva a funcionar.
- Haga clic en el Manzana logotipo en la barra de menú.
- Seleccionar Preferencias del Sistema.
- Haga clic en el Batería icono.
- Seleccionar Batería en el menú de la izquierda.
- Desmarcar Cambio automático de gráficos.
- Pruebe Google Maps nuevamente para ver si el problema se solucionó.
Deshabilitar extensiones
Si eres usando extensiones en su navegador, estos pueden estar interfiriendo con el correcto funcionamiento de Google Maps. Puede intentar deshabilitar las extensiones para ver si esto resuelve sus problemas. El método para deshabilitar extensiones variará de un navegador a otro; aquí se explica cómo hacerlo en Safari.
- Abierto Safari y haga clic en el Safari menú en la barra de menú.
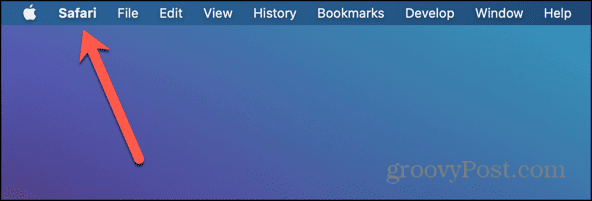
- Seleccionar Ajustes o Preferencias dependiendo de la versión de macOS que esté ejecutando.
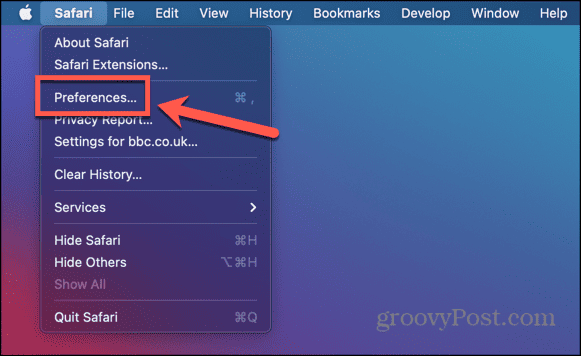
- Haga clic en el Extensiones pestaña.
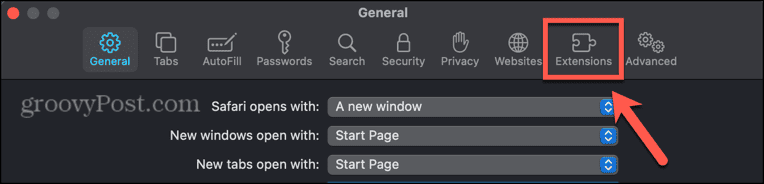
- Si hay extensiones activas, asegúrese de que no estén marcadas para deshabilitarlas.
- Intente ejecutar Google Maps nuevamente.
- Si funciona ahora, habilite sus extensiones una a la vez hasta que encuentre la que hace que Google Maps deje de funcionar.
Eliminar datos de Google Maps
Si nada más funciona, puedes intentar eliminar los datos de Google Maps guardados en tu navegador. Borrar estos datos puede ayudar a que Google Maps vuelva a funcionar en tu Mac. El método para borrar los datos del sitio variará según su navegador. Los siguientes pasos son para Safari, pero también puedes aprender cómo borrar el caché en Chrome.
- Abierto Safari y haga clic en el Safari menú.
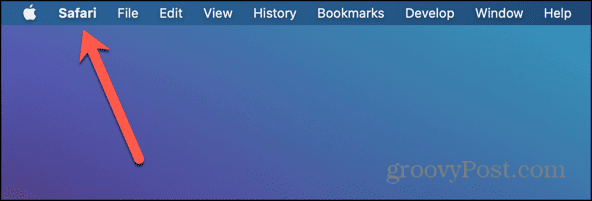
- Seleccionar Ajustes o Preferencias dependiendo de la versión de macOS que esté ejecutando.
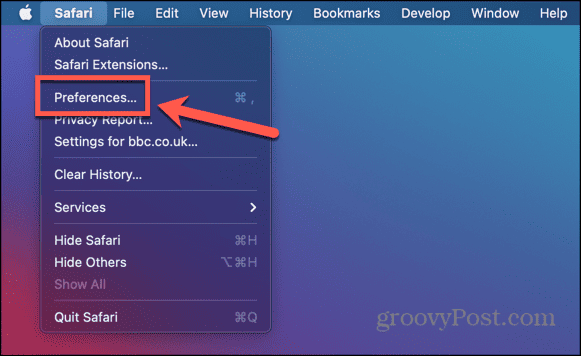
- Selecciona el Privacidad pestaña.
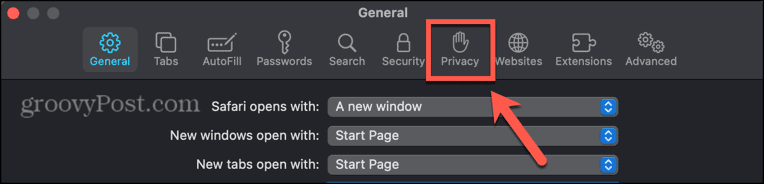
- Haga clic en el Administrar datos del sitio web botón.
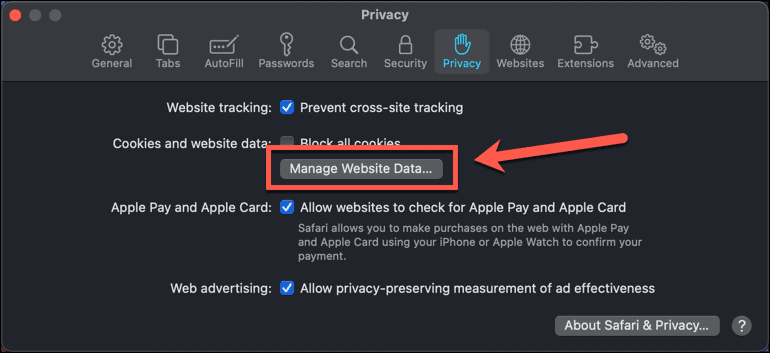
- Tipo Google en el campo de búsqueda.
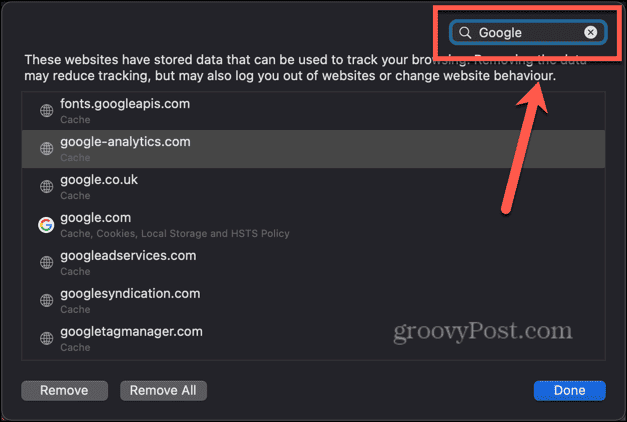
- Seleccione un elemento para eliminar y haga clic en Eliminar botón.
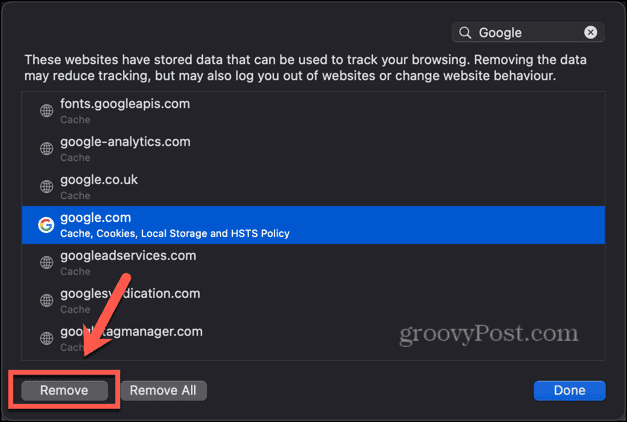
- Repita para cualquier otro dato que desee eliminar.
Haga más con Google Maps
Con suerte, uno de los pasos anteriores le ayudará si ha tenido problemas porque Google Maps no funciona en Mac. Si aún no puedes hacer que Google Maps funcione en tu Mac, es posible que tengas que usar tu teléfono hasta que encuentres una solución. Si encuentra alguna otra solución útil, háganoslo saber en los comentarios a continuación.
¿Te resultó útil este artículo
Genial, compártelo:
CompartirPíoRedditLinkedInCorreo electrónico¡Gracias!
Gracias por ponerse en contacto con nosotros.
Gracias por ponerse en contacto con nosotros.
