Cómo crear un PIN complejo de Windows 10
Seguridad Microsoft Windows 10 / / March 18, 2020
Ultima actualización en

Le mostramos cómo crear un PIN de cuatro dígitos para iniciar sesión en su sistema Windows 10 más fácilmente. Aquí hay un vistazo a cómo hacer que su PC sea más segura al iniciar sesión.
Hemos mostrado cómo crear un PIN de cuatro dígitos para iniciar sesión en su sistema Windows 10 más fácil. Aquí hay un vistazo a cómo hacer que su PC sea más segura al iniciar sesión.
Crear un PIN complejo de Windows 10
Para crear un PIN de Windows 10 más seguro y sofisticado, presione el Tecla de Windows + R en el teclado y tipo: gpedit.msc.
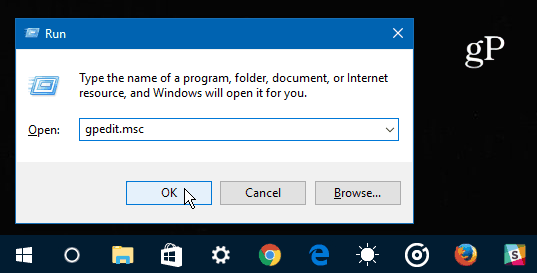
Después de que el Editor de directivas de grupo esté abierto, diríjase a Configuración del equipo> Plantillas administrativas> Componentes de Windows> Windows Hello para empresas> Complejidad PIN.
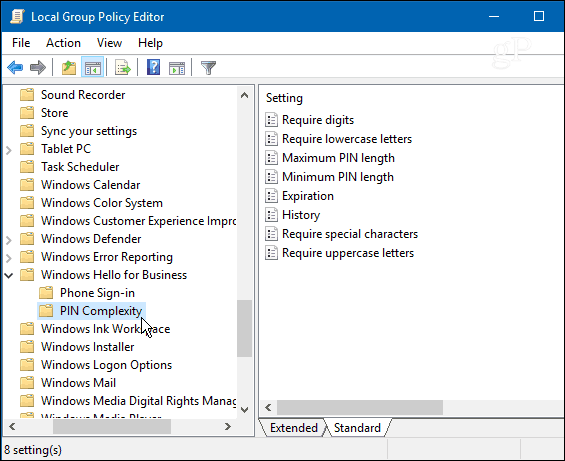
Ahora puede hacer doble clic en la política y configurar y administrar varios sistemas de inicio de sesión como Historial, Máx. Y Mínimo Pines... etc. Simplemente haga doble clic en cada política en el lado derecho. Aquí hay un vistazo a algunas de las formas más sólidas de crear un PIN complejo:
Letras minusculas: Si habilita o no configura esta política, el sistema operativo requerirá que incluya al menos una letra minúscula al crear un PIN.
Longitud máxima de pin: Esto le permite establecer un número máximo de caracteres que puede usar para crear un PIN. El límite máximo permitido es de 127 caracteres.
Vencimiento: Esta política le permite establecer el número de días antes de requerir que los usuarios cambien su PIN. Puede configurar esta opción para que caduque entre 1 y 730 días. Por supuesto, establecerlo en cero significa que el PIN nunca caducará.
Caracteres especiales: Esta es una de las formas más sólidas de crear una contraseña compleja y segura para su sistema Windows 10 y deberá habilitarla para usarla. Cuando selecciona esta opción, obtiene una lista completa de Caracteres especiales que están permitidos en la sección de salud como estos: “! # $ % & _ ~/.”
Para activar la contraseña compleja u otras opciones adicionales, deberá seleccionar Activado. Además, asegúrese de habilitar cada uno que desee agregar.
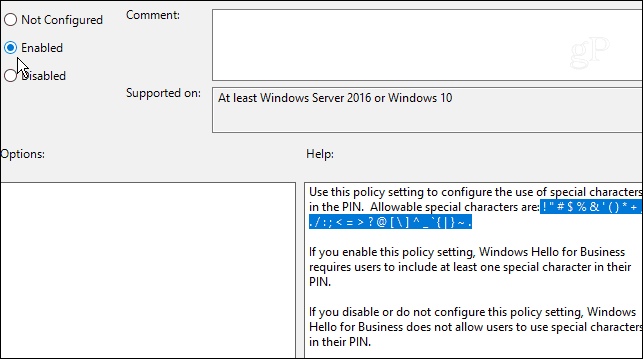
Eso es todo lo que hay. Recuerda, debes estar corriendo Windows 10 Pro (no Windows 10 Home) para configurar esto a través de la directiva de grupo.
Si es un usuario doméstico, probablemente no desee complicar demasiado el proceso, pero en un entorno empresarial, esto será muy útil para proporcionar una capa adicional de protección.

