Cómo deshabilitar el panel táctil en Windows 11
Microsoft Ventanas 11 / / November 13, 2023

Publicado

A veces, el panel táctil se interpone en su camino mientras intenta hacer cosas en su computadora portátil. Pero puedes desactivar el panel táctil en Windows 11.
¿Alguna vez ha encontrado que el panel táctil de su computadora portátil es un estorbo o una molestia? En esas situaciones, puede desactivar el panel táctil en Windows 11.
Por ejemplo, es posible que tenga un mouse conectado a su computadora portátil y le resulte molesto cuando el cursor vuela por la pantalla al golpear accidentalmente el teclado. O tal vez tu La computadora portátil tiene una pantalla táctil. que utiliza para navegar por Windows.
Cualquiera sea el caso, le mostraremos cómo apagar el panel táctil y evitar molestias en esta guía.
Cómo deshabilitar el panel táctil en Windows 11
Hay un par de formas diferentes de hacerlo. Puede usar una tecla de función dedicada, la configuración del sistema o el Administrador de dispositivos para desactivar el panel táctil en Windows 11. Le mostraremos cómo hacerlo para que pueda utilizar el mejor método para usted.
Deshabilite el panel táctil de Windows 11 desde la configuración
Una de las formas más sencillas de desactivar el panel táctil en Windows 11 es desde Configuración siguiendo los siguientes pasos.
- presione el clave de Windows y seleccione Ajustes desde el Menu de inicio. Alternativamente, puede utilizar el Tecla de Windows + Iatajo de teclado para abrir Configuración directamente.
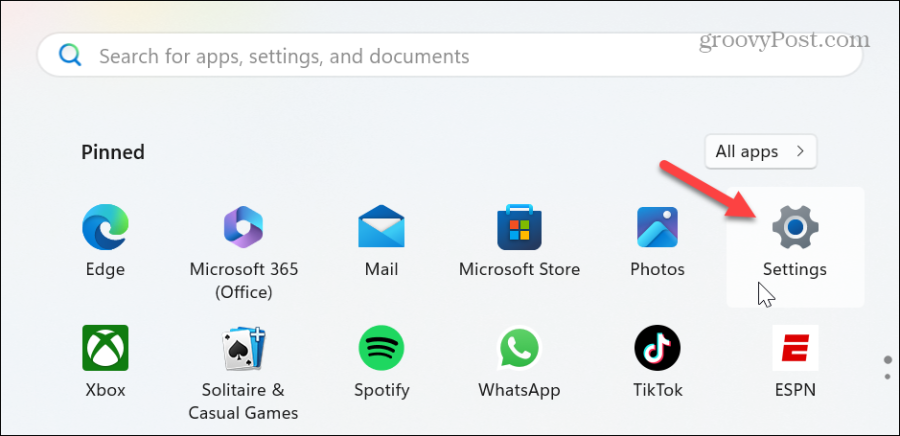
- Seleccionar Bluetooth y dispositivos desde la columna de la izquierda, desplácese hacia abajo en la columna de la izquierda y haga clic en el Panel táctil desplegable.
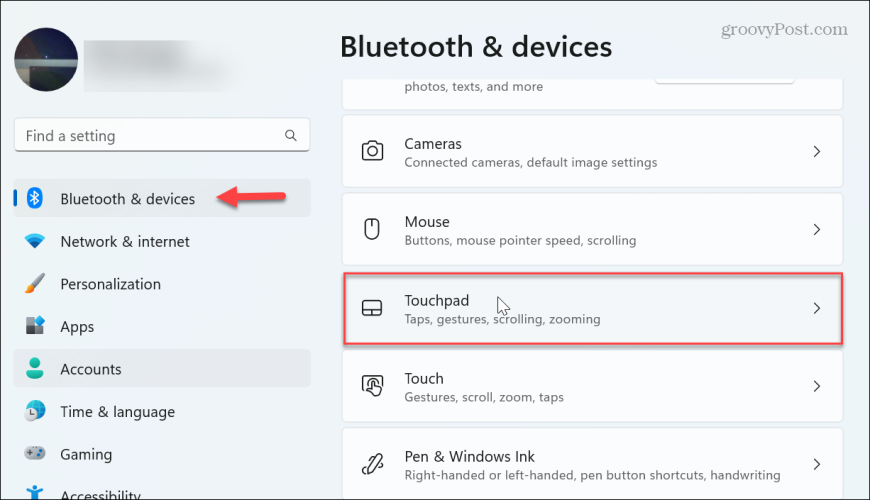
- Desactivar el Panel táctil cambiar.
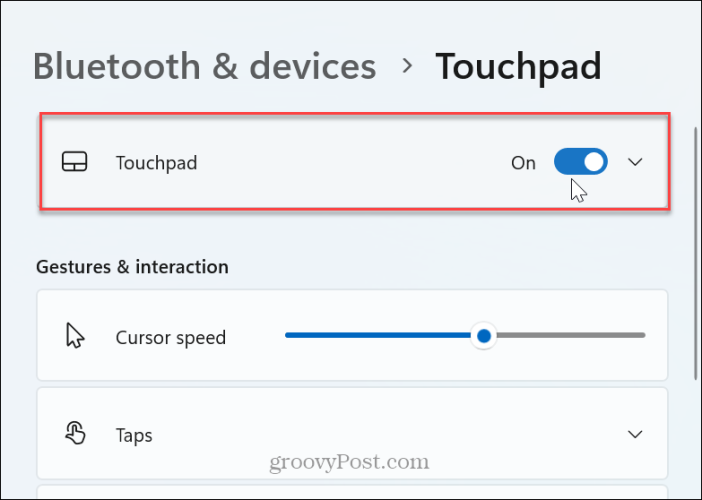
- Eso es todo. Una vez que se apaga el interruptor, el panel táctil de su computadora portátil ya no funcionará. El teclado, el mouse externo y la pantalla táctil (si están disponibles) seguirán funcionando como se esperaba. Si desea volver a habilitarlo, cambie la opción del panel táctil a la posición de encendido.
Deshabilite el panel táctil en Windows 11 desde el Administrador de dispositivos
Otra forma de desactivar el panel táctil es usando el Administrador de dispositivos, una utilidad incorporada de Windows.
- presione el clave de Windows, tipo Administrador de dispositivosy seleccione la opción Administrador de dispositivos entre los resultados principales.
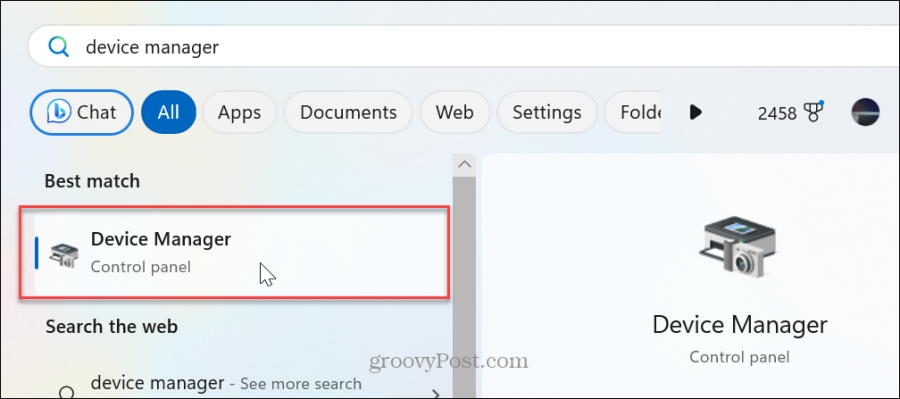
- Ampliar la Ratones y otros dispositivos señaladores árbol.
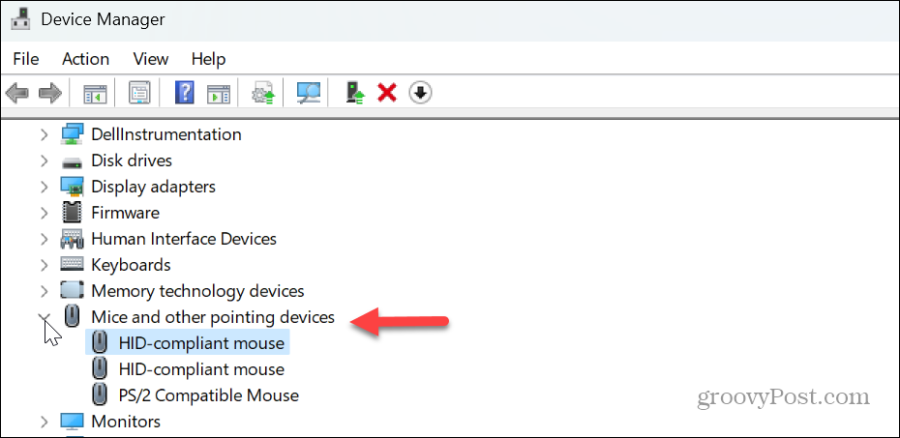
- Haga clic derecho en su panel táctil y seleccione el Desactivar dispositivo opción del menú.
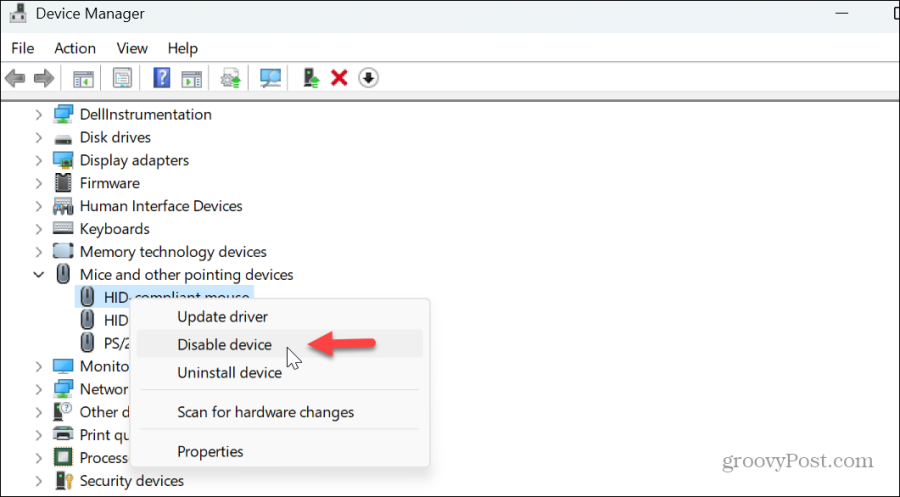
- Cuando aparezca el mensaje de verificación, haga clic en el Sí para confirmar el cambio.
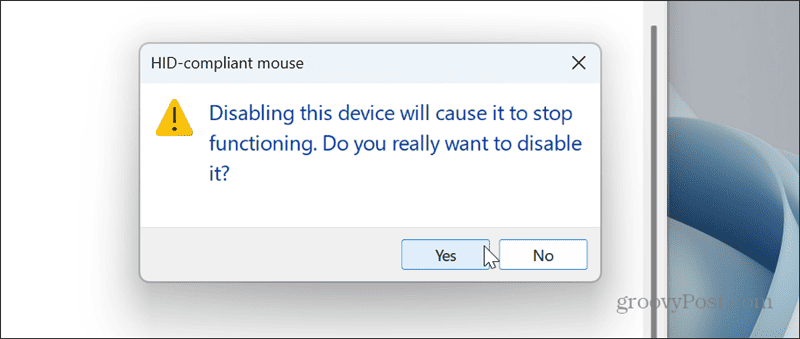
Una vez que sigas los pasos, el panel táctil se desactivará, pero podrás seguir usando el teclado, el mouse externo o la pantalla táctil.
Deshabilite el panel táctil solo cuando conecte un mouse
Los pasos anteriores desactivarán el panel táctil, pero es posible que desees desactivarlo sólo cuando esté conectado un mouse externo. La buena noticia es que puede configurar Windows 11 para que apague el panel táctil automáticamente cuando conecte un mouse.
Para desactivar el panel táctil al conectar un mouse
- Prensa Tecla de Windows + I para abrir Configuración directamente.
- Seleccionar Bluetooth y dispositivos desde la columna de la izquierda y expanda el menú desplegable junto al Panel táctil interruptor de palanca.
- Desmarque el Deje el panel táctil activado cuando haya un mouse conectado caja.
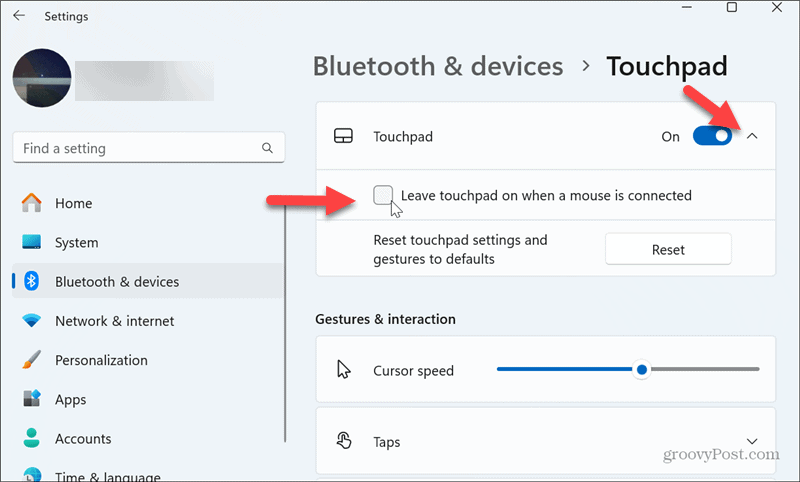
En el futuro, el panel táctil solo se desactivará cuando conecte un mouse externo.
¿Cómo habilito mi panel táctil sin mouse?
Cualquiera que sea la forma en que desactivar el panel táctil, es posible que te encuentres en una situación en la que el panel táctil esté apagado, pero no tengas un mouse para volver a habilitarlo. Puede hacerlo con el teclado solo siguiendo los siguientes pasos.
- presione el clave de Windows para abrir el Menu de inicio.
- Tipo Activar o desactivar el panel táctil en el campo de búsqueda y presione Ingresar.
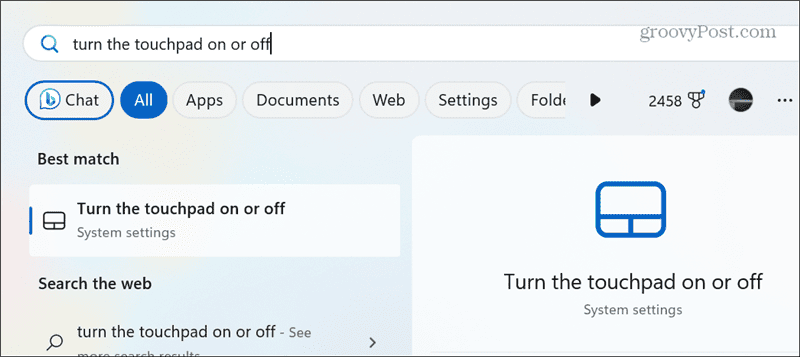
- El interruptor de palanca del panel táctil debe estar resaltado: presione el Barra espaciadora para activar el panel táctil. Tenga en cuenta que si el interruptor de palanca del panel táctil no está resaltado, puede presionar el botón Pestaña llave hasta llegar a ella.
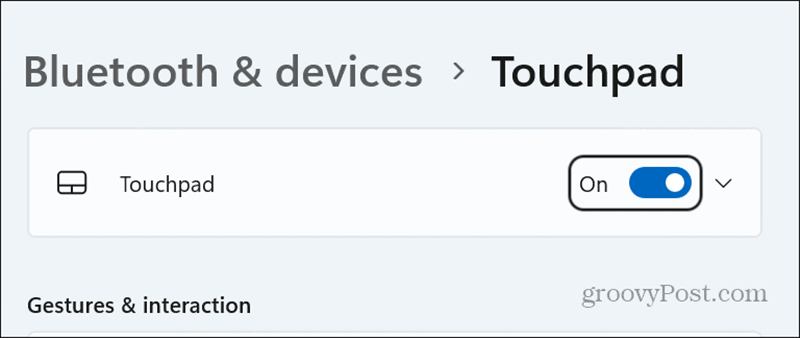
Deshabilitar el panel táctil en Windows 11
Querrá apagar el panel táctil de su computadora portátil con Windows 11 por varias razones. Depende principalmente de lo que intentes hacer, y el panel táctil puede interponerse en tu camino.
De todos modos, también puede resultar frustrante utilizar un ratón externo. No querrás que el puntero del mouse vuele por la pantalla, especialmente cuando intentas hacer un diseño gráfico o tomar una captura de pantalla precisa.
También vale la pena mencionar que puede usar un atajo de teclado para desactivar el panel táctil en computadoras portátiles seleccionadas. Desafortunadamente, la opción para hacerlo varía enormemente entre dispositivos. Por ejemplo, puedes presionar el fn tecla con la tecla correspondiente en la fila superior del teclado. Si no está seguro, consulte el manual del dispositivo o el sitio web de soporte de la computadora portátil.
Cualquiera sea el motivo, puede apagar rápidamente el panel táctil de su computadora portátil con Windows 11 siguiendo los pasos anteriores. ¿Aún no estás en Windows 11? No hay problema. Tú también puedes desactivar el panel táctil en Windows 10.
¿Te resultó útil este artículo
Genial, compártelo:
CompartirPíoRedditLinkedInCorreo electrónico¡Gracias!
Gracias por ponerse en contacto con nosotros.
Gracias por ponerse en contacto con nosotros.
