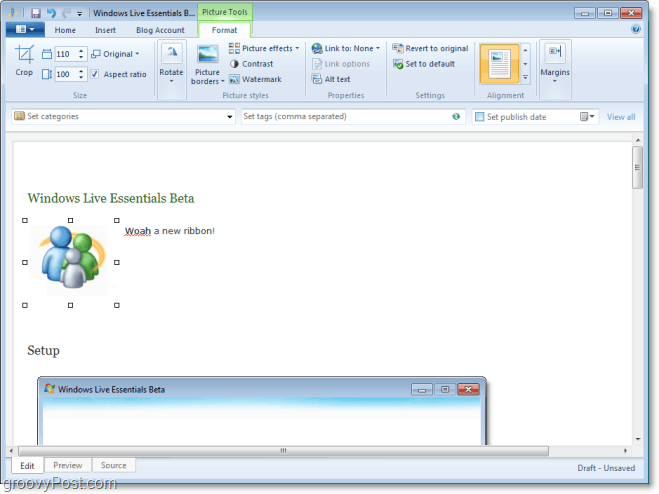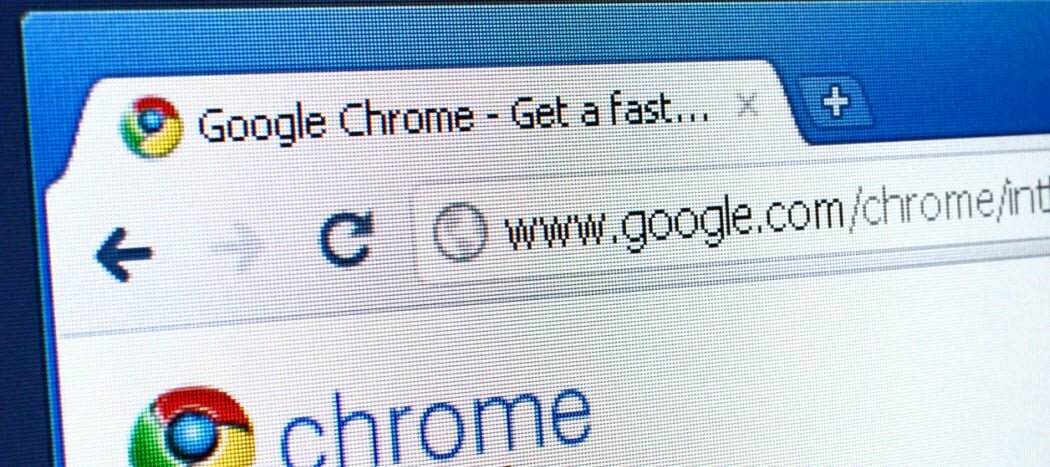Cómo cambiar el nombre de su AirDrop
Manzana Entrega Por Paracaídas Héroe / / November 01, 2023

Publicado

AirDrop es una característica única de Apple que te permite enviar casi cualquier cosa a otros dispositivos Apple. A continuación se explica cómo cambiar el nombre de AirDrop de su dispositivo.
Una característica particularmente interesante de los dispositivos Apple es AirDrop. Esto le permite pasar archivos rápida y fácilmente, enlaces, imágenes o vídeos a otros dispositivos Apple. Es rápido, fácil y casi no requiere configuración. Aún mejor, no degrada la calidad de los medios que puedas transmitir. Aun así, hay una parte que puede que no sea tan intuitiva como me gustaría. Eso es cambiar el nombre que aparece cuando le envías un archivo por AirDrop a alguien. No importa cuál de tus dispositivos Apple estés usando, puedes cambiar el nombre de tu AirDrop. Déjame explicarte cómo hacerlo en tu iPhone, iPad o Mac.
Tres tipos de dispositivos, dos formas de cambiar el nombre de su AirDrop
Cambiar el nombre de tu AirDrop en tu Mac o iPad es bastante sencillo, como verás en un momento. También es fácil en el iPhone, pero
Cómo cambiar el nombre de AirDrop que se muestra a extraños en el iPhone
Primero te mostraré como cambiar el nombre que aparece cuando envías un archivo por AirDrop a alguien que no tienes en tus contactos.
- En tu iPhone, abre el Ajustes aplicación.
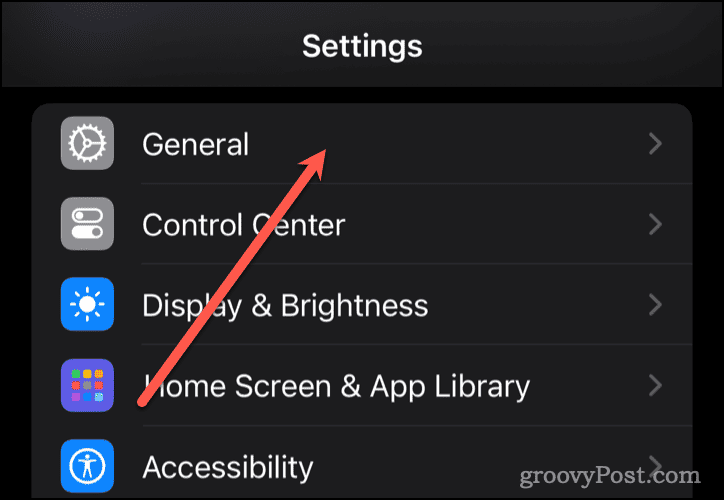
- Navegar a General > Acerca de > Nombre.
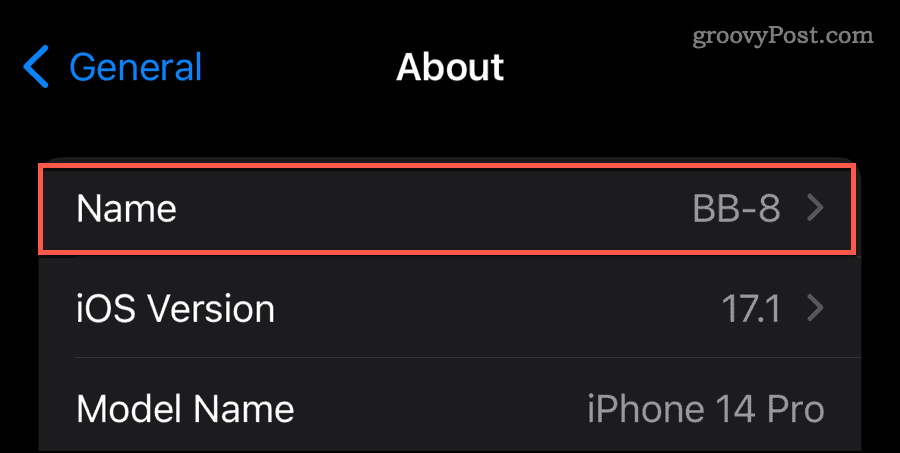
- Elimine el nombre que se muestra, generalmente algo así como "iPhone de Jeff".
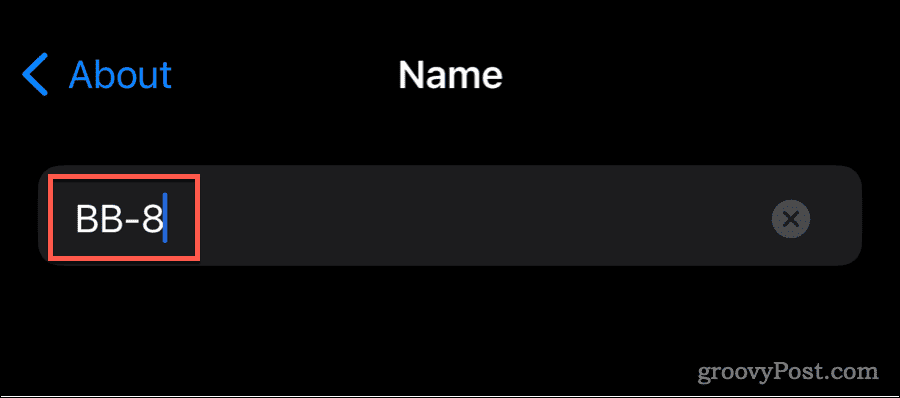
- Escriba el nombre que desea utilizar.
Eso se encargará de lo que aparece cuando usas AirDrop con alguien que no está en tus Contactos. Sin embargo, si están en tus Contactos, las cosas son un poco más complicadas.
Apple diseñó AirDrop en el iPhone para que cuando le hagas AirDrop a alguien tu lista de contactos, ven la transmisión proveniente de su nombre, tal como se define en Mi Tarjeta en Contactos. Si quieres que la gente vea algo diferente, debes cambiarlo en Contactos.
Ajustar el nombre de AirDrop visto por sus contactos
- En tu iPhone, abre el Contactos aplicación.
- En la parte superior, toca Mi tarjeta.
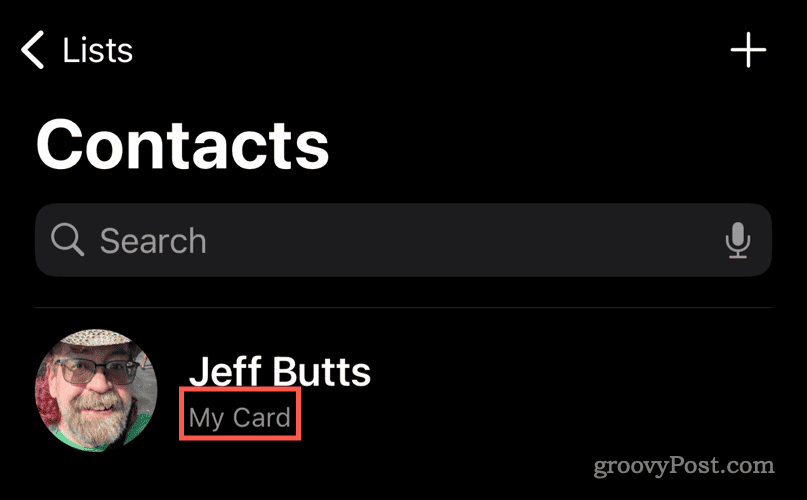
- A continuación, toque el Editar botón en la parte superior derecha.
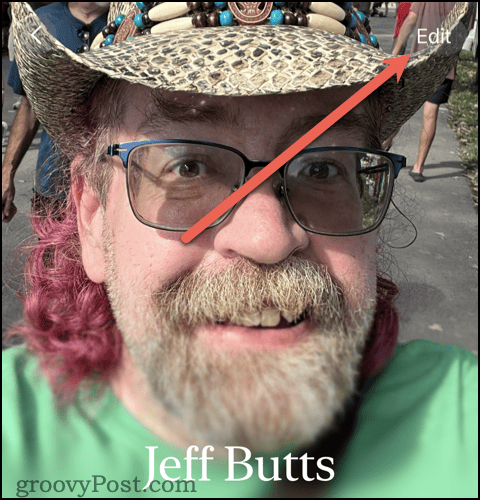
- Cambiar el Primero campo en su nombre a lo que desee que se muestre como su nombre de AirDrop a sus contactos.
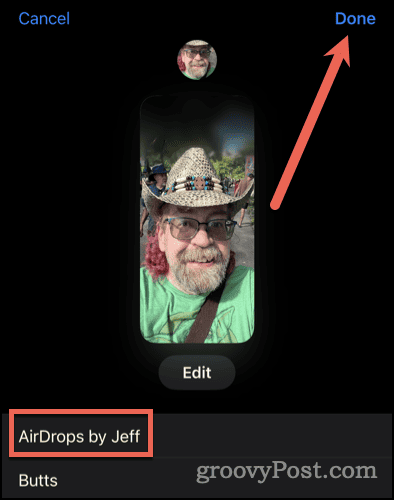
- Finalmente, toque Hecho para guardar los cambios.
Claramente, esto puede no ser ideal para todos. Después de todo, existen otras funciones de iOS que utilizan los campos de nombre de Mi tarjeta. La opción Autocompletar en Safari, por ejemplo, intentará completar automáticamente su nombre en un campo apropiado de una página web. Si ha cambiado el nombre por otro, no funcionará tan bien.
Por otro lado, si alguien está en sus Contactos, puede que no importe qué nombre se muestra cuando envía un archivo por AirDrop. Si quieres cambiarlo, al menos sabes cómo y cuáles son las posibles consecuencias.
Cómo cambiar su nombre de AirDrop en un iPad
Cambiar el nombre de AirDrop en el iPad es mucho más sencillo.
- En tu iPad, abre el Ajustes aplicación.
- Grifo General > Acerca de > Nombre.
- Elimine el nombre que aparece y reemplácelo con uno de su elección.
Eso es todo. A diferencia del iPhone, AirDrop en tu iPad solo usa el nombre que aparece en Configuración. Incluso si estás enviando un archivo a alguien de tus Contactos, el servicio AirDrop del iPad usará el nombre que acabas de configurar.
Ahora volvamos a la Mac
Configurar el nombre de AirDrop en una Mac es casi exactamente igual que en un iPad. La diferencia radica únicamente en el nombre de la aplicación en la que cambias la configuración.
- En macOS 13 Ventura y versiones posteriores, haga clic en logotipo de manzana en la parte superior izquierda de la pantalla, luego elija Ajustes del sistema. Para versiones anteriores de macOS, elija Preferencias del Sistema.
- Ir a General > Acerca de > Nombre.
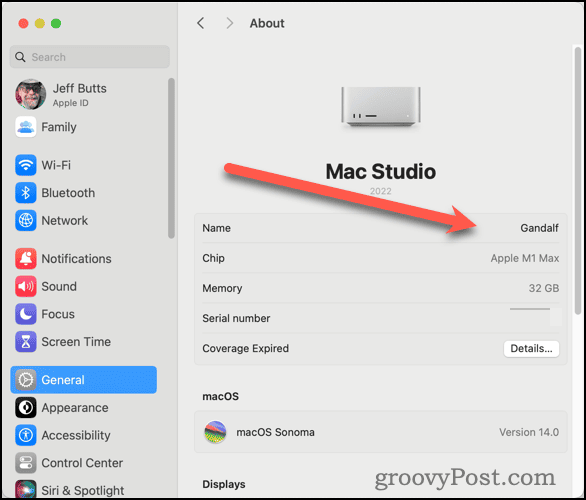
- A continuación, macOS le pedirá que ingrese la contraseña de un usuario con derechos administrativos. Hazlo.
- Elimine el nombre actual y luego ingrese el reemplazo que desee. Por cierto, esto también cambiará. el nombre de host de tu Mac En la red.
- Cerca Ajustes del sistema (o Preferencias del Sistema).
- El cambio debería ser inmediato, pero puedes asegurarte reiniciando tu Mac.
Fácil, ¿verdad? Una vez hecho esto, el nombre que configure es el que aparecerá cada vez que envíe un archivo por AirDrop a otra persona. A diferencia del iPhone, el nombre aparecerá igual tanto si el destinatario está en tus contactos como si no.
Cambiar su nombre de AirDrop podría cambiar más que eso
Ahora que sabes cómo cambiar el nombre de tu AirDrop en todos tus dispositivos Apple compatibles, hay una cosa más que debes tener en cuenta. Este cambio se trasladará a algo más que al servicio AirDrop.
De hecho, el proceso implica cambiar el nombre de su dispositivo en casi todos los lugares donde pueda aparecer en cualquier red. Esto significa el nombre de host en su red local, cómo está etiquetado el dispositivo en la aplicación Find My y posiblemente más.
¿Te resultó útil este artículo
Genial, compártelo:
CompartirPíoRedditLinkedInCorreo electrónico¡Gracias!
Gracias por ponerse en contacto con nosotros.
Gracias por ponerse en contacto con nosotros.