
Publicado
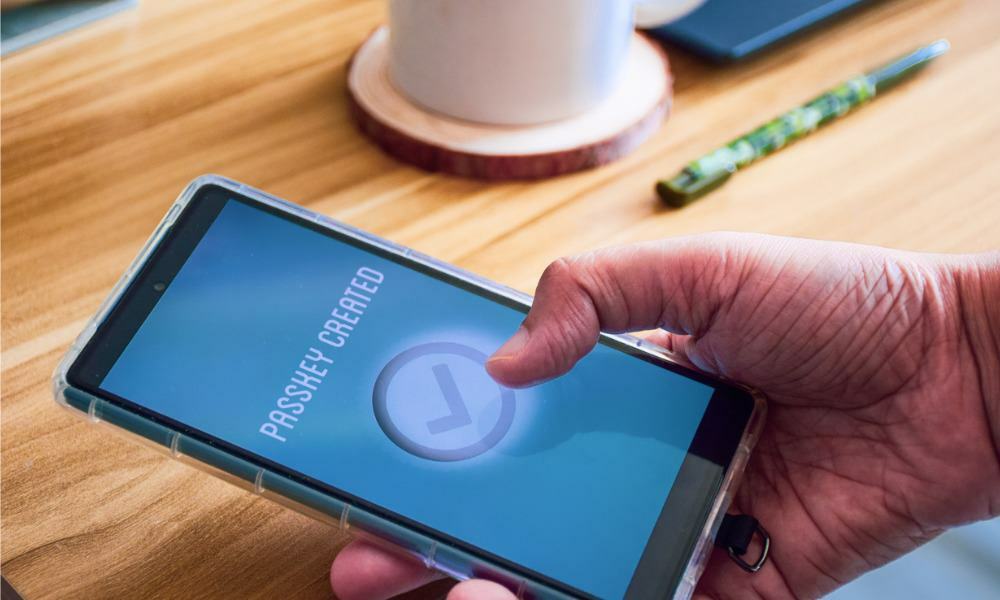
Las claves de acceso ofrecen una opción de inicio de sesión seguro sin contraseña para aplicaciones y sitios web compatibles. Aquí se explica cómo configurar claves de acceso en su iPhone.
Cuando se trata de seguridad, siempre sugiero mantener contraseñas diferentes y seguras para los distintos inicios de sesión. Para proteger realmente su vida digital, mantenga su acceso en línea cuentas seguras con 2FA o la verificación en dos pasos es esencial. 2FA para una manzana (y otras cuentas) requiere algo de trabajo, pero ahora puedes configurar claves de acceso en tu iPhone para una experiencia sin contraseña. Como pronto aprenderá, esto le ayuda a reforzar aún más su seguridad al eliminar la posibilidad de que alguien suplante o clone su software 2FA o su número de teléfono.
Las claves de acceso ofrecen una forma segura de iniciar sesión en sus cuentas sin utilizar administradores de contraseñas con contraseñas complejas. Una clave de acceso consta de dos claves independientes conocidas como par. Una clave es pública para registrarse en los servicios y la otra es privada y se almacena en su dispositivo.
Puede parecer complejo, pero configurar claves de acceso es más fácil de lo que cree. En realidad, todo el proceso es más fácil que usar 2FA y es bastante seguro. Le mostraremos cómo configurarlos en un iPhone, lo que facilita la experiencia de inicio de sesión. Una vez que configure una clave de acceso para un sitio o aplicación compatible, su iPhone autenticará su identidad con Face ID o su contraseña y usará la clave de acceso para iniciar sesión de forma segura.
¿Qué aplicaciones y sitios funcionan con claves de acceso?
Actualmente, sólo hay un puñado de sitios y aplicaciones que admiten claves de acceso. Sin embargo, a medida que la tecnología madure, más servicios admitirán la opción de claves de acceso para iniciar sesión en sus cuentas de forma segura.
Aquí hay una lista de servicios que se sabe que funcionan con claves de acceso:
- Amazonas
- Manzana
- La mejor compra
- Punteros de tarjeta
- Carnaval
- Dashlane
- eBay
- Ve papi
- Kayac
- Nvidia.com
- PayPal
- Safari
- WordPress
Cómo configurar claves de acceso en iPhone
Una vez que conozca los beneficios que brindan las claves de acceso, querrá configurarlas en su iPhone en sitios y aplicaciones compatibles.
Actualiza iOS en tu iPhone
Antes de configurar claves de acceso, debe asegurarse de que su iPhone tenga iOS 16 o superior. Puede verificar su versión de iOS y actualizar su teléfono, si es necesario, haciendo lo siguiente.
- Abierto Ajustes en tu iPhone.
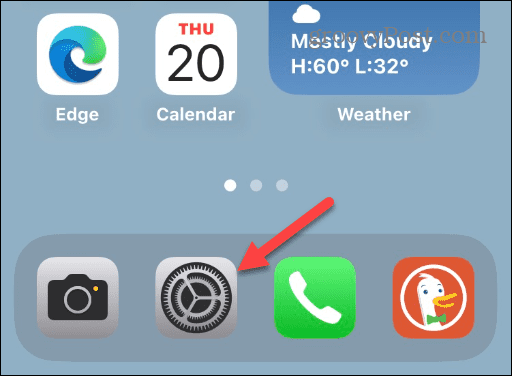
- Desliza hacia abajo el menú y toca General.
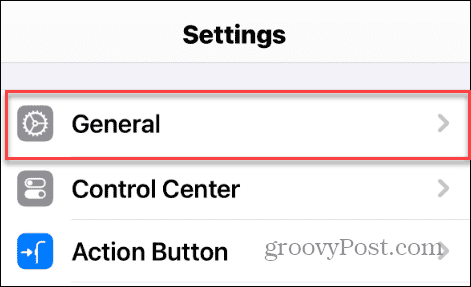
- Toque en el Actualizaciones de software opción en el menú.
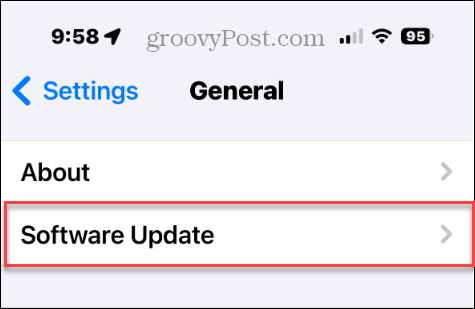
- Puede ver su versión de iOS en esta sección y, si hay una actualización disponible, puede descargarla e instalarla.
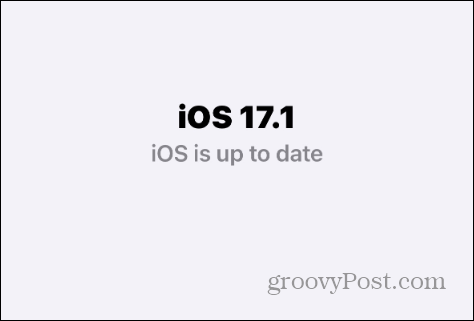
Habilite el llavero de iCloud en su iPhone
Otra cosa que deberás hacer es habilitar iCloud Keychain si aún no lo está. Utilice los siguientes pasos para habilitarlo.
- Abierto Ajustes en tu iPhone.
- Grifo Contraseñas desde el menú.
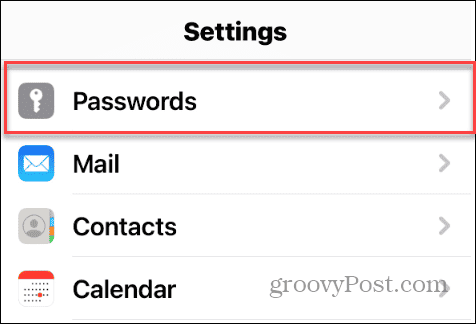
- Tendrás que iniciar sesión con identificación facial o tu Código de acceso de ID de Apple.
- Seleccionar Opciones de contraseña desde el menú.
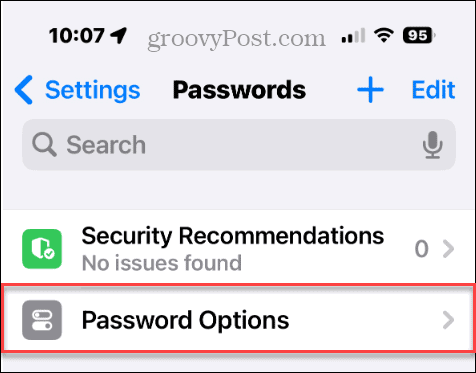
- Asegurar la Autocompletar contraseñas y claves de acceso El interruptor está activado.
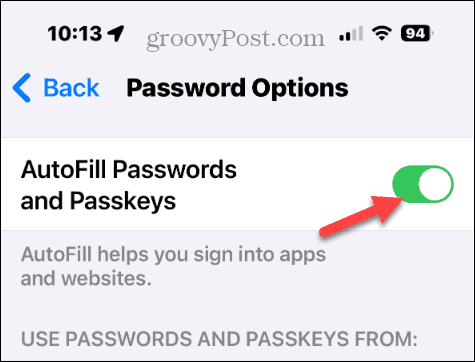
- Grifo Contraseñas y llavero de iCloud bajo la Utilice contraseñas y claves de acceso de sección para asegurarse de que esté habilitado.
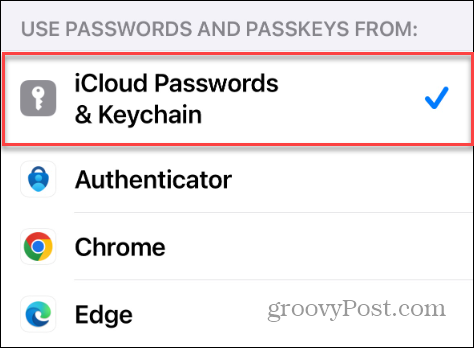
Configurar una nueva clave de acceso en un sitio web o aplicación
Ahora que su iPhone puede usar claves de acceso, querrá usarlas en un sitio web o aplicación compatible. Y es posible crear una clave de acceso desde el principio de crear su cuenta para un servicio.
Nuevamente, recuerde que el sitio web o la aplicación deben admitir claves de acceso. Entonces, en nuestro ejemplo, usamos Kayak, pero su experiencia variará según otras aplicaciones y sitios. Por ejemplo, configurar una clave de acceso en Amazon varía de configurar una en la aplicación Best Buy.
Para usar claves de acceso en iPhone
- Inicie una aplicación o un sitio web compatible en su iPhone o iPad.
- Toque la opción para iniciar sesión con un cuenta de correo electrónico.
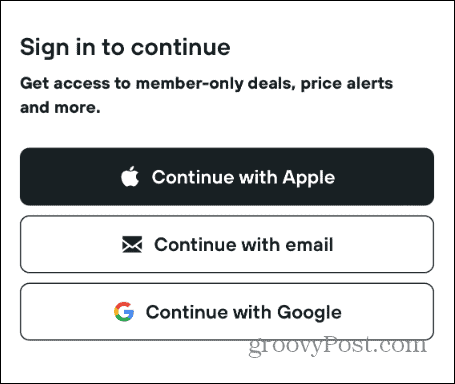
- Escriba la dirección de correo electrónico que desea utilizar para la aplicación y toque Continuar.
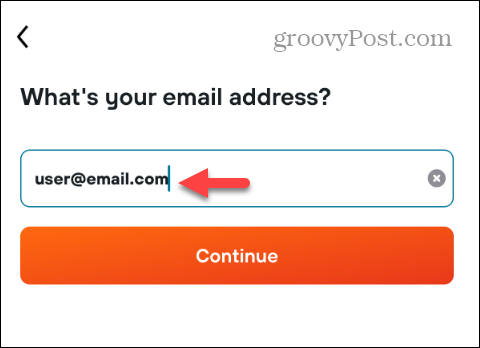
- Una vez que ingrese el correo electrónico que desea usar, toque el Crea tu cuenta botón.
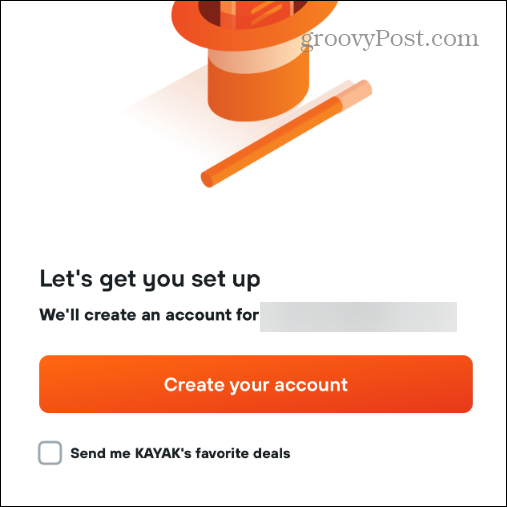
- Se le pedirá que guarde una clave de acceso para su dirección de correo electrónico: toque Continuar.
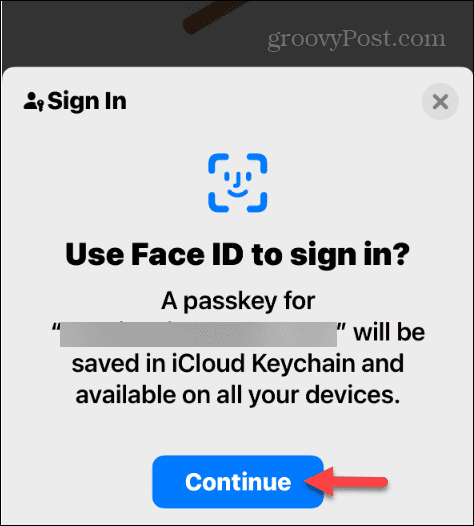
- ¡Eso es todo! Se crea la clave de acceso y usted inicia sesión en la aplicación.
- La próxima vez que necesites iniciar sesión, se te pedirá que inicies sesión usando Face ID con tu clave de acceso creada y almacenada en Contraseñas y llavero de iCloud.
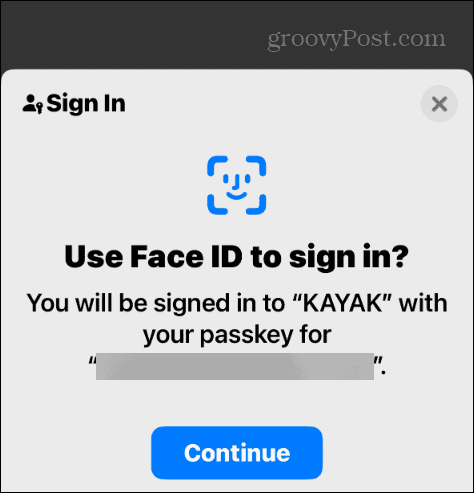
En sitios y aplicaciones compatibles que funcionan bien con claves de acceso, el proceso no podría ser más sencillo. En el futuro, utilizará Face ID con la clave de acceso generada de forma segura para iniciar sesión en la aplicación o el sitio.
Cambiar inicio de sesión de contraseña a clave de acceso
En sitios y aplicaciones compatibles, puede cambiar la opción de inicio de sesión de su cuenta de una contraseña a una clave de acceso. Nuevamente, esta deberá ser una opción disponible en los servicios compatibles.
Para cambiar de contraseña a clave de acceso
- Ve a la sección de cuenta por el servicio.
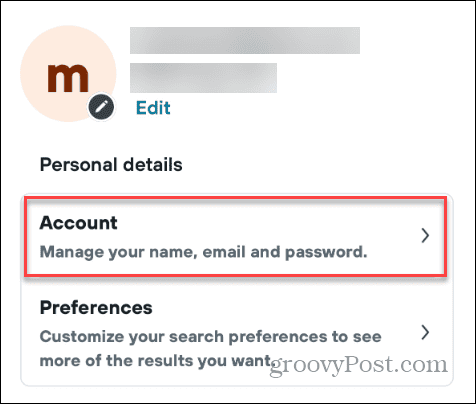
- Deberías encontrar un Configurar clave de acceso opción en las opciones de inicio de sesión: tóquela.
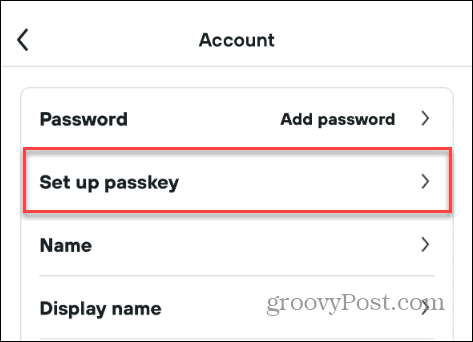
- Siga las instrucciones en pantalla en su iPhone o iPad para configurar la opción de iniciar sesión con Face ID usando una clave de acceso la próxima vez que use el servicio.
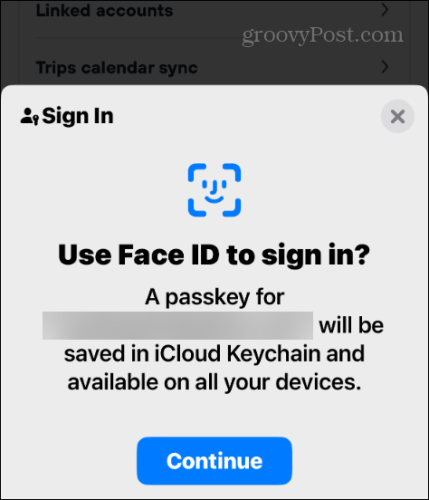
Usando claves de acceso en tu iPhone
El uso de claves de acceso en su iPhone crea una opción de método seguro para iniciar sesión sin contraseña. Además de su iPhone y iPad, puede crear claves de acceso para aplicaciones y sitios en su computadora Mac.
Actualmente, la tecnología de inicio de sesión con contraseña solo está disponible en sitios seleccionados, pero esté atento a ella a medida que se generalice en los próximos años.
¿Te resultó útil este artículo
Genial, compártelo:
CompartirPíoRedditLinkedInCorreo electrónico¡Gracias!
Gracias por ponerse en contacto con nosotros.
Gracias por ponerse en contacto con nosotros.
