Cómo acceder al portapapeles en Mac
Macos / / October 31, 2023

Publicado

¿Necesitas acceder a algo que copiaste recientemente en tu Mac? Aprenda cómo acceder al portapapeles en Mac.
Algunos atajos de teclado simplemente se convierten en algo natural, hasta el punto de que puedes realizarlos mientras duermes. Algunos son tan populares que incluso se convierten en parte de la cultura popular. ¿Hay alguien en el planeta (por debajo de cierta edad, al menos) que no sepa qué Ctrl+C o Comando+C ¿hace?
Pero, ¿qué sucede realmente cuando copia y pega en tu Mac? ¿Hay alguna forma de ver lo que se ha copiado actualmente y es posible pegar algo que no sea lo copiado más recientemente? Esto es lo que necesita saber sobre cómo acceder al portapapeles en Mac.
¿Qué es el Portapapeles en macOS?
¿Alguna vez te has preguntado qué pasa cuando presionas Comando+C en tu Mac o copiar algo usando el menú contextual? El texto u objeto que estás copiando se coloca en el portapapeles. Básicamente, esto es como anotar lo que has copiado en una hoja de papel. Cuando presionas
Sin embargo, en una Mac, el portapapeles sólo puede almacenar una cosa a la vez. La próxima vez que presione Comando+C, el portapapeles se sobrescribe con los nuevos datos y se sobrescribe todo lo que haya copiado anteriormente. Significa que solo puedes pegar lo más reciente que hayas copiado. Este no es el caso en todos los sistemas operativos. En Windows 11, por ejemplo, puedes utilizar el historial del portapapeles para almacenar varios elementos del portapapeles y seleccionar cuál desea pegar, no solo el más reciente.
Cómo acceder al portapapeles en Mac
Si desea ver lo que está almacenado actualmente en el portapapeles de Mac, puede hacerlo rápidamente a través de Finder. Esto solo mostrará lo más reciente que hayas copiado; Cuando copias algo nuevo, el portapapeles se sobrescribirá, por lo que todo lo que hayas copiado antes se perderá. Si usted copiar una imagen o un archivo, el portapapeles también solo mostrará el nombre o la ubicación de la imagen o archivo; no mostrará la imagen ni el archivo en el portapapeles. Sin embargo, cuando pegas, lo que se pega es la imagen o el archivo, y no sólo el texto.
Para acceder al portapapeles en Mac
Se puede acceder al portapapeles en Mac a través del menú Finder.
- Copiar algo usando Comando+C o el menú contextual.
- Abierto Descubridor.
- Hacer clic Editar en la barra de menú.
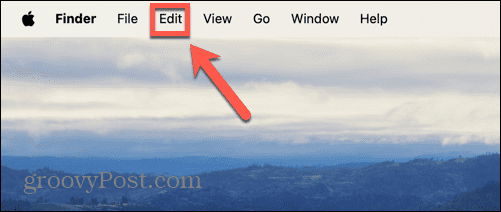
- Seleccionar Mostrar portapapeles.
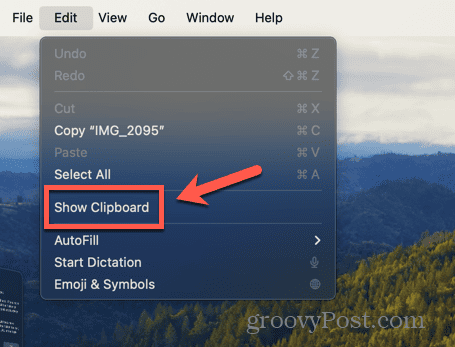
- Ahora puede ver el contenido actual del portapapeles.
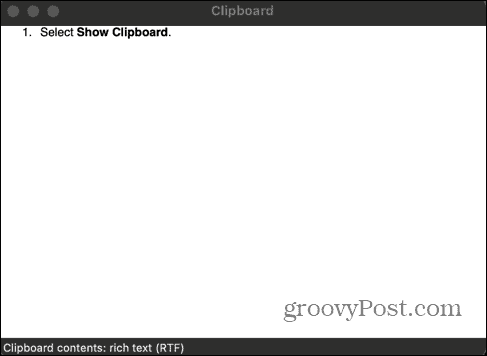
Cómo cortar y pegar en Mac sin sobrescribir el portapapeles
Hay una especie de portapapeles secundario que puede usar para cortar y pegar elementos sin sobrescribir el portapapeles actual, pero esto solo funciona en determinadas circunstancias. Esto se debe a que funciona cortando y pegando en lugar de copiar, lo que significa que el portapapeles permanece intacto. Si utiliza Comando+V, se pegará el contenido del portapapeles, en lugar de lo que acaba de cortar.
Sin embargo, este truco sólo es posible en circunstancias muy limitadas; solo funcionará en ciertas aplicaciones, como Safari, Mail, TextEdit o la terminaly solo funcionará con texto que se pueda eliminar físicamente. No puedes utilizar este método en texto de un sitio web, por ejemplo.
Para cortar y pegar en Mac sin sobrescribir el portapapeles
Puedes cortar y pegar en Mac usando atajos de teclado. El contenido de su portapapeles permanecerá sin cambios. Tenga en cuenta que los atajos de teclado utilizan Control y no comando.
- Seleccione el texto o imagen que desea cortar.
- Prensa Ctrl+K para cortarlo. Se eliminará de su posición actual.
- Seleccione la ubicación donde desea pegar y presione Ctrl+Y.
- El texto cortado se pegará, pero el portapapeles permanecerá intacto.
Cómo acceder al portapapeles en Mac usando un administrador de portapapeles
Si desea poder copiar varias cosas y aún así poder acceder a todas ellas desde el portapapeles, necesitará utilizar una herramienta de terceros. administrador del portapapeles. Hay muchos de estos disponibles en la App Store. Algunos de ellos requieren una tarifa o necesitan compras dentro de la aplicación. En este ejemplo, usaremos CopyClip – Historial del portapapeles que es de uso completamente gratuito.
Para acceder al portapapeles en Mac usando CopyClip – Historial del portapapeles
Instalación CopyClip – Historial del portapapeles le permite acceder al historial de su portapapeles directamente desde la barra de menú y seleccionar qué texto copiado desea pegar.
- Descargar e instalar CopyClip – Historial del portapapeles.
- Copia algún texto.
- Copia algún texto diferente.
- En la barra de menú, haga clic en el CopiarClip icono.
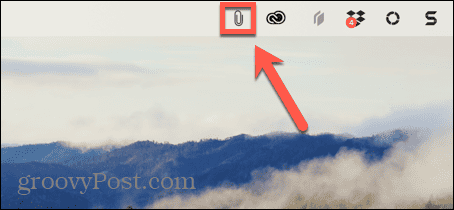
- Haga clic en el texto que desea pegar, que luego se agregará a su portapapeles actual.
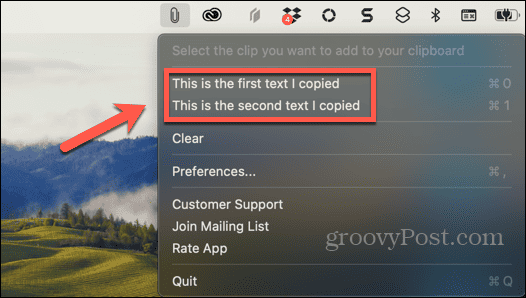
- Usar Comando+V para pegar el texto donde quieras.
- Cuantas más cosas copie, más entradas se agregarán a CopyClip.
- Si las cosas se complican demasiado, haga clic en el CopiarClip icono y seleccione Claro para eliminar todos los portapapeles guardados.
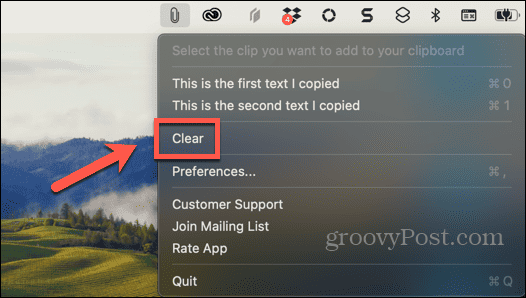
Sea más productivo con su Mac
Aprender cómo acceder al portapapeles en Mac puede ayudarte a ver lo que está almacenado actualmente en el portapapeles, para que sepas lo que vas a pegar antes de pegarlo. Desafortunadamente, en Mac, no hay forma de almacenar varias entradas del portapapeles, como ocurre en Windows. Como solución alternativa, puede utilizar el Ctrl+K/Ctrl+Y truco, pero sólo funcionará en circunstancias específicas. Lo mejor que puede hacer es utilizar un administrador de portapapeles; esto puede ahorrarle una gran cantidad de tiempo al copiar y pegar varias cosas diferentes.
Otra excelente manera de ahorrar tiempo al usar su Mac es agregar carpetas de uso común a Favoritos en la barra lateral del Finder. Agregar una carpeta a Favoritos significa que puede acceder rápidamente a sus carpetas más utilizadas sin tener que buscarlas.
¿Te resultó útil este artículo
Genial, compártelo:
CompartirPíoRedditLinkedInCorreo electrónico¡Gracias!
Gracias por ponerse en contacto con nosotros.
Gracias por ponerse en contacto con nosotros.
