Cómo arreglar el corrector ortográfico de Google Docs que no funciona
Documentos De Google Héroe / / October 27, 2023

Publicado
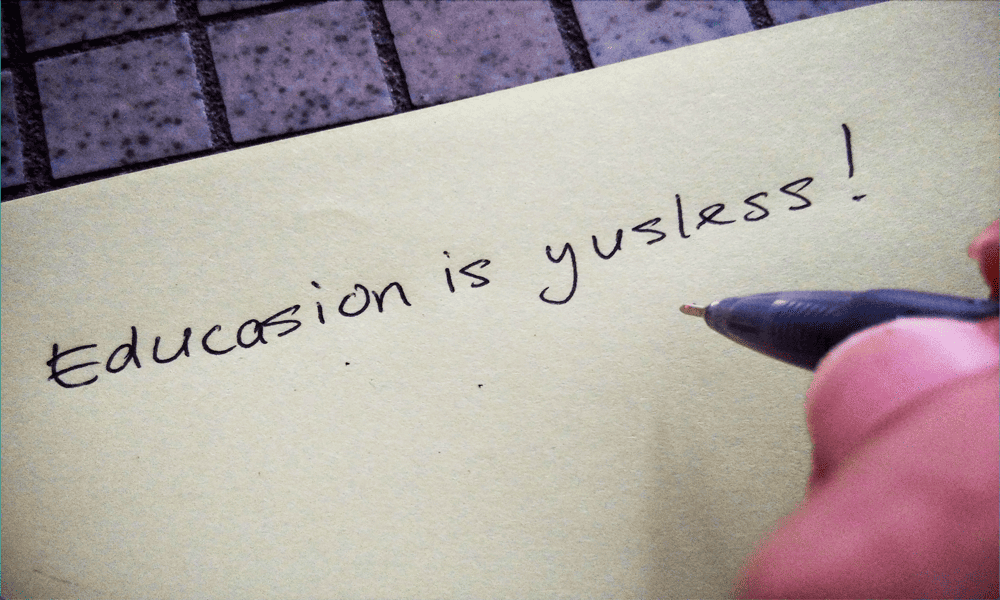
¿No hay revisión ortográfica en Google Docs? Esto es lo que puede probar si tiene problemas porque el corrector ortográfico de Google Docs no funciona.
¿La idea de que el corrector ortográfico de Google Docs no funcione te provoca escalofríos? Si eres como yo, hay ciertas palabras que es simplemente imposible escribir correctamente. No importa cuántas veces intente escribir "Instagram" correctamente, siempre termina saliendo como "Instragram". Esto puede ser particularmente embarazoso si estoy hacer público el documento para que otros puedan leerlo o editarlo. Afortunadamente, el corrector ortográfico me respalda. Si cometo algún error tipográfico, Google Docs me ayudará a subrayarlo para señalar exactamente dónde he sido un completo idiota. A veces, sin embargo, esas útiles líneas azules simplemente no aparecen. La buena noticia es que deberías poder solucionarlo. Aquí hay algunas cosas que puede probar si tiene problemas con el corrector ortográfico de Google Docs que no funciona.
Asegúrese de que el corrector ortográfico de Google Docs esté activado
Lo primero que debes comprobar es si la revisión ortográfica está activada en Google Docs. Si la revisión ortográfica no está habilitada, no verá ninguna sugerencia ortográfica en su texto.
Cómo activar la revisión ortográfica de Google Docs
Puede activar rápidamente el corrector ortográfico en Google Docs a través del Herramientas menú.
- Abra su documento y haga clic en Herramientas menú.
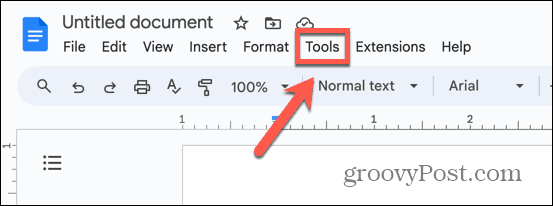
- Seleccionar Ortografía y gramática.
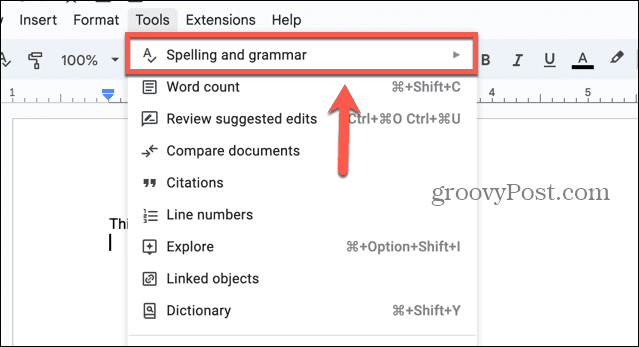
-
Mostrar sugerencias de ortografía debe ser revisado.
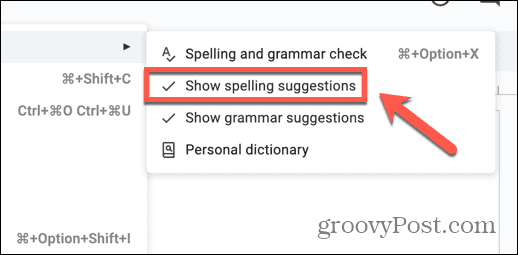
- Si no está marcado, haga clic en Mostrar sugerencias de ortografía para activar la revisión ortográfica.
- También puedes activar las sugerencias gramaticales marcando Mostrar sugerencias gramaticales.
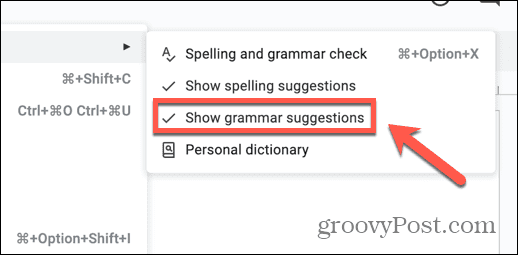
Establecer el idioma del documento
Google Docs necesita saberlo en qué idioma estás trabajando para que pueda proporcionar las sugerencias ortográficas correctas. Configurar el idioma del documento puede solucionar sus problemas con el corrector ortográfico de Google Docs que no funciona o resolver problemas con sugerencias ortográficas incorrectas.
Cómo configurar el idioma del documento en Google Docs
Puede configurar el idioma del documento a través del Archivo menú en Google Docs.
- Abra su documento y haga clic en Archivo menú.
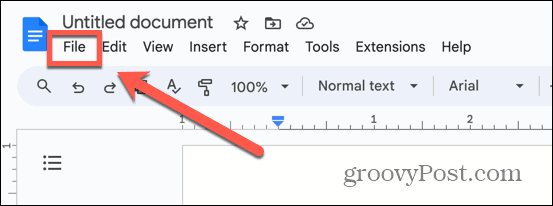
- Seleccionar Idioma.
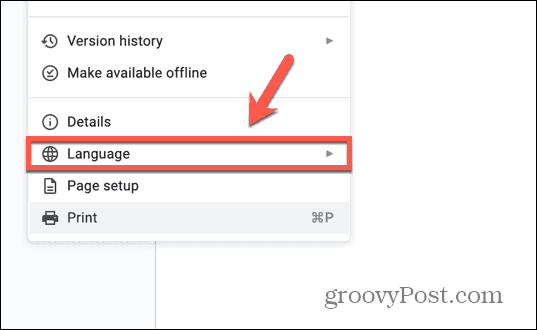
- Elija el idioma apropiado de la lista.
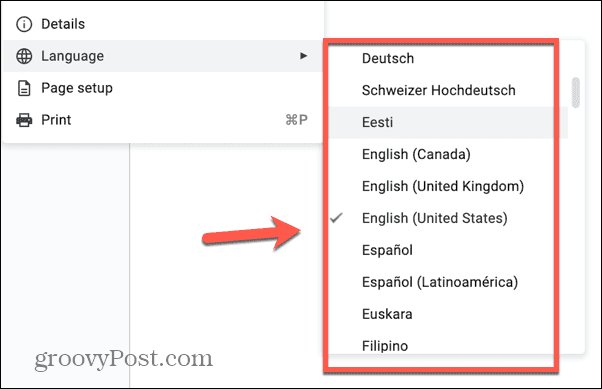
Pruebe con un navegador diferente
Una forma rápida y sencilla de determinar si los problemas de revisión ortográfica de Google Docs se deben a su navegador es abrir el documento en un navegador diferente. Si el corrector ortográfico de Google Docs funciona como se esperaba cuando se utiliza un navegador diferente, entonces sabrá que el problema debe ser causado por el navegador que estaba utilizando inicialmente. Si este es el caso, puede continuar trabajando en su nuevo navegador o probar una de las siguientes opciones que se enumeran a continuación para intentar solucionar el problema con su navegador original.
Desactivar la revisión ortográfica mejorada
Algunos navegadores, como Google Chrome, ofrecen una opción de revisión ortográfica mejorada que envía sus datos a la nube para su revisión. Deshabilitar esta función puede resolver sus problemas con el corrector ortográfico de Google Docs que no funciona.
Cómo desactivar la revisión ortográfica mejorada en Chrome
Puede desactivar la revisión ortográfica mejorada en Chrome a través de la configuración de Chrome.
- En Chrome, haga clic en el Tres puntos icono en el extremo derecho de la barra de herramientas.
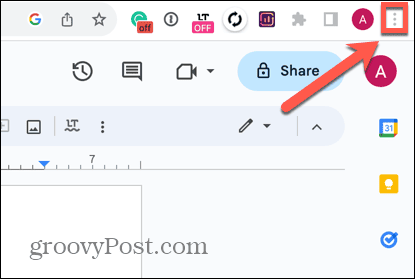
- Seleccionar Ajustes.
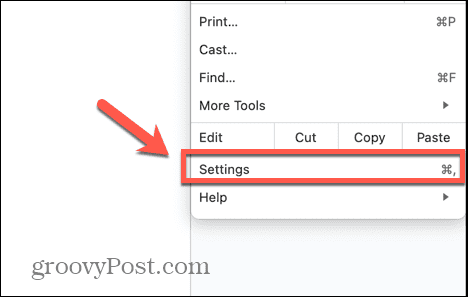
- En el menú de la izquierda, seleccione Idiomas.
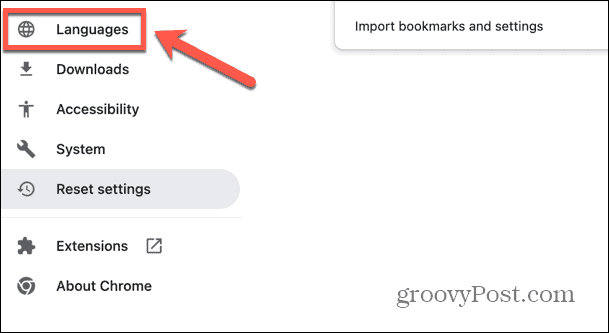
- Bajo la Corrector ortográfico sección, asegúrese de que Revisión ortográfica básica está seleccionado.
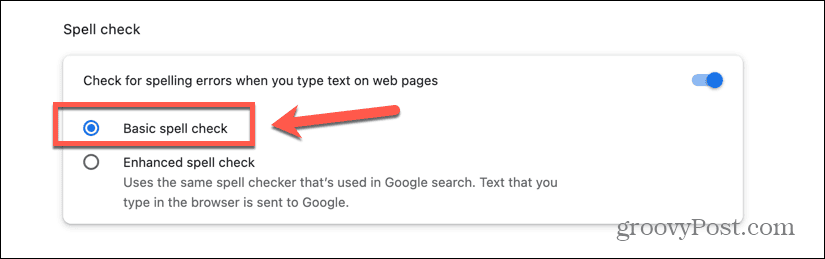
- Alternativamente, puede desactivar completamente la revisión ortográfica de Chrome apagando el interruptor.
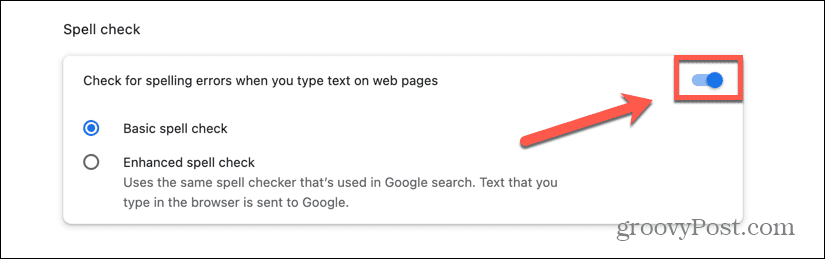
Actualiza tu navegador
Si su navegador está desactualizado, esto puede causar problemas con el corrector ortográfico en Google Docs. Actualizando su navegador a la última versión puede resolver el problema. Los métodos serán diferentes para distintos navegadores; A continuación se detallan los pasos para actualizar Chrome.
Cómo actualizar Chrome
Puedes actualizar Chrome o comprobar que estás ejecutando la versión más actualizada a través de la configuración del navegador.
- Haga clic en el Tres puntos icono en la parte superior derecha de la pantalla.
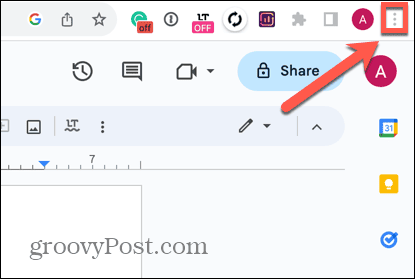
- Seleccionar Ajustes.
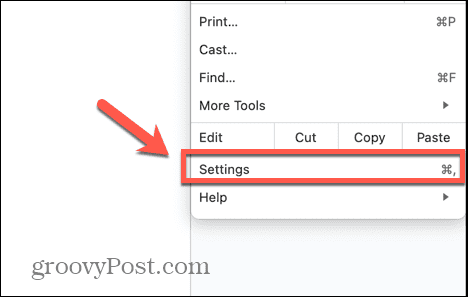
- En la parte inferior del menú de la izquierda, haga clic en Acerca de Chrome.
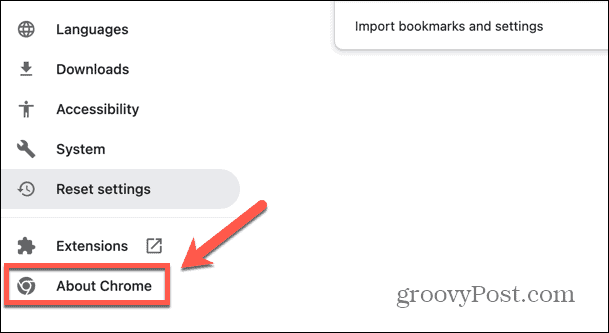
- Chrome buscará actualizaciones.
- Si Chrome encuentra alguna actualización, la aplicará automáticamente.
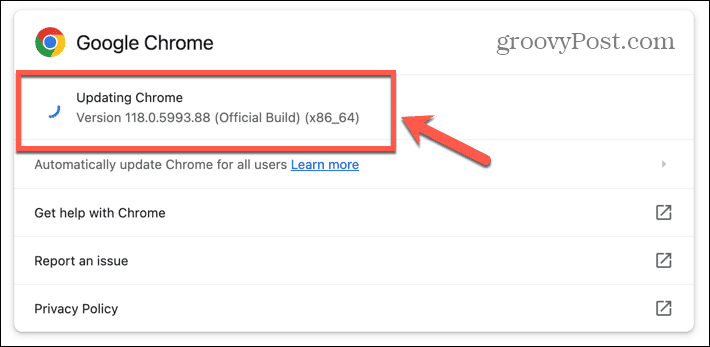
- Una vez que Chrome termine de actualizarse, haga clic en Relanzar para iniciar la última versión.
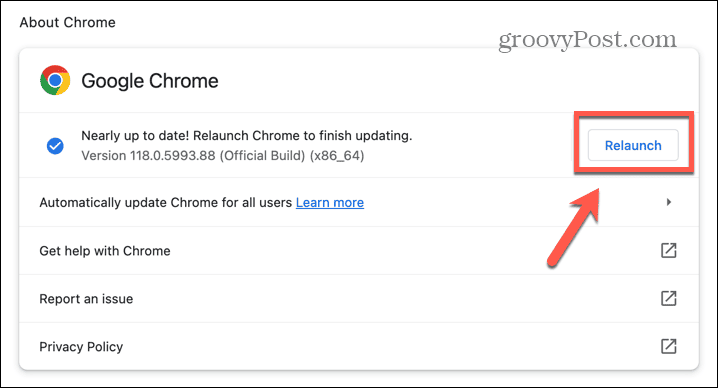
Deshabilitar las extensiones del navegador
Muchos navegadores ofrecen extensiones de navegador útiles, como correctores gramaticales, que puede interferir con el corrector ortográfico en Google Docs. Al deshabilitar todas las extensiones de su navegador y luego volver a habilitarlas una por una, es posible que pueda encontrar la extensión que es la causa de que el corrector ortográfico de Google Doc no funcione. El método para deshabilitar extensiones variará de un navegador a otro; aquí se explica cómo hacerlo en Chrome.
Cómo deshabilitar las extensiones del navegador en Chrome
Puede desactivar rápidamente las extensiones del navegador en Chrome a través del Extensiones herramienta.
- Haga clic en el Extensiones icono en la barra de herramientas.
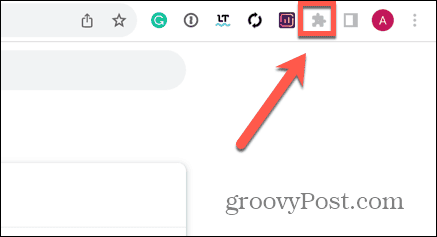
- Seleccionar Administrar extensiones.
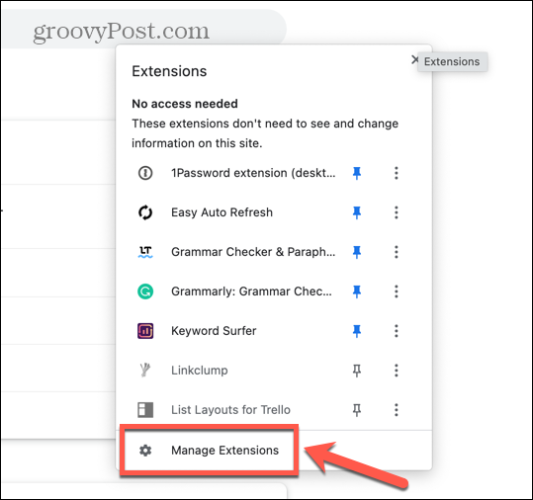
- Apague todas las extensiones usando sus interruptores de palanca.
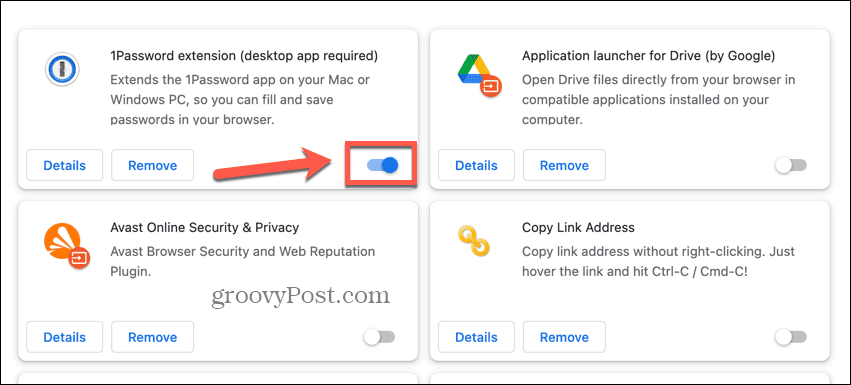
- Revise su documento para ver si la revisión ortográfica ahora funciona.
- Si es así, vuelva a encender una extensión y verifique nuevamente.
- Con el tiempo, debería encontrar la extensión que es la causa del corrector ortográfico de Google Docs que no funciona.
- Ahora puedes dejar esa extensión deshabilitada y volver a activar las demás.
Borrar caché y cookies del navegador
Una forma común de solucionar problemas dentro de un navegador es borrar el caché y las cookies del navegador. Estos archivos almacenados pueden ser la causa de los problemas con el corrector ortográfico de Google Docs. Borrar la caché y las cookies puede ayudar, aunque debes tener en cuenta que esto tendrá ciertos efectos en tu navegación, como cerrar sesión en los sitios web.
Cómo borrar la caché del navegador y las cookies en Chrome
Puede borrar el caché y las cookies en Chrome a través del Más herramientas opciones.
- Haga clic en el Tres puntos icono.
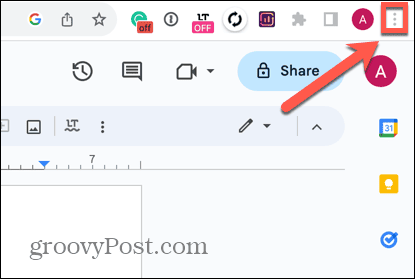
- Seleccionar Más herramientas.
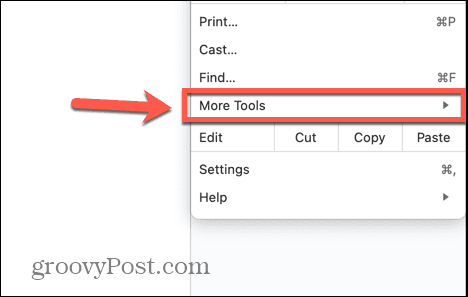
- Hacer clic Eliminar datos de navegación.
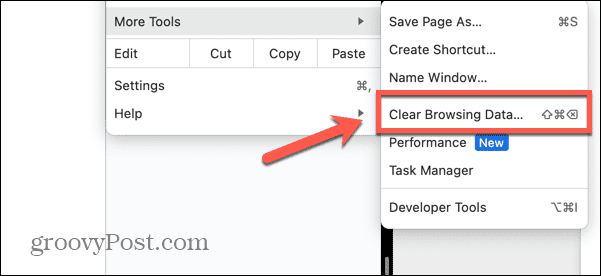
- Seleccionar Todo el tiempo en el Intervalo de tiempo.
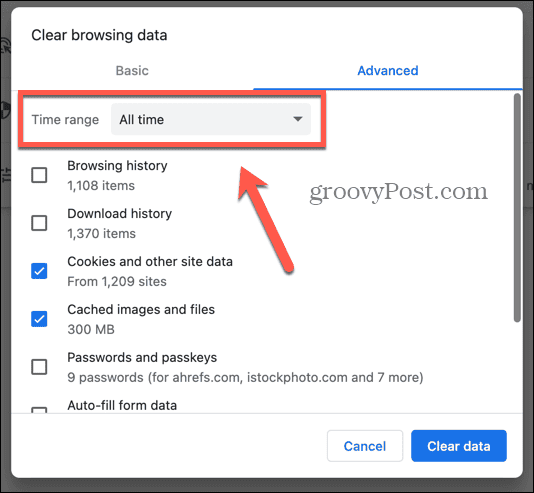
- Controlar Cookies y otros datos del sitio y Imágenes y archivos almacenados en caché solo.
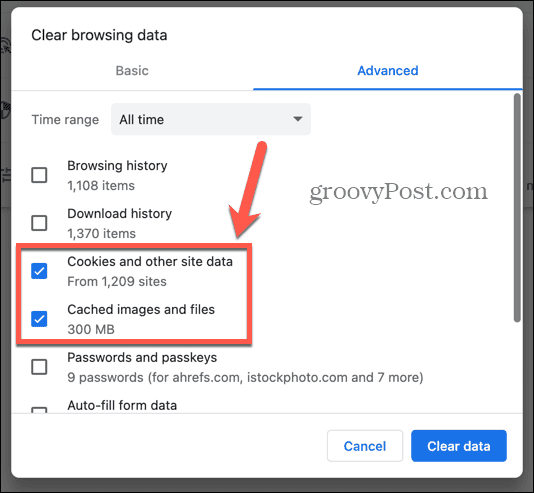
- Hacer clic Borrar datos.
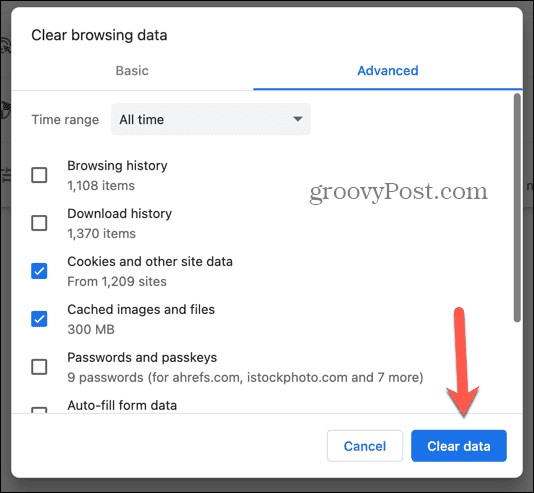
Restablezca la configuración de su navegador
Si ninguna de las correcciones anteriores centradas en el navegador funciona, como último recurso, puede intentar restablecer su navegador a la configuración predeterminada. Esto puede eliminar cualquier problema que haya causado que el corrector ortográfico de Google Docs funcione incorrectamente.
Cómo restablecer la configuración de su navegador en Chrome
Puede restablecer la configuración del navegador en Chrome a través del Ajustes.
- Haga clic en el Tres puntos icono en la parte superior derecha de la ventana de Chrome.
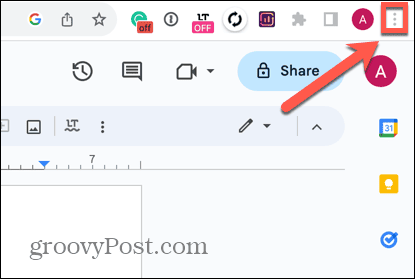
- Seleccionar Ajustes.
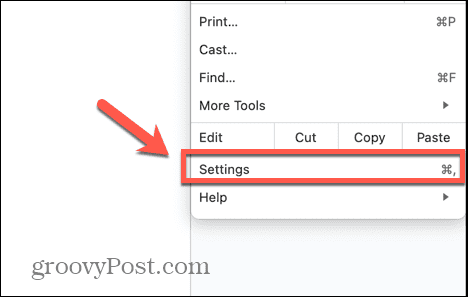
- En el menú de la izquierda, seleccione Reiniciar ajustes.
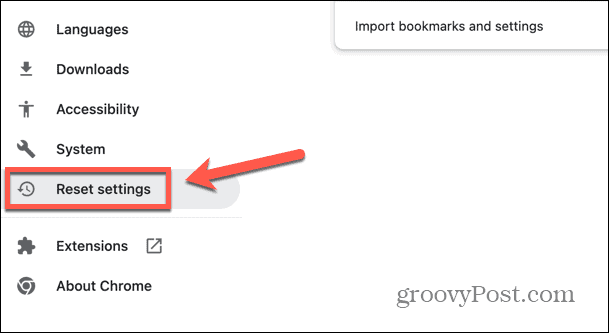
- Hacer clic Restaurar la configuración a sus valores predeterminados originales.
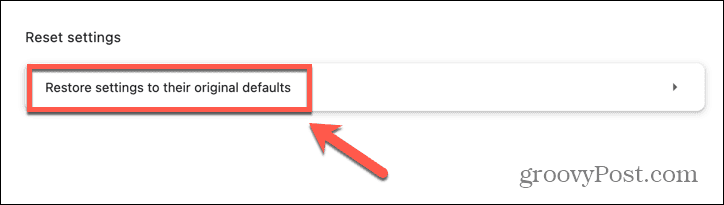
- Confirma tu decisión haciendo clic Reiniciar ajustes.
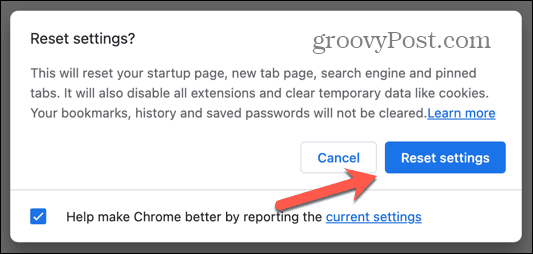
Copie su documento sin formatear
Si descubre que este problema no está relacionado con su navegador, entonces el problema puede estar en el texto mismo. Si ha copiado texto de otras fuentes en su documento de Google Docs, el formato de ese texto puede ser la causa de que el corrector ortográfico de Google Docs no funcione. Puede intentar copiar el texto sin formato en un documento nuevo para ver si eso soluciona el problema.
Cómo copiar su documento sin formatear en Google Docs
Puede utilizar un método abreviado de teclado para pegar rápidamente su texto en un documento nuevo sin el formato. Con suerte, el corrector ortográfico debería funcionar en este texto sin formato.
- Seleccione todo el texto de su documento de Google Docs.
- Prensa Ctrl+C en Windows o Comando + C en Mac para copiar el texto.
- Abra un nuevo documento de Google Docs. Una forma rápida de hacerlo es escribir nuevo en la barra de direcciones.
- Haga clic en algún lugar dentro de su nuevo documento y presione Ctrl + Mayús + V en Windows o Cmd + Mayús + V en Mac.
- Su texto ahora no debería tener formato.
Haga que Google Docs funcione correctamente
Si tuvo problemas con el corrector ortográfico de Google Docs que no funciona, es de esperar que una de las soluciones anteriores le haya ayudado. Si encuentra algún otro método que funcione, háganoslo saber en los comentarios a continuación para que podamos agregarlo a la lista.
Google Docs es brillante cuando funciona, pero cuando las cosas salen mal, como que el corrector ortográfico no funciona, puede resultar frustrante. Otra frustración común es cuando la sangría en Google Docs va por todos lados y su documento parece un completo desastre. Afortunadamente, hay algunas maneras de corregir sangría en Google Docs, también.



