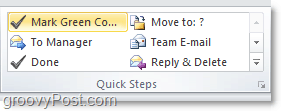Cómo crear pasos rápidos personalizados en Outlook 2010
Oficina De Microsoft Microsoft Outlook 2010 / / March 18, 2020
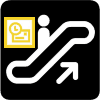
Los pasos rápidos son una herramienta valiosa para trabajar de manera eficiente en Outlook 2010. Si a menudo se encuentra completando una larga serie de acciones para elementos individuales, ¿por qué no simplemente crear una acción de Paso rápido para cubrirlo? Microsoft acaba de presentar esta nueva característica en Outlook 2010, agregando un punto más a la lista de Las 10 razones principales para actualizar a Office 2010.
Comencemos fácilmente y veamos cómo personalizar algunos de los Pasos rápidos preexistentes que Microsoft incluye en Outlook 2010.
Cómo modificar un paso rápido de Outlook existente
Paso 1
En Outlook 2010, Hacer clic el Hogar cinta y luego Hacer clic el pequeña flecha hacia abajo sobre el Pasos rápidos categoría. Desde el menú desplegable que aparece SeleccioneMETROanage Pasos rápidos ...
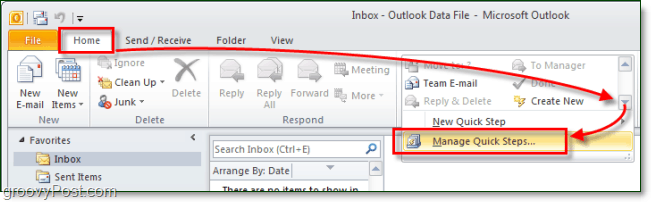
Paso 2
De manera predeterminada, solo hay 5 Pasos rápidos en Outlook 2010. Seleccione el que te gustaría cambiar y luego Hacer clic el midit botón debajo de la descripción.
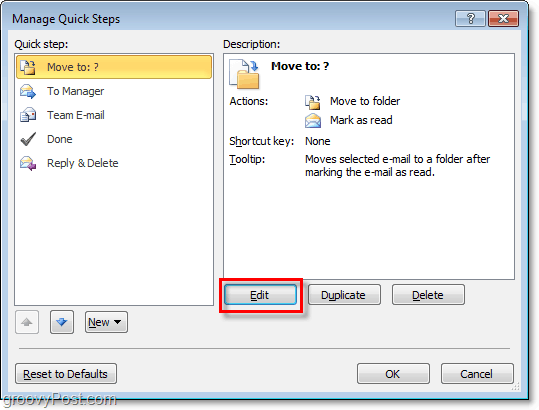
Paso 3.a - Personaliza el paso rápido
En cuanto a la personalización, hay muchas cosas que puede hacer, así que dividiremos esto en dos pasos y capturas de pantalla diferentes.
Usted puede:
- Hacer clic el X a eliminar Acciones de paso rápido.
- Hacer clic el flecha hacia abajo cambiar completamente una acción a otra cosa.
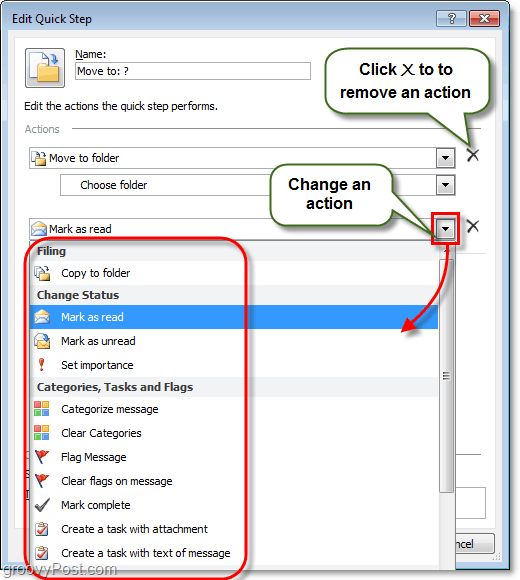
Paso 3.b - Más opciones de personalización de Quick Step
Y aún hay más disponible, también puedes:
- Hacer clic el norteame cuadro para cambiar el nombre del Paso rápido. *
- Hacer clicUNdd Action para insertar una acción adicional en el paso rápido.
- Hacer clicElige un atajo para asignar un Shtecla ortcut a este paso rápido. Por ejemplo, si asigna CTRL + Shift + 1 a este paso, puede realizar instantáneamente todo el paso rápido al Prensado CTRL + Shift + 1 en cualquier momento mientras usa Outlook. Esto es útil porque no necesitará encontrar la pestaña Inicio y la barra de pasos rápidos para usarlos.
- Tipo en el Ttexto de ooltip cuadro para cambiar la descripción. *
- Hacer clic el Icono en la esquina superior izquierda para personalizar qué icono se mostrará en su lista de Pasos rápidos.
* Este nombre y descripción se mostrarán en la lista de Pasos rápidos en la Cinta de inicio.
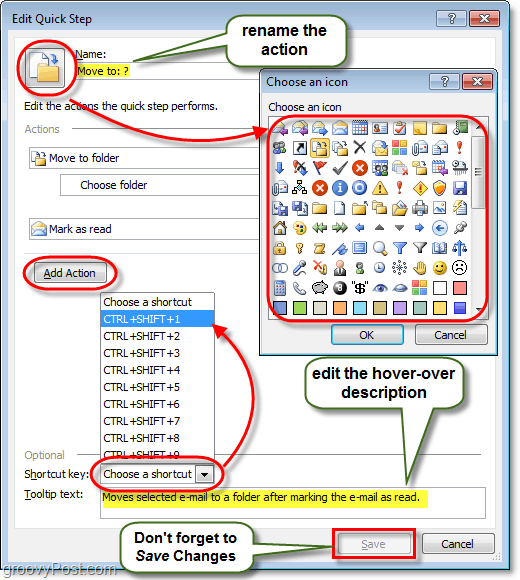
Eso cubre todo lo que puede hacer personalizando Pasos rápidos, ahora veamos cómo hacer uno nuevo.
Cómo crear un nuevo paso rápido de Outlook 2010
Paso 1
Microsoft nos dio múltiples formas diferentes para comenzar y crear Un nuevo paso rápido.
- En la cinta Inicio, sección Paso rápido
-
Hacer clicCrear nuevo.
- o
-
Hacer clicnorteew Quick Step y Seleccione Una plantilla de la lista.
- o
-
Hacer clicCrear nuevo.
- En el Administrar pasos rápidos ventana que discutimos arriba, Hacer clicnorteew.
Si opta por la opción de plantilla, puede elegir un Paso rápido preestablecido que tenga acciones similares a las que vienen con Outlook 2010 de fábrica. Sin embargo, eso se parece más al Customizing que a comenzar uno nuevo. Para esto, utilizaremos el Custom plantilla, que es solo un paso rápido en blanco.
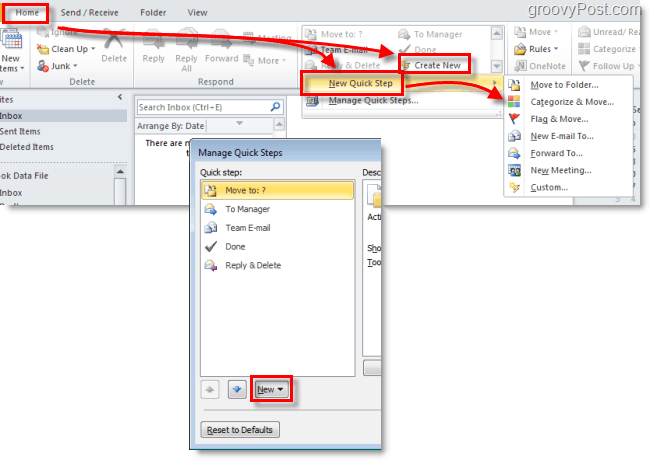
Paso 2
Debería aparecer una nueva ventana llamada Editar paso rápido.
Lo primero que debes hacer es Hacer clic el norteame cuadro y cambie el nombre de su paso rápido a algo que tenga sentido con las acciones que tomará.
Próximo, Escoger tu primero acción de la lista desplegable.
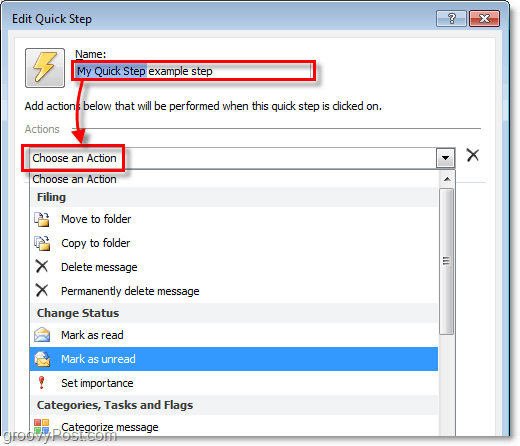
Paso 3
¡Has creado tu primera acción! Ahora Hacer clicUNdd Action para insertar otro (si es necesario). No olvide elegir las ubicaciones o categorías que desee usar de las sublistas (o déjelos en blanco si desea que se le pregunte cuál cada vez que aplique este paso rápido).
Una vez que haya terminado de agregar acciones, Hacer clic el Icono para configurarlo a lo que quieras. Tenga en cuenta que el icono cambiará a medida que agregue acción para tratar de igualarlos, por lo que es posible que ni siquiera necesite ajustarlo.
Cuando todo lo demás está hecho, Hacer clic el Ttexto de ooltip caja y Tipo en un descripción eso aparecerá cuando el mouse se desplace sobre este Paso rápido en la cinta de Inicio.
No olvides que puedes agregar Shteclas ortcut!
Una vez que haya terminado. Hacer clicTerminar para guardar tu nuevo paso rápido.
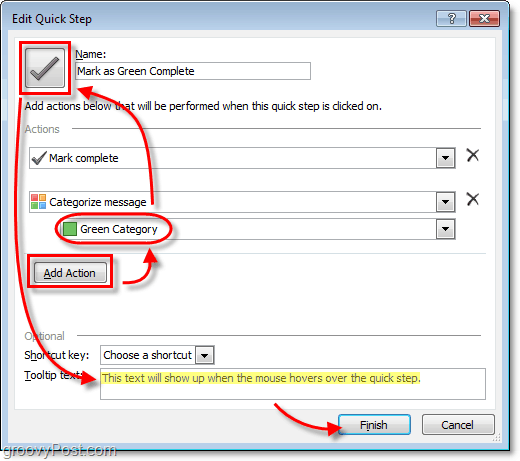
¡Hecho!
Su nuevo paso rápido ahora debería aparecer en el Pasos rápidos lista debajo de Hogar cinta.