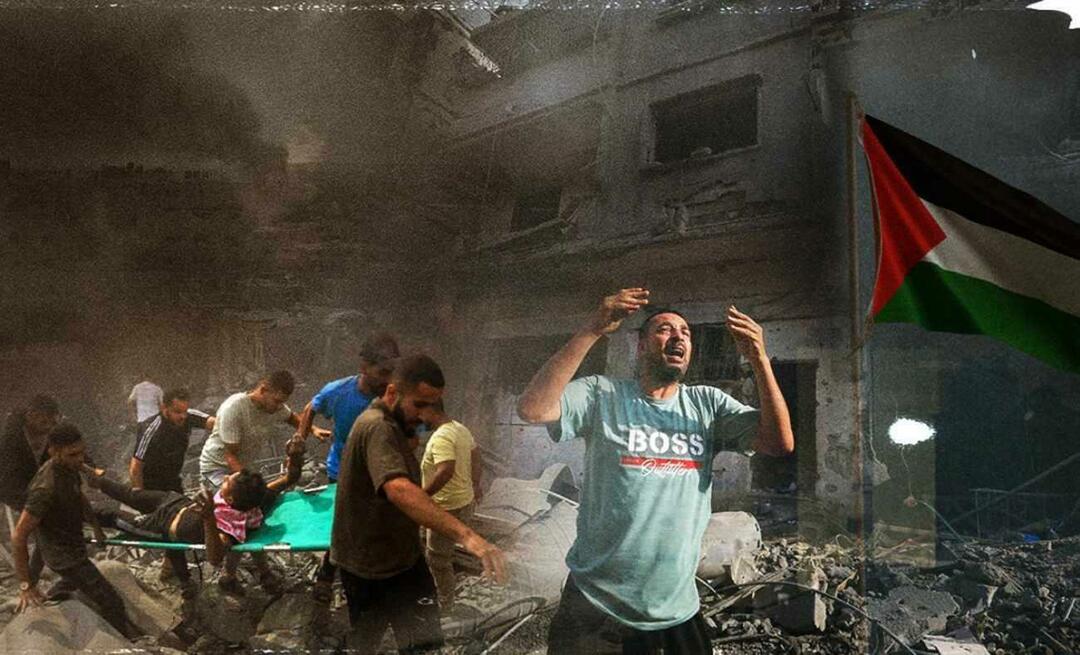Publicado

Firefox no tiene herramientas de traducción integradas como algunos navegadores, pero aún es posible. Aquí se explica cómo traducir una página en Firefox.
Algunos navegadores web, como Google Chrome o Safari, traducirán una página web si no está en su idioma nativo. Estas herramientas integradas le permiten convertir rápidamente una página en un idioma extranjero en una página en su propio idioma nativo. Sin embargo, no todos los navegadores tienen esta capacidad de forma predeterminada. Firefox, por ejemplo, incluso con todas sus consejos, trucos y capacidades interesantes, no tiene herramientas de traducción integradas. No todo está perdido, sin embargo; Al instalar una extensión recomendada por Firefox, puedes convertir rápidamente una página en un idioma extranjero en una que puedas leer.
Si te mueres por saber qué dice ese sitio web extranjero, aquí te explicamos cómo traducir una página en Firefox.
Cómo instalar la extensión To Google Translate en Firefox
Firefox recomienda el Al traductor de Google extensión. Al igual que con cualquier extensión de Firefox, es rápido y fácil de instalar.
- Abierto Firefox.
- Haga clic en el Hamburguesa icono en la esquina superior derecha de la pantalla.
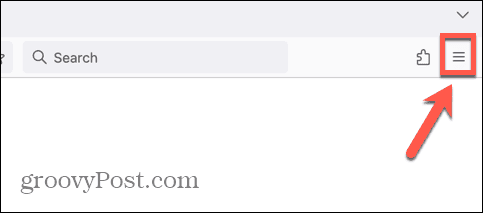
- Seleccionar Complementos y temas.
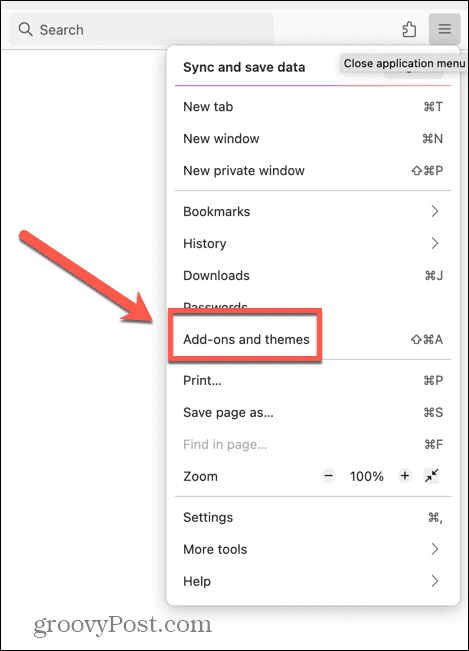
- Asegúrate de estar en el Extensiones pestaña.
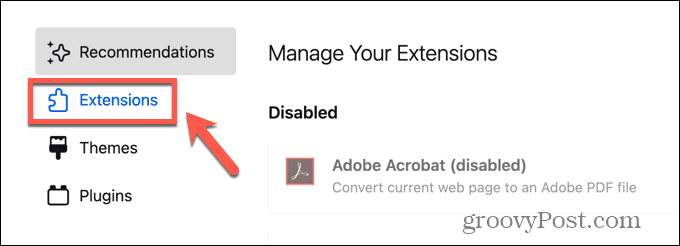
- puedes ver Al traductor de Google en el Extensiones recomendadas sección.
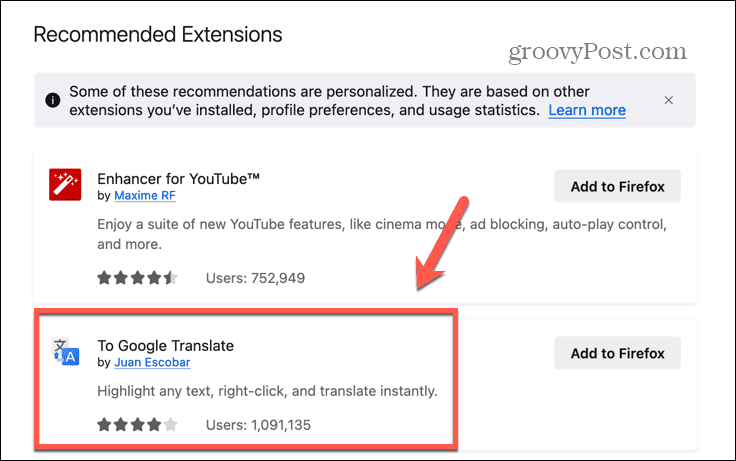
- Si no lo hace, búsquelo usando el Buscar más complementos caja de búsqeda.
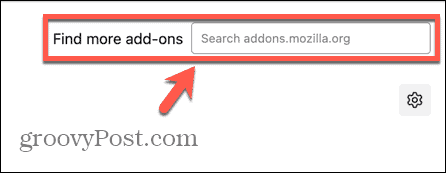
- Hacer clic Añadir a Firefox.
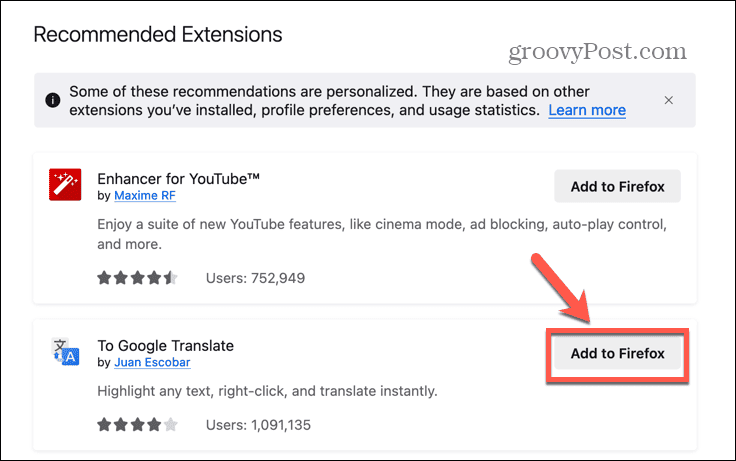
- Hacer clic Agregar para confirmar su decisión.
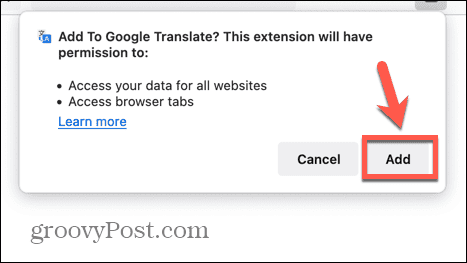
- El Al traductor de Google La extensión ya está instalada.
Cómo traducir una página en Firefox usando Google Translate
Una vez que haya instalado el Al traductor de Google extensión, puede traducir rápidamente una página o un enlace desde el menú contextual. Todo lo que necesita hacer es hacer clic derecho y seleccionar la opción apropiada.
- Abra una página web en Firefox que esté en un idioma diferente.

- Haga clic derecho en algún lugar de la página.
- En el menú contextual, seleccione Al traductor de Google.
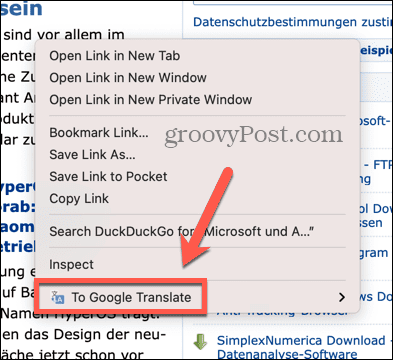
- Seleccionar Traduzca esta pagina.
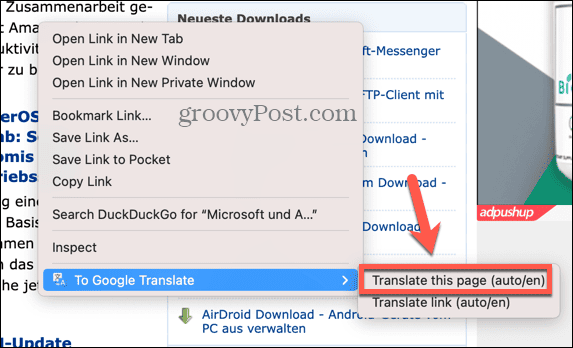
- La extensión traducirá la página a su idioma de destino.
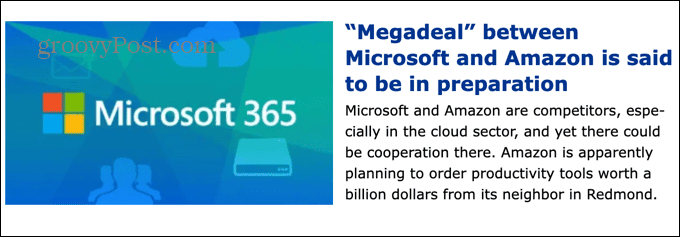
- Si desea volver a ver el texto original sin traducir, haga clic en el Traducción menú desplegable en la parte superior derecha de la pantalla y seleccione Original.
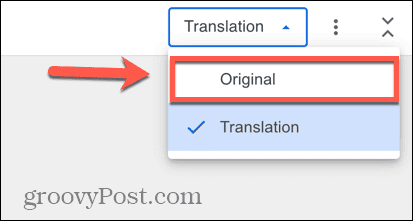
- La página ahora mostrará el texto sin traducir.
- Para ver la traducción nuevamente, haga clic en Traducción desplegable y seleccione Traducción.
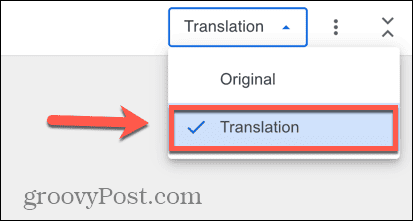
Cómo cambiar el idioma de origen y de destino en Google Translate
De forma predeterminada, To Google Translate intentará identificar el idioma en la página web y traducirlo al idioma predeterminado que usa en Firefox. Sin embargo, es posible cambiar tanto el idioma de destino como el idioma de origen si no obtiene los resultados que desea.
- Haga clic derecho en la página que desea traducir.
- Seleccionar Al traductor de Google.
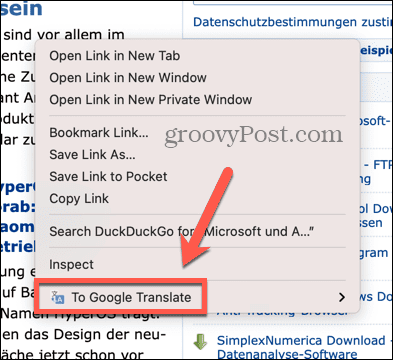
- Elegir Traduzca esta pagina.
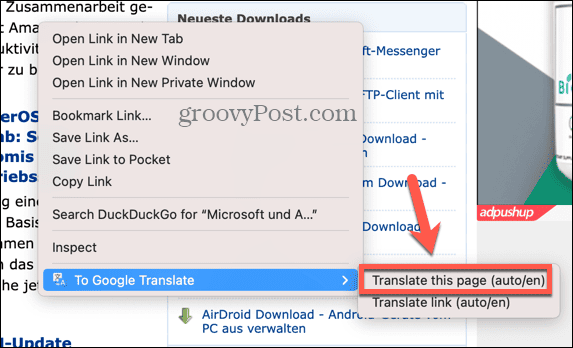
- Para cambiar el idioma de origen, haga clic en el idioma de origen actual en la parte superior izquierda de la pantalla.
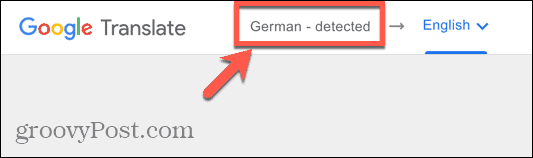
- Seleccione una de las opciones de idioma.
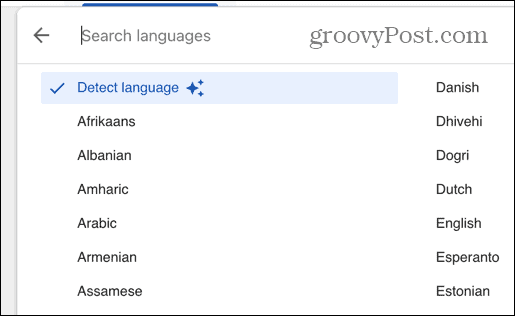
- Para cambiar el idioma de destino, haga clic en el idioma de destino actual en la parte superior izquierda de la pantalla.
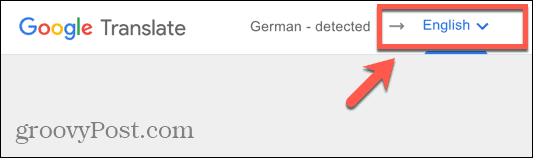
- Seleccione una de las opciones de idioma.
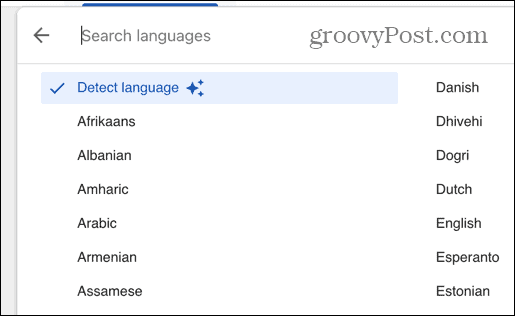
- Su página ahora se traducirá del idioma de origen al idioma de destino.
Haz más con Firefox
No es inmediatamente obvio cómo traducir una página en Firefox, ya que no hay opciones de traducción de forma predeterminada. Sin embargo, al instalar el complemento To Google Translate, puede agregar funcionalidad de traducción a Firefox y traducir páginas web en unos momentos. Definitivamente es mucho más rápido que intentar copiar y pegar una página web completa en una ventana del Traductor de Google.
Hay muchos otros trucos útiles que pueden mejorar aún más tu experiencia con Firefox. Un truco útil es aprender a abrir un enlace en una nueva pestaña en Firefox. De forma predeterminada, los enlaces se abren en la misma pestaña, lo que no siempre es ideal. Es posible que desees abrir un enlace en otra pestaña para poder leerlo más tarde sin salir de la página en la que ya estás. Afortunadamente, existen algunas formas de hacer que Firefox abra enlaces en pestañas separadas.