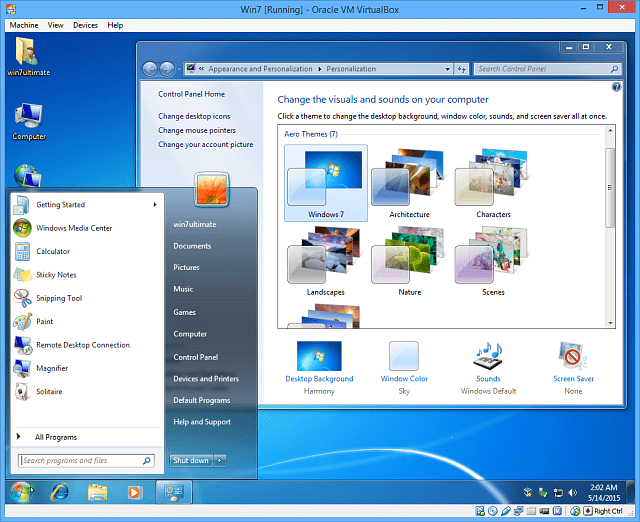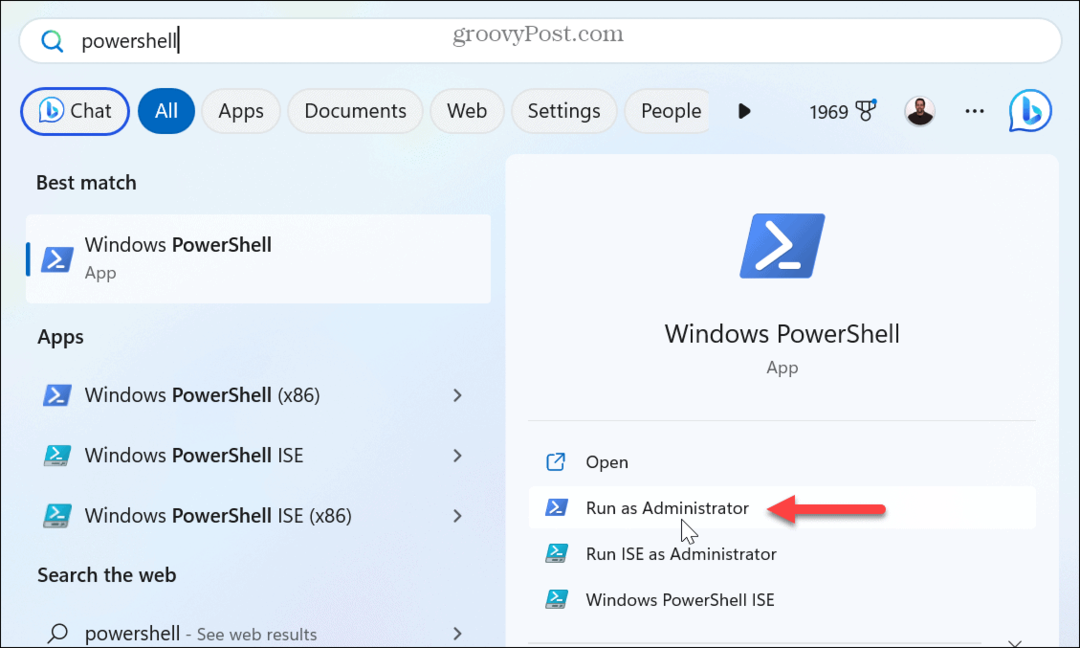Cómo habilitar Windows 7 Aero Glass en VirtualBox
Ventanas Virtualbox / / March 18, 2020
VirtualBox configura Windows 7 para que muestre el tema básico de manera predeterminada, pero puede habilitar los temas Aero instalando adiciones de invitados y ajustando otras configuraciones.
Si usa VirtualBox para ejecutar sus máquinas virtuales, puede haber momentos en los que le gustaría ver el sistema operativo en todo su esplendor. Tome Windows 7, a menos que haga algunas configuraciones, no obtendrá los bordes Aero Glass y otros efectos.
De acuerdo, si está utilizando una máquina virtual para la investigación o si hace algo en su red, es probable que no le importe cómo se ve. Pero, si está utilizando máquinas virtuales en situaciones como los blogs sobre Windows, es posible que necesite imágenes que se vean bien. Los ojos dulces no siempre son algo malo.
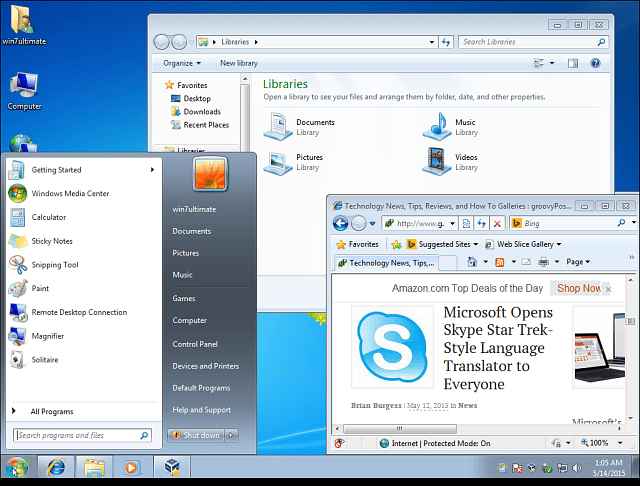
Cualquiera sea la razón, desea habilitar el efecto Aero en Windows 7 en VirtualBox, usted puede. Como se muestra en la imagen de arriba, de forma predeterminada, VirtualBox muestra el tema básico, y no puede cambiarlo sin continuar con los pasos a continuación.
Habilitar adiciones de invitados en VirtualBox
No importa cómo use VirtualBox, después de instalarlo, lo primero que debe hacer es habilitar las Adiciones de invitados: no solo para hacer que Aero funcione, sino también para otras características adicionales que le permitirán a su VM trabajar mucho más suavemente. De hecho, Guest Additions es lo primero que instalo después de configurar una nueva VM con VirtualBox.
Permitiéndole un pedazo de pastel. En la barra de menú superior, seleccione Dispositivo> Insertar imagen de CD de Adición de invitados.
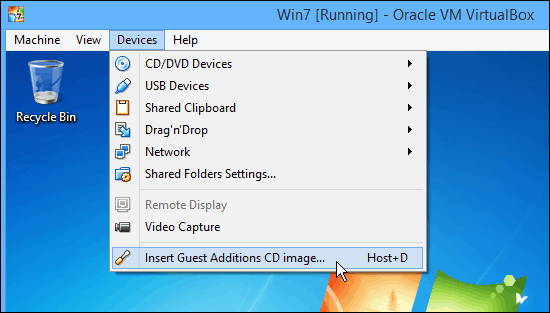
Lo que iniciará la función de reproducción automática del disco virtual y puede pasar por el asistente, excepto los valores predeterminados, hasta que llegue a la pantalla siguiente. Aquí es donde debes prestar atención.
Tenga en cuenta que aquí puede elegir Direct3D Support (Experimental), que permite una mejor compatibilidad de gráficos para el sistema operativo.
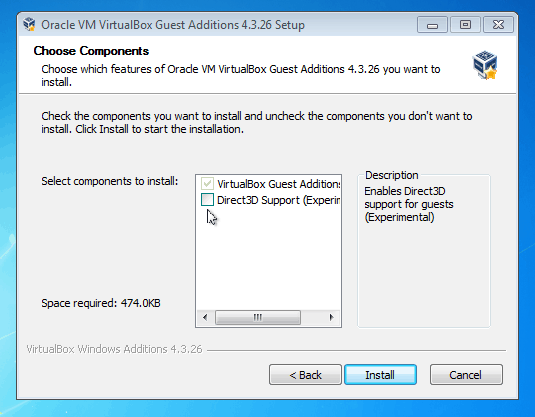
Cuando marque esa casilla, verá el siguiente mensaje que le informa que "El soporte de VirtualBox para esta característica es experimental ..."
Luego pregunta si "¿Desea instalar soporte básico de Direct3D en su lugar?" Hacer clic NO. No puedo decirte cuántas veces he estropeado este simple paso... Haz clic NO a este diálogo!
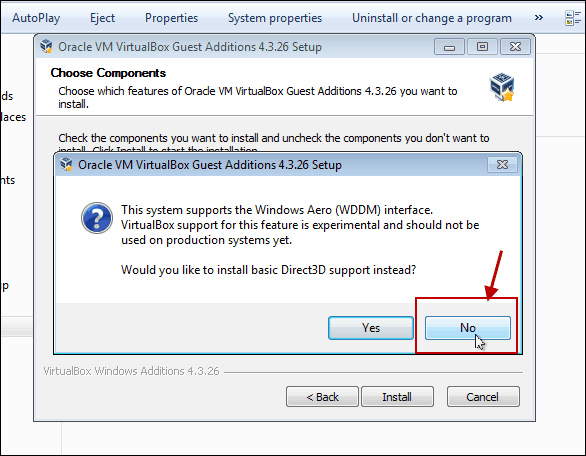
El siguiente mensaje que verá se muestra a continuación. Le recuerda que la aceleración 3D requiere al menos 128 MB de memoria. Si no marcó eso en la instalación inicial, puede agregarlo más tarde.
Para este mensaje, simplemente haga clic en Aceptar, continúe con los últimos pasos finales del asistente y será necesario reiniciar la VM.
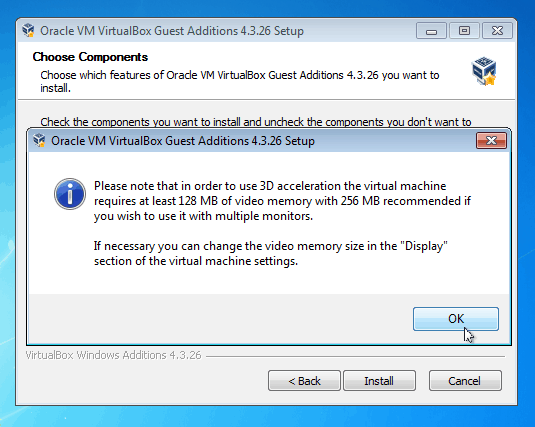
Si necesita configurar su VM a 128 MB de memoria de video, que la máquina apaga, vaya a Configuración> Pantalla para establecer el control deslizante en la cantidad que desee y haga clic en Aceptar.
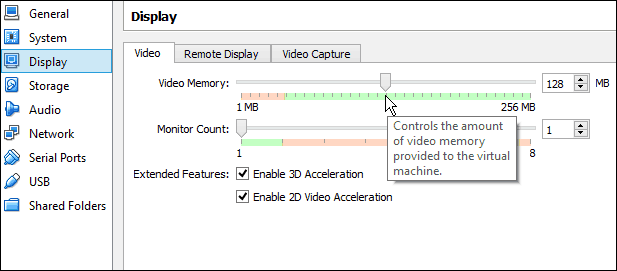
Después del reinicio, haga clic derecho en el escritorio y seleccione Personalizar. Luego, desde allí, selecciona el tema Aero que quieras usar, ¡una Viola!