Cómo evitar que las aplicaciones se abran al iniciar en Windows y Mac
Windows 10 Ventanas 11 Héroe Macos / / October 24, 2023

Publicado

¿Le parece que algunas aplicaciones no deseadas se abren cuando inicia su computadora? Aprenda cómo evitar que las aplicaciones se abran al iniciar en Windows y Mac.
¿Notas que tu PC o Mac tarda una eternidad en iniciarse? Puedes ver tu pantalla de inicio, pero no puedes hacer nada productivo porque tu computadora parece estar concentrada en otras cosas. Si esto te suena familiar, puede ser porque hay aplicaciones que son configurado para abrir automáticamente cuando enciendes tu computadora. Si se inician demasiadas de estas aplicaciones al inicio, puede ralentizar el proceso. Afortunadamente, puedes decidir qué aplicaciones se abren al inicio y cuáles no. A continuación se explica cómo evitar que las aplicaciones se abran al iniciar en Windows y Mac.
Cómo deshabilitar aplicaciones de inicio en Windows
Si está ejecutando Windows, existen varias formas diferentes de desactivar las aplicaciones de inicio. El método exacto que utilice variará dependiendo de si está ejecutando Windows 10 o Windows 11.
Cómo deshabilitar aplicaciones de inicio en Windows 11
La forma más sencilla de desactivar las aplicaciones de inicio en Windows 11 es a través de Ajustes aplicación, aunque es posible desactivar las aplicaciones de inicio a través del Administrador de tareas, también.
- Haga clic derecho en Comenzar botón.
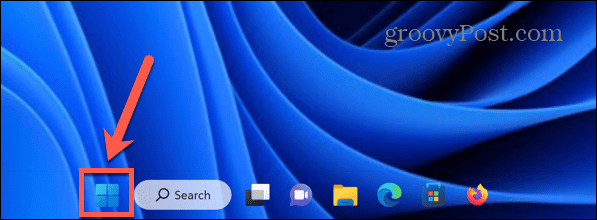
- Seleccionar Ajustes.
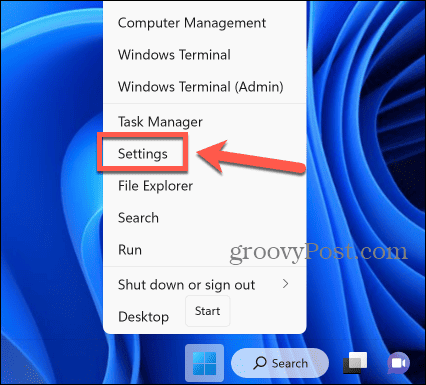
- También puedes usar el atajo de teclado. Windows + I para abre el Ajustes aplicación.
- En el menú de la izquierda, seleccione Aplicaciones.
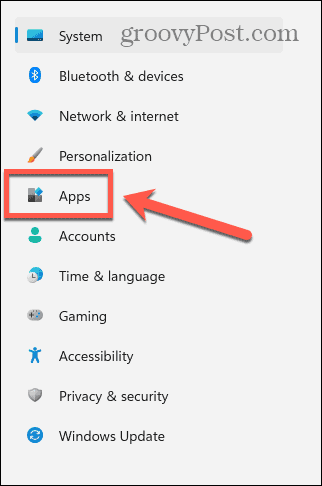
- Hacer clic Puesta en marcha.
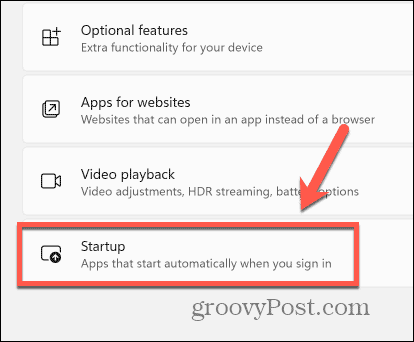
- Verás una lista de aplicaciones instaladas; cualquiera que se muestre como En se iniciará automáticamente al inicio.
- Para desactivar una aplicación para que no se inicie al inicio, mueva el interruptor Apagado para esa aplicación.
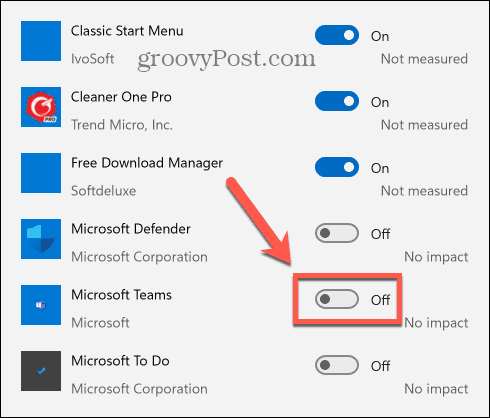
- Repita para todas las aplicaciones que desea desactivar para que no se inicien al inicio.
- La próxima vez que inicie su computadora, las aplicaciones deshabilitadas ya no se iniciarán automáticamente.
Cómo deshabilitar aplicaciones de inicio en Windows 10
Puede desactivar las aplicaciones de inicio en Windows 10 a través del Puesta en marcha configuración, aunque también es posible hacerlo a través del Administrador de tareas.
- Haga clic en el Comenzar botón.
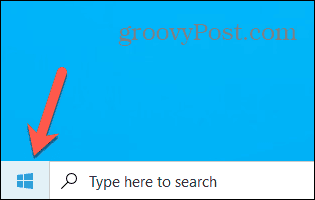
- Haga clic en el Ajustes icono.
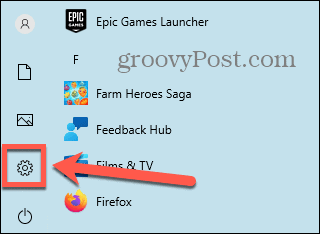
- Alternativamente, use el atajo de teclado ventanas + yo.
- Hacer clic Aplicaciones.
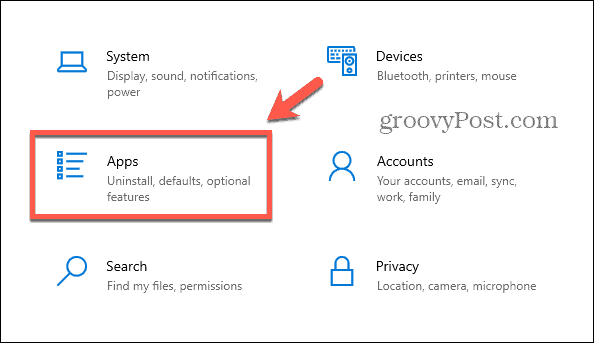
- En el menú de la izquierda, seleccione Puesta en marcha.
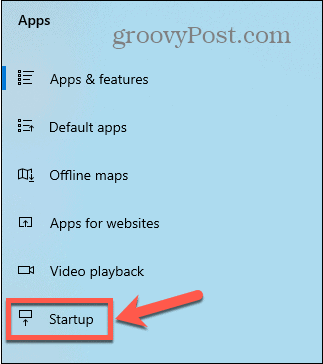
- Verás una lista de aplicaciones con interruptores de palanca.
- Para desactivar el inicio de aplicaciones al inicio, active el interruptor correspondiente Apagado.
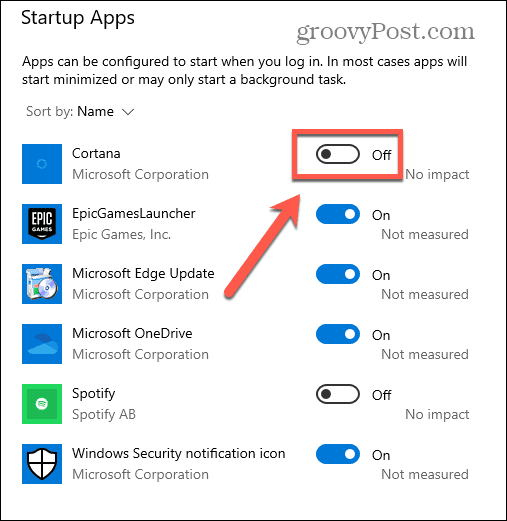
- Repita para todas las aplicaciones que desee deshabilitar.
- Cuando inicia su computadora, las aplicaciones deshabilitadas no se abrirán de forma predeterminada.
Cómo evitar que las aplicaciones se abran al iniciar en Mac
Si estás usando una Mac, también puedes evitar que las aplicaciones se inicien al iniciar sesión. El método para hacerlo es diferente según la versión de macOS que esté ejecutando.
Cómo evitar que las aplicaciones se abran al iniciar en macOS Ventura o posterior
Si está ejecutando macOS Ventura o MacOS Sonoma, encontrarás las aplicaciones que se inician al inicio en la General sección de la Ajustes del sistema. Desde aquí, puedes agregar o eliminar aplicaciones de la lista de inicio.
- Haga clic en el Manzana logotipo en la barra de menú.
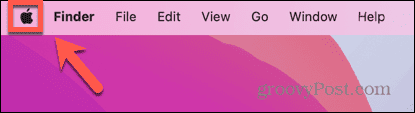
- Seleccionar Ajustes del sistema.
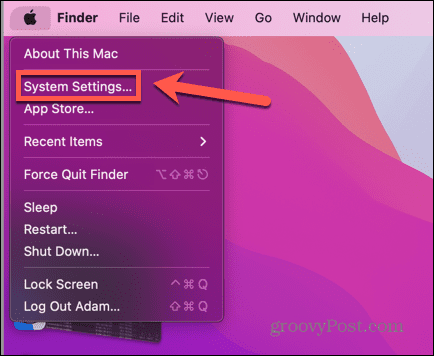
- En el menú de la izquierda, seleccione General.
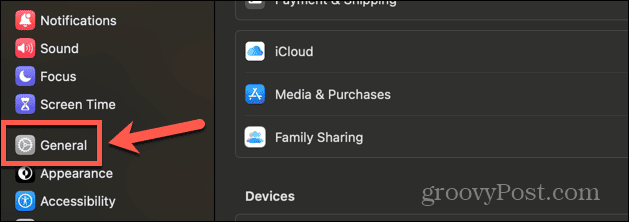
- Hacer clic Artículos de inicio de sesión.
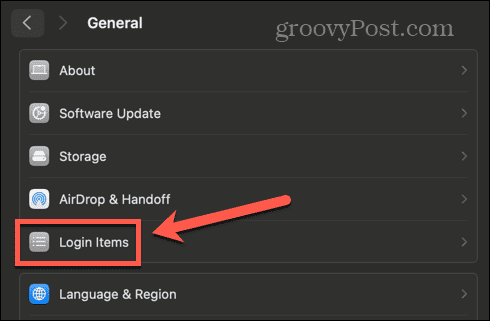
- Bajo la Abrir al iniciar sesión sección, puede ver todas las aplicaciones que se inician automáticamente cuando inicia sesión en su cuenta al inicio.
- Para eliminar una aplicación de esta lista, selecciónela y luego haga clic en – (menos) botón en la parte inferior de la lista.
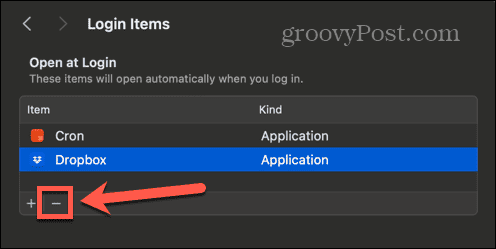
- Esto elimina la aplicación de los elementos de inicio de sesión.
- Repita para cualquier otra aplicación que desee desactivar.
- Cuando inicies tu Mac, las aplicaciones deshabilitadas ya no se abrirán automáticamente.
Cómo evitar que las aplicaciones se abran al iniciar en macOS Monterey o versiones anteriores
si estas corriendo macOS Monterey o antes, encontrarás las aplicaciones de inicio de sesión en la Usuarios y grupos sección de la Preferencias del Sistema. Puede agregar o eliminar aplicaciones de inicio como desee.
- Haga clic en el Manzana logo.
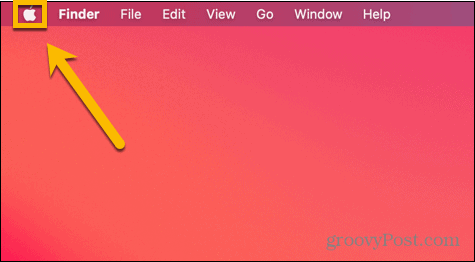
- Seleccionar Preferencias del Sistema.
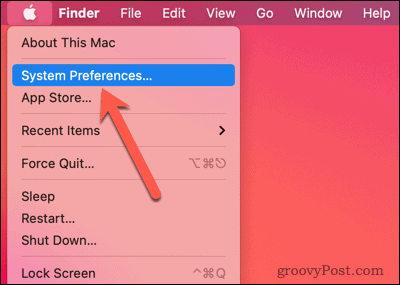
- Haga clic en el Usuarios y grupos icono.
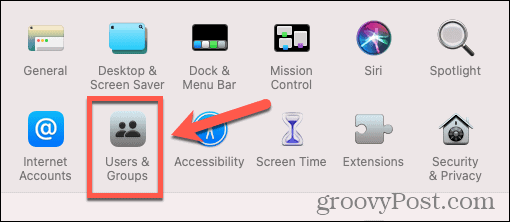
- Selecciona el Artículos de inicio de sesión pestaña.
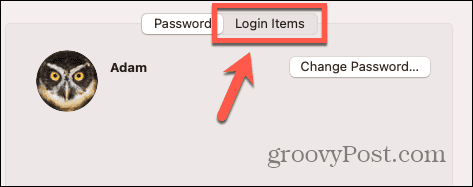
- Para eliminar una aplicación de la lista de aplicaciones que se iniciarán al inicio, seleccione la aplicación y haga clic en – (menos) botón.
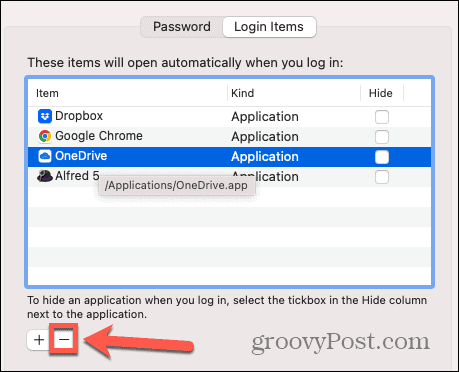
- Repita para cualquier otra aplicación que desee eliminar.
- Sólo las aplicaciones que quedan en la lista se abrirán al inicio.
Cómo detener más fácilmente el inicio de aplicaciones usando Cleaner One Pro Startup Manager
Puedes controlar qué aplicaciones se inician al inicio aún más fácilmente usando la aplicación Cleaner One Pro, una herramienta de la que hemos hablado en el pasado. Esta aplicación es todo en uno. herramienta de limpieza y optimización tanto para Windows como para Mac que le permite liberar espacio de almacenamiento en su computadora y hacer que funcione mejor. También cuenta con un útil Administrador de inicio que le permite habilitar y deshabilitar aplicaciones de inicio con solo unos pocos clics.
Para evitar que las aplicaciones se inicien más fácilmente con Cleaner One Pro Startup Manager
- Descargar e instalar Limpiador uno Pro.
- Lanzamiento Limpiador uno Pro.
- En el menú de la izquierda, seleccione Administrador de inicio.
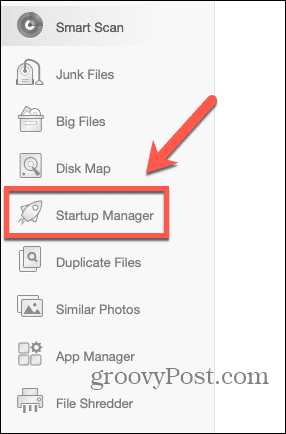
- Haga clic en el Escanear botón.
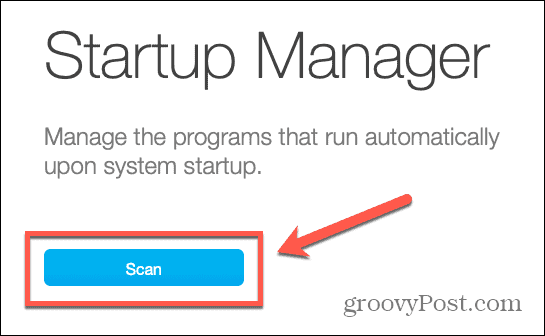
- Verás una lista de Artículos de inicio de sesión.
- Para desactivar una aplicación para que no se inicie al iniciar sesión, active el interruptor Apagado.
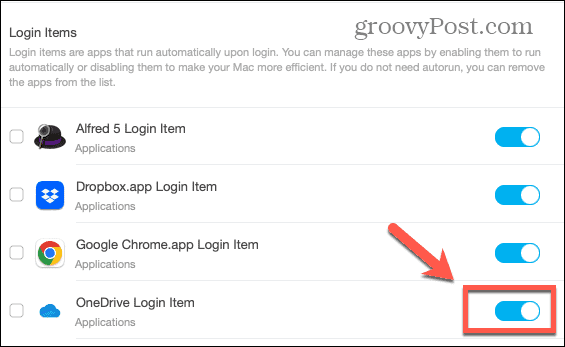
- Repita para cualquier otra aplicación que desee desactivar.
- Cuando inicie su computadora, las aplicaciones que deshabilitó ya no se iniciarán automáticamente.
Tome más control de su computadora
Aprender cómo evitar que las aplicaciones se abran al inicio en Windows y Mac garantiza que no esté ejecutando aplicaciones que no desea y ayuda a acelerar el inicio de su computadora. Puede usar la configuración de su computadora para deshabilitar las aplicaciones de inicio o, como método rápido y sencillo, usar un programa como Limpiador uno Pro para controlar qué aplicaciones se abren automáticamente cuando inicia su computadora.
Hay muchas otras formas de tener más control sobre el comportamiento de su computadora. Por ejemplo, si tiene problemas para iniciar su PC, incluso después de deshabilitar las aplicaciones de inicio, es posible que desee aprender cómo hacerlo. desactivar el inicio rápido en Windows 11. Esta característica hace que su PC arranque más rápido, pero puede causar algunos problemas. Deshabilitarlo puede solucionar sus problemas de inicio.


