Cómo agregar o eliminar una lista desplegable en Excel
Oficina De Microsoft Productividad Microsoft Excel Héroe / / October 12, 2023

Publicado
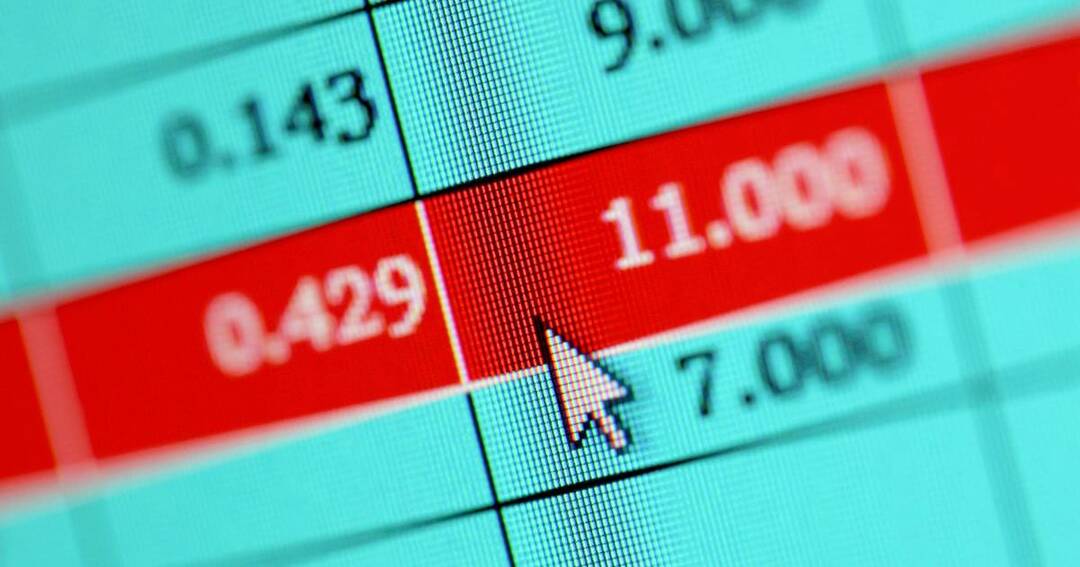
Para ayudar a ingresar datos consistentes en sus hojas de cálculo, las listas desplegables son herramientas invaluables. A continuación se explica cómo agregar, cambiar o eliminar una lista desplegable en Excel.
Cuando creo una hoja de cálculo en Excel, la idea es simplificar y organizar mejor algunas partes de mi vida. Ya sea para hacer un presupuesto personal, prepararme para facturar a un cliente o hacer un inventario de mis películas y videojuegos, Excel puede cambiar las reglas del juego.
Hay muchos consejos para ayudar Haga de Excel una herramienta aún más eficaz para usted. Para ayudar a que sus hojas de cálculo sean aún más poderosas y eficientes, es importante asegurarse de que ciertos valores se ingresen todos de la misma manera. Ya sea para ayudar a filtrar los datos más adelante o buscarlos, es fundamental asegurarme de que todos mis discos Blu-ray tengan el mismo nombre. Por eso puede resultar tan útil saber cómo agregar (o eliminar) una lista desplegable en Excel. Veamos cómo utilizar esta función avanzada usted mismo.
Agregue una lista desplegable en su hoja de cálculo de Excel
Para este ejemplo, usaré un inventario de películas. Tengo algunas películas en VHS, otras en DVD y otras en Blu-ray. para ayudar con filtrar, ordenar y buscar Más tarde, revisando el catálogo, tengo una columna para "Tipo de medio".
Agregaré una lista desplegable para "Tipo de medio" para estar seguro de tener siempre Blu-ray y otros formatos escritos de la misma manera. Esto se hace mediante la validación de datos.
Cómo agregar una lista desplegable en Excel:
- En su hoja de cálculo, seleccione las celdas que desea usar en la lista desplegable.
- O elige Datos > Validación desde la barra de menú o el Validación de datos icono en el Datos cinta.
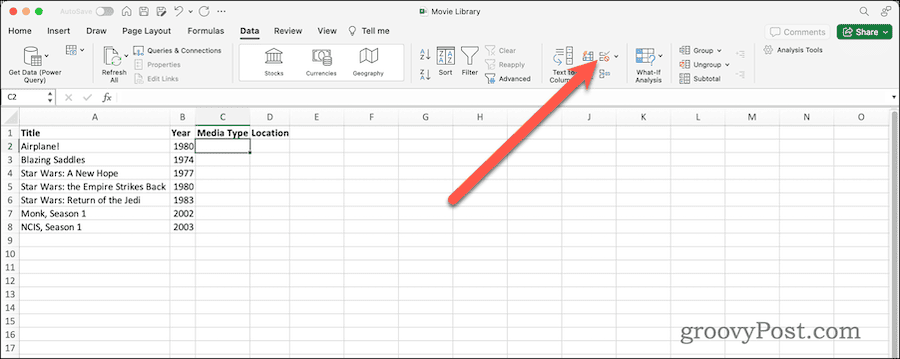
- Aparecerá el cuadro de diálogo Validación de datos. Bajo Criterios de validación > Permitir, elegir Lista.
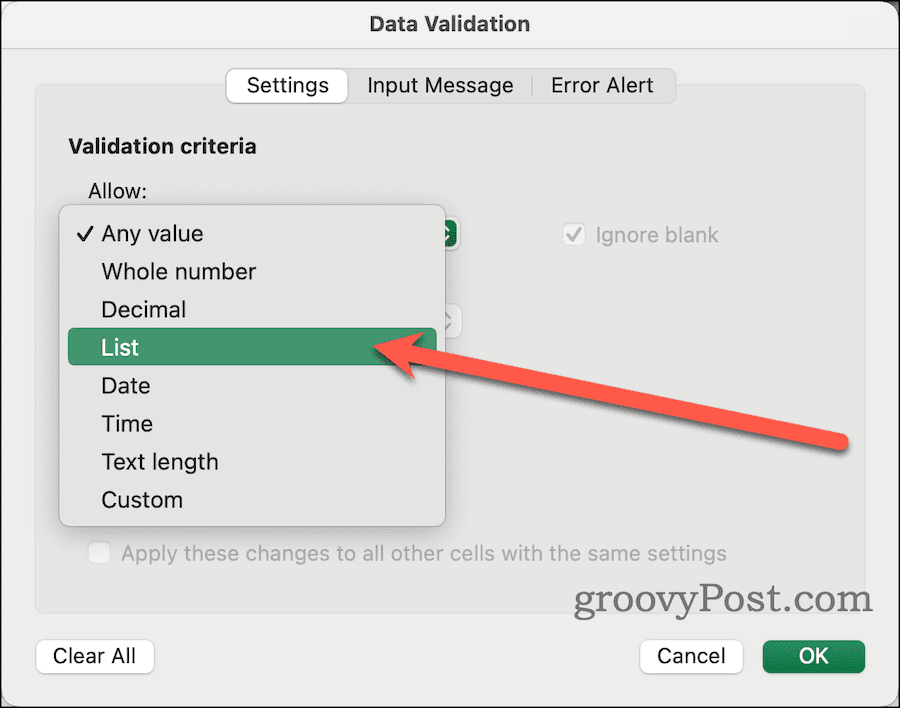
- A continuación, en el Fuente, ingrese los valores que desea permitir, separados por comas.
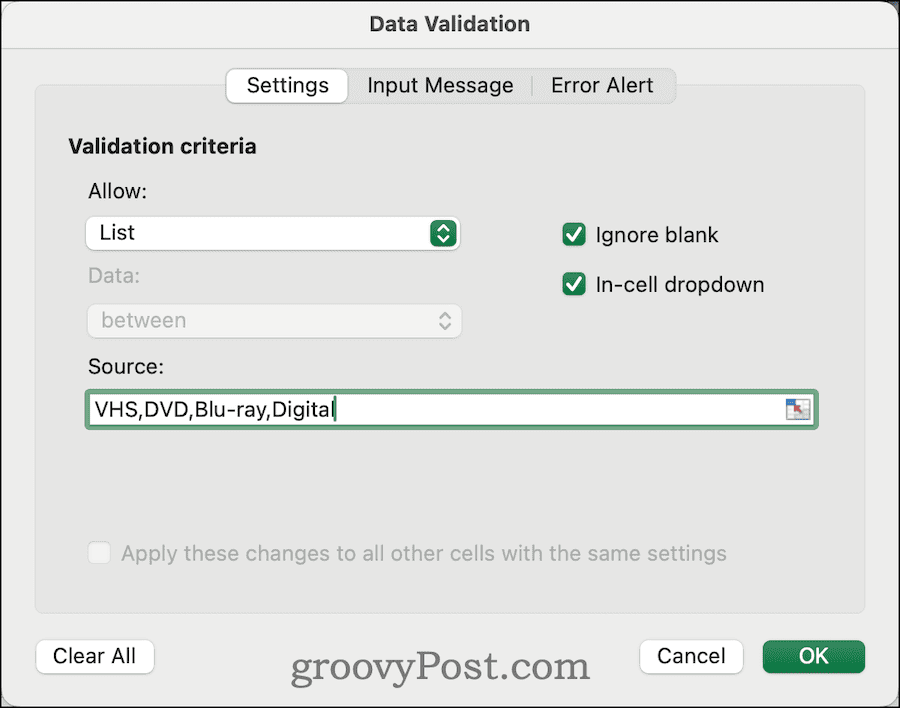
- Si los valores se encuentran en otra hoja, también puede seleccionarlos allí haciendo clic en el icono en el lado derecho del cuadro de entrada y luego en la celda o celdas que contienen los valores permitidos.
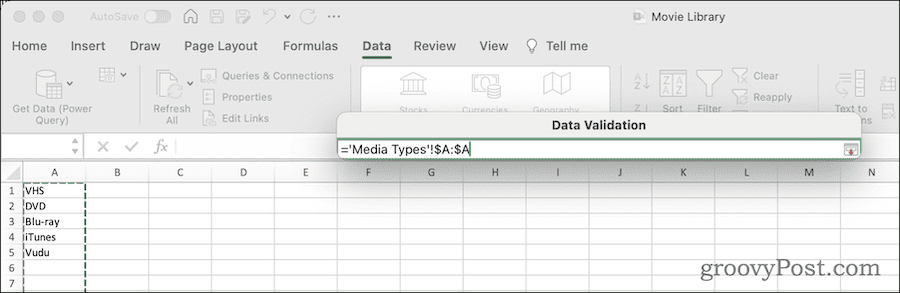
- Si desea que aparezca la lista desplegable al hacer clic en la celda, asegúrese de Menú desplegable en la celda está chequeado.
- Hacer clic DE ACUERDO para finalizar su lista desplegable.
Una vez hecho esto, puede hacer clic en el valor de la lista desplegable en lugar de escribirlo. Por supuesto, aún puedes escribir el valor.
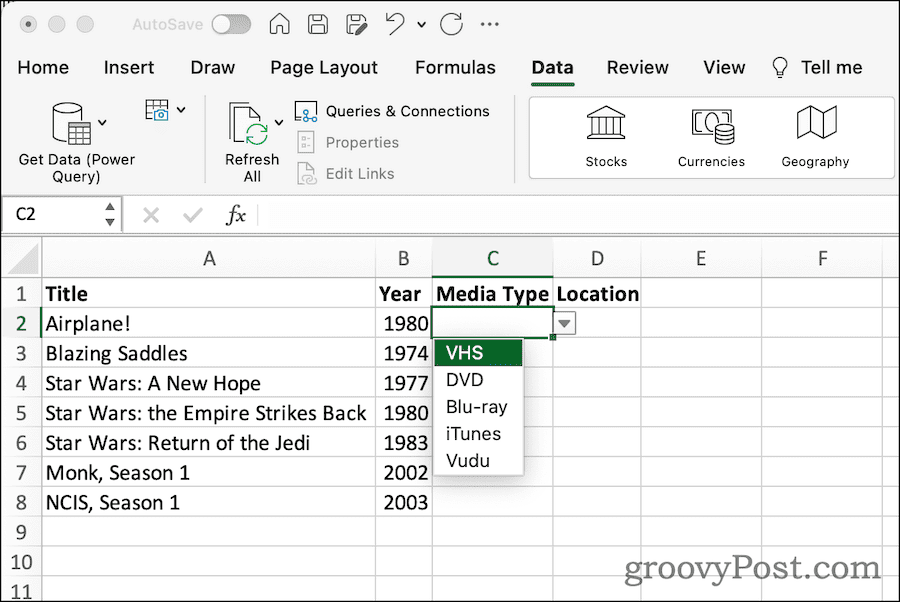
Si ingresa texto que no coincide con uno de los valores que especificó para la lista desplegable, Excel le alertará sobre el error de validación de datos. Por este motivo, suele ser una buena idea asegurarse ignorar en blanco está habilitado en el Validación de datos diálogo.
Cambiar o eliminar una lista desplegable en Excel
Si decide que ya no desea la validación de datos que le brinda su lista desplegable, es fácil de eliminar. También es fácil agregar o eliminar valores de la lista de entradas aceptables.
Cómo cambiar los valores permitidos en una lista desplegable
- En la hoja de cálculo, seleccione las celdas usando su lista desplegable.
- Como antes, elige Datos > Validación desde la barra de menú. Alternativamente, haga clic en el Validación de datos botón en el Datos cinta.
- Si ha ingresado una lista de valores en el Fuente: campo, edite esa lista. De lo contrario, edite el rango de celdas incluidas.
Fácil, ¿verdad? Ahora, ¿qué pasa si quieres eliminar el menú desplegable por completo? Eso también es sencillo de hacer.
Cómo eliminar una lista desplegable de una hoja de cálculo
- Regrese a su hoja de cálculo y seleccione las celdas que usan su lista desplegable.
- Hacer clic Datos > Validación en la barra de menú. También puede usar el ícono de Validación de datos en Excel. Datos cinta.
- Hacer clic Limpiar todo.
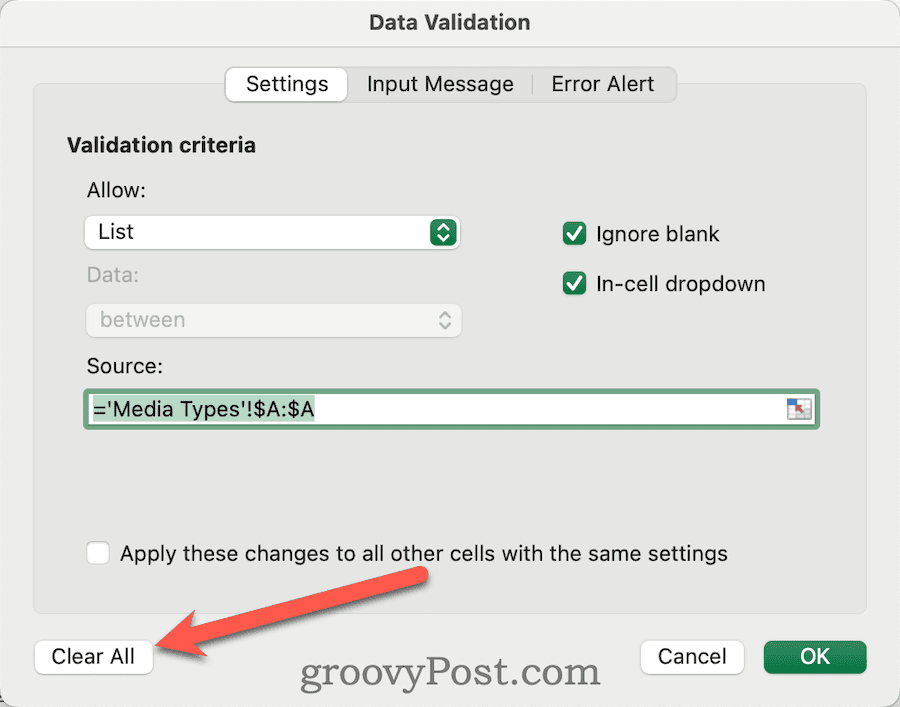
- Hacer clic DE ACUERDOy la lista desplegable ya no está presente en las celdas.
Configuraciones de validación de datos más avanzadas en Excel
A veces, es posible que estés creando esta lista desplegable para beneficio de otra persona. Si ese es el caso, es posible que deba personalizar lo que aparece mientras ingresan los datos.
Excel ofrece algunas funciones avanzadas incluso más allá de funciones y fórmulas. Entre ellos, encontrará que incluso puede personalizar el mensaje que alguien ve cuando ingresa valores. También puede modificar lo que muestra la alerta y el texto que se muestra cuando se ingresa una entrada no válida.
A continuación le mostramos cómo puede utilizar las funciones para que su hoja de cálculo sea realmente fácil de usar.
Cómo cambiar el mensaje de entrada para una lista desplegable
- Seleccione las celdas que contienen su lista desplegable, luego ingrese el Validación de datos diálogo como en las instrucciones anteriores.
- Hacer clic Mensaje de entrada de las pestañas disponibles.
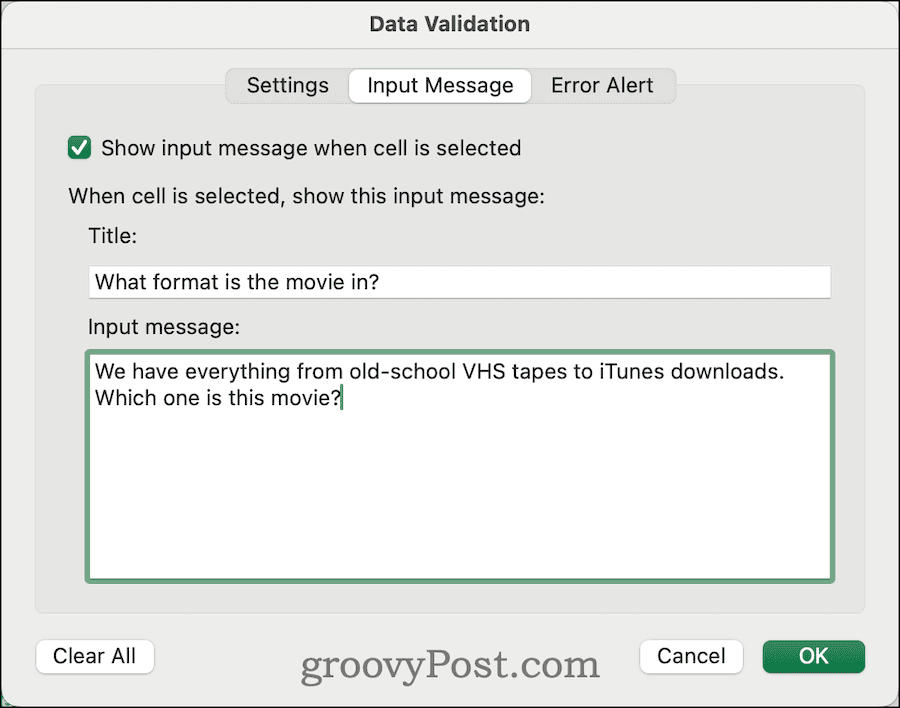
- Para asegurarse de que el mensaje aparezca cada vez que se selecciona una de las celdas, active la casilla de verificación para Mostrar mensaje de entrada cuando se selecciona la celda.
- Si lo desea, ingrese un título y un mensaje de entrada para mostrar.
Una vez configurado, Excel mostrará un mensaje como el siguiente cuando se seleccione una celda, incluida la lista desplegable.
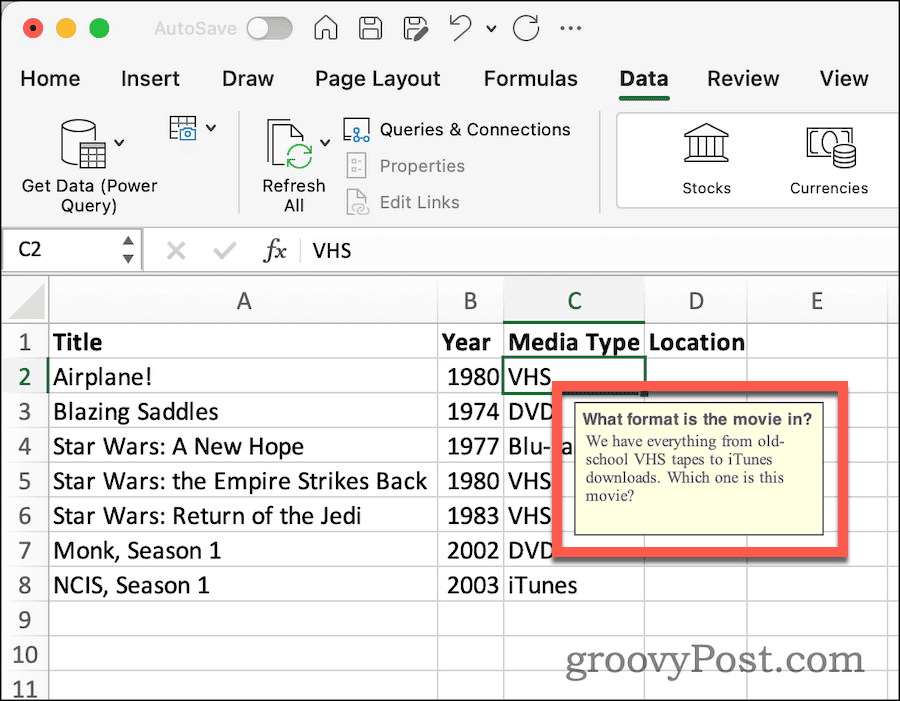
A continuación, el mensaje de error. El mensaje de error predeterminado cuando alguien ingresa texto no válido está bien, pero es posible que desees personalizarlo un poco. Personalmente, siempre me gusta agregar un poco de sarcasmo, pero puede que ese no sea tu estilo.
Sin embargo, si desea personalizar esas alertas de error, así es como puede hacerlo.
Cómo configurar una alerta de error personalizada para una lista desplegable
- Desde el Validación de datos cuadro de diálogo, elija Alerta de error.
- Cerciorarse Mostrar alerta de error después de ingresar datos no válidos está chequeado. Por supuesto, si no desea que se muestre un mensaje de error, puede desmarcar la casilla.
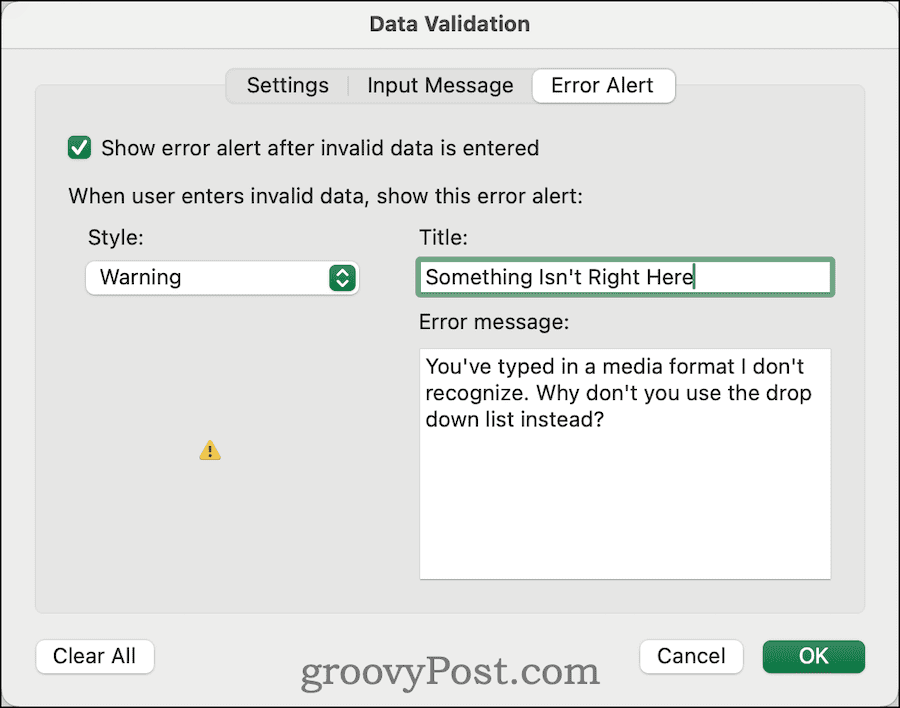
- Seleccione el estilo que desee para la alerta de error. Esto cambia el ícono que se muestra. Los estilos disponibles incluyen:
- Detener, que muestra un círculo rojo con una x blanca en el medio.
- Advertencia, que muestra un triángulo amarillo alrededor de un signo de exclamación negro.
- Información, el círculo azul estándar con una “I” blanca dentro.
- A continuación, personalice el título y el mensaje de error según sus preferencias.
- Para finalizar, haga clic DE ACUERDO.
Una vez hecho esto, verá un mensaje de error personalizado cada vez que proporcione datos en una de las celdas desplegables que no coincidan con los valores que especificó.
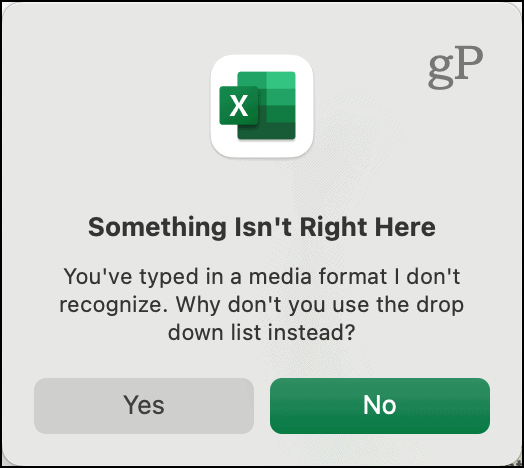
Obtenga Excel para hacer su trabajo pesado
Hay mucho poder en Excel. Cuando intentas extraer, recopilar o analizar datos, definitivamente es útil dejar que su software de hoja de cálculo se encargue del trabajo pesado por usted. Puedes encontrar texto parcial coincide con la fórmula correcta, calcular la edad de alguien según su fecha de nacimiento, y mucho más.
¿Cuál es tu consejo o truco favorito de Excel? Háganos saber en los comentarios a continuación.
