
Publicado

Agregar emojis a tu texto puede ayudarte a transmitir significado o evitar que tengas que escribir. Aquí se explica cómo abrir y usar emojis en Mac.
Finalmente te animas a invitar a salir a la persona que te gusta, pero tienes demasiado miedo para hacerlo cara a cara. En cambio, tu envíales un mensaje. Esperas ansiosamente la respuesta, hasta que finalmente llega, pero desafortunadamente, es el emoji de la cara risueña.
Claro, estás devastado, pero también hay una parte de ti que no puede evitar maravillarse de cómo un solo emoji puede transmitir tanta emoción. Si desea agregar emojis a su texto, ya sea para romperle el corazón a alguien o simplemente para agregar su bandera nacional a su nombre de usuario de redes sociales, hay una manera rápida y fácil de hacerlo si está usando su Mac.
Si desea poder agregar emojis a su texto tan fácilmente como lo hace en su teléfono, aquí le mostramos cómo usar emojis en una Mac.
¿Qué son los emojis?
Los emojis son pictogramas
Sin embargo, los emojis van mucho más allá de los emoticonos. Hay una gran cantidad de emojis que son representaciones visuales de todo, desde animales y vehículos hasta alimentos y banderas. Algunos emojis han adquirido significados no relacionados con su intención original (emoji de berenjena, te estamos mirando aquí). Sin embargo, la mayoría de los emojis se utilizan para agregar significado adicional al texto o para animarlo un poco.
Cómo mostrar emojis en Mac usando un atajo de teclado
Si desea agregar emojis a su texto, es fácil hacerlo en una Mac. Puedes abrir rápidamente el selector de emoji usando un atajo de teclado. El selector de emoji está disponible desde OS X 10.9 (Mavericks). Incluso si su dispositivo es un poco más antiguo, este método abreviado de teclado debería funcionar para usted.
Para usar un atajo de teclado para abrir el selector de emoji en Mac:
- Haga clic en cualquier área que acepte entrada de texto, como el campo de mensaje de la aplicación Mensajes, o incluso en la barra de búsqueda de una ventana del navegador.
- Presione la combinación de teclas de Ctrl+Cmd+Espacio.
- El Visor de personajes Se abrirá una ventana con una amplia gama de emojis.
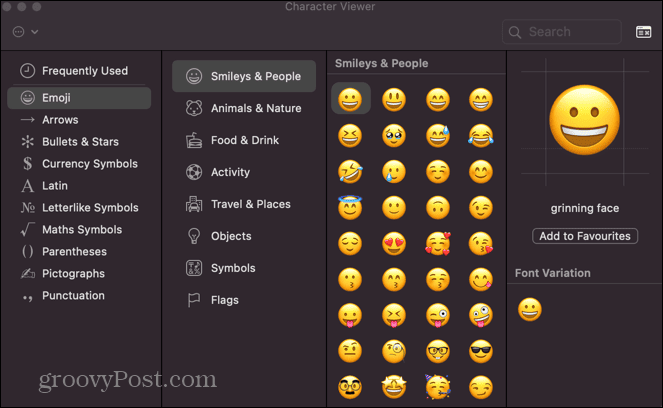
- Puede seleccionar emojis por tipo, como Emoticonos y personas o Comida y bebida.
- Si prefiere una vista similar a la de su iPhone, haga clic en el Emojis y símbolos icono en la esquina superior derecha de la ventana.
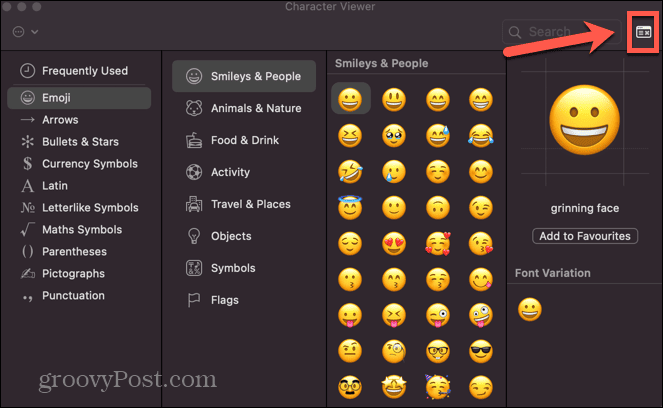
- Ahora puedes desplazarte por la lista completa de emojis.
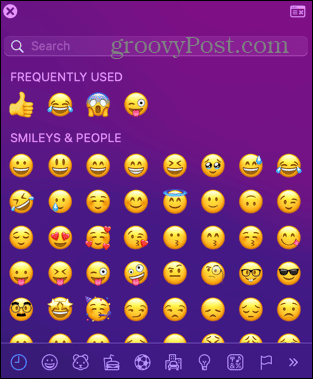
- Para agregar un emoji a su texto, simplemente haga clic en él en el selector de emoji.
- El emoji se agrega a su texto.
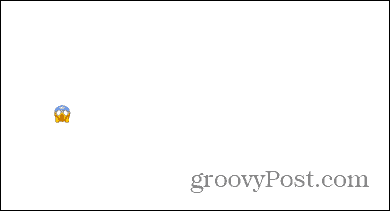
- Cuando hayas terminado, puedes cerrar la ventana del selector de emojis o dejarla abierta para agregar más emojis a tu texto cuando lo desees.
Cómo mostrar emojis en Mac usando la tecla Globo
Si tu Mac tiene un Globo (si es así, la encontrará en el extremo izquierdo de la fila inferior de teclas de su teclado), también puede usar esta tecla para abrir rápidamente el selector de emoji. La tecla puede configurarse para cambiar la fuente de entrada si tiene varios teclados configurados, pero puede cambiar esto en la configuración para que siempre abra el selector de emoji.
Si su teclado no tiene esta tecla, no podrá utilizar este método.
Para abrir emojis en Mac usando la tecla Globo:
- presione el Globo en tu Mac (en el extremo izquierdo de la fila inferior de teclas).
- El selector de emoji debería abrirse.
- Si no es así, haga clic en el Manzana icono en la barra de menú.
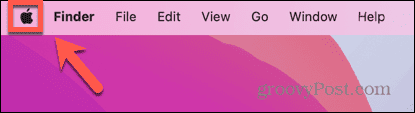
- Seleccionar Ajustes del sistema.

- Hacer clic Teclado en el menú de la izquierda.
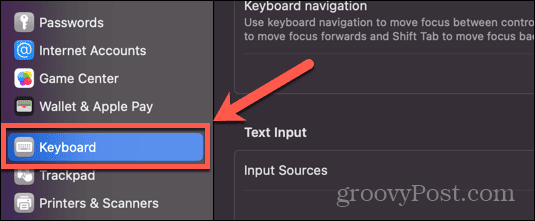
- Haga clic en el menú desplegable junto a Presione la tecla Globo para.
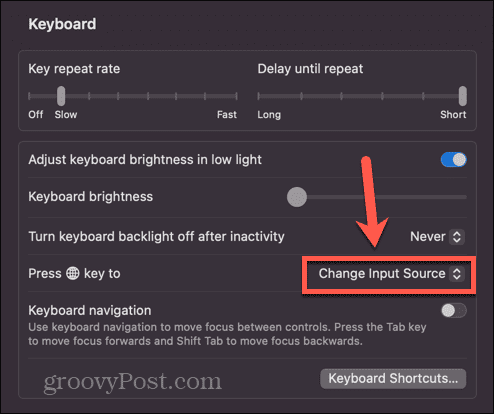
- Seleccionar Mostrar emojis y símbolos.
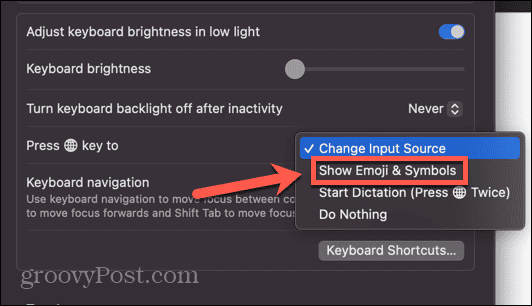
- El selector de emoji ahora debería iniciarse cada vez que presiones el Globo llave.
Cómo agregar el visor de emojis y símbolos a la barra de menú
También puede agregar un acceso directo al Aporte menú en la barra de menú. Esto le permite abrir rápidamente el Emojis y símbolos visor haciendo clic en el icono correspondiente en la barra de menú. El método para hacerlo dependerá de la versión de macOS que esté ejecutando.
En macOS Ventura o anterior
Para agregar el menú Entrada a la barra de menú en macOS Ventura o posterior:
- Haga clic en el Manzana logotipo en la barra de menú.
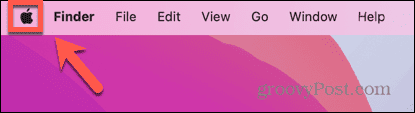
- Seleccionar Ajustes del sistema.

- En el menú de la izquierda, haga clic en Teclado.
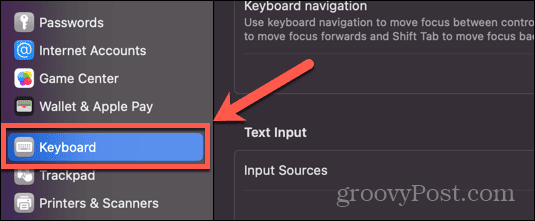
- Bajo Entrada de texto hacer clic Editar.
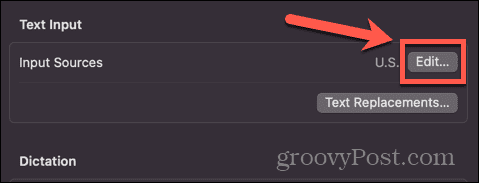
- Alternar el Mostrar menú de entrada en la barra de menú cambie a la posición de encendido.
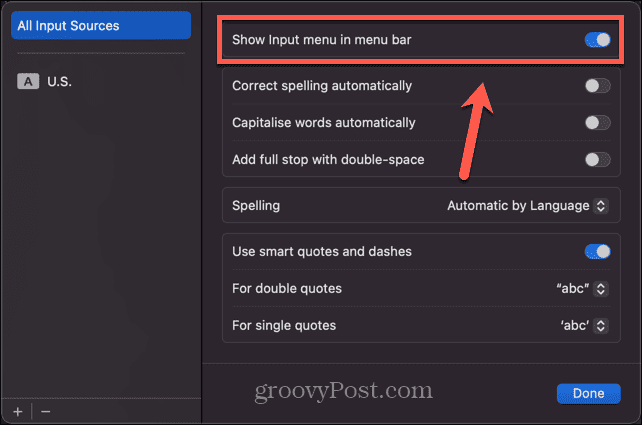
- Para abrir el selector de emoji, haga clic en Menú de entrada icono en la barra de herramientas.
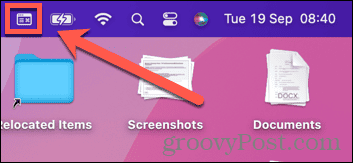
- Seleccionar Mostrar emojis y símbolos.
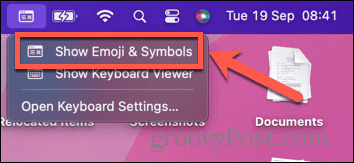
- Ahora se abrirá el selector de emoji.
En macOS Monterey o posterior
Para agregar el menú Entrada a la barra de menú en macOS Monterey o anterior:
- Haga clic en el Manzana icono en la barra de menú.
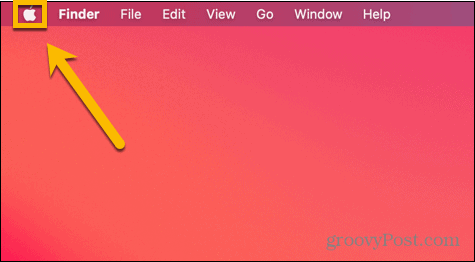
- Seleccionar Preferencias del Sistema.
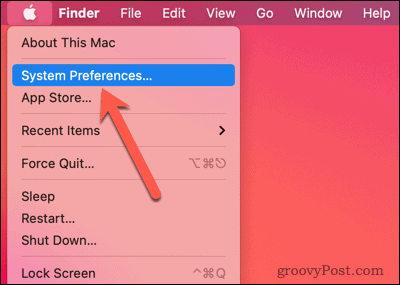
- Haga clic en el Teclado icono.

- Selecciona el Fuentes de entrada pestaña.
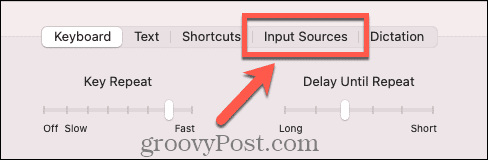
- Controlar Mostrar menú de entrada en la barra de menú.
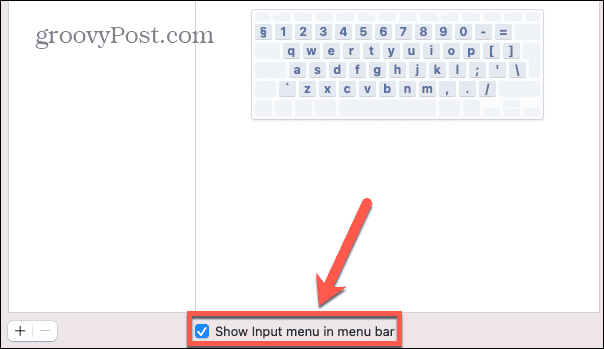
- para abrir el Emojis y símbolos visor, haga clic en el Menú de entrada icono en la barra de herramientas.

- Seleccionar Mostrar emojis y símbolos.
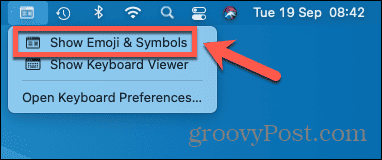
- Ahora aparecerá el selector de emoji.
Usando emojis en tu Mac
Aprender cómo abrir y usar emojis en Mac te permitirá incluir emojis en cualquier texto que estés creando en tu Mac. Puedes agregar emojis a tus Mensajes, documentos de Word o casi cualquier otro lugar donde puedas ingresar texto. Estos emojis pueden agregar color a tus mensajes. También pueden proporcionar una forma rápida de transmitir una idea sin tener que escribir texto.
El hecho de que puedas abrir un selector de emoji en tu Mac es algo de lo que mucha gente no se da cuenta, y hay muchos otros consejos y trucos útiles para Mac que quizás no conozcas.
Puedes aprender a desactivar Quick Note en Mac si estás cansado de que la aplicación Notas se abra cuando no es tu intención. Puedes aprender a desactivar el brillo automático en Mac si solo quieres que tu pantalla permanezca en el mismo nivel de brillo. O incluso puedes aprender a usa el dictado en tu Mac si tus dedos se cansan de tanto escribir.



