Cómo cambiar el tamaño de las particiones en Windows 11
Ventanas 11 Héroe / / October 03, 2023

Publicado

¿Necesita más espacio en su partición de Windows 11? Puede cambiar el tamaño de las particiones en Windows 11 para ayudarlo a administrar su almacenamiento de manera más eficiente. Así es cómo.
Quieres hacer más espacio para archivos y programas en tu PC con Windows 11? ¿Quieres organizar mejor tu disco duro creando o eliminando particiones?
Una buena forma de hacerlo es cambiar el tamaño de las particiones en Windows 11. Las particiones son secciones de su disco duro que actúan como unidades separadas. Pueden tener diferentes sistemas de archivos, etiquetas y letras. Puede utilizar particiones para almacenar diferentes tipos de datos, como sistemas operativos de arranque dual, sus archivos personales y más.
Cambiar el tamaño de la partición en Windows 11 no es difícil, pero requiere cierta precaución y preparación. Windows 11 viene con dos aplicaciones integradas que pueden ayudarte a cambiar el tamaño de la partición, pero también puedes usar aplicaciones de terceros.
Para ayudarlo, le mostraremos cómo cambiar el tamaño de la partición en Windows 11 a continuación (y también cómo evitar los riesgos).
Cómo cambiar el tamaño de la partición en Windows 11 usando la administración de discos
Gestión de discos es una aplicación de interfaz gráfica de usuario (GUI) que le permite ver y administrar sus discos y particiones visualmente. La administración de discos es la forma más fácil de cambiar el tamaño de la partición en Windows 11 si no se siente cómodo usando comandos.
Advertencia: Antes de comenzar, asegúrese de hacer una copia de seguridad de sus datos. Si el proceso falla, es posible que la partición se vuelva inaccesible y usted pierda sus archivos.
Para cambiar el tamaño de una partición usando Administración de discos:
- Haga clic derecho en el menú Inicio y seleccione Ajustes.
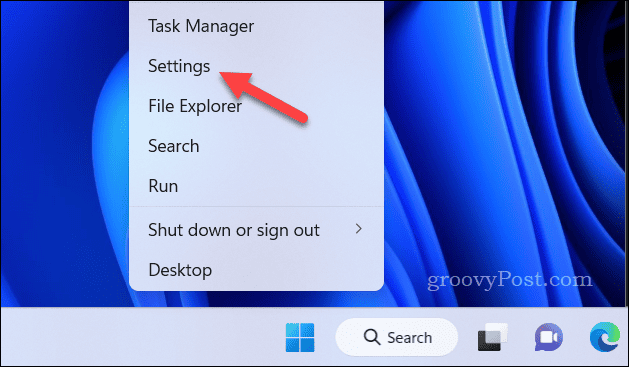
- Prensa Sistema > Almacenamiento.
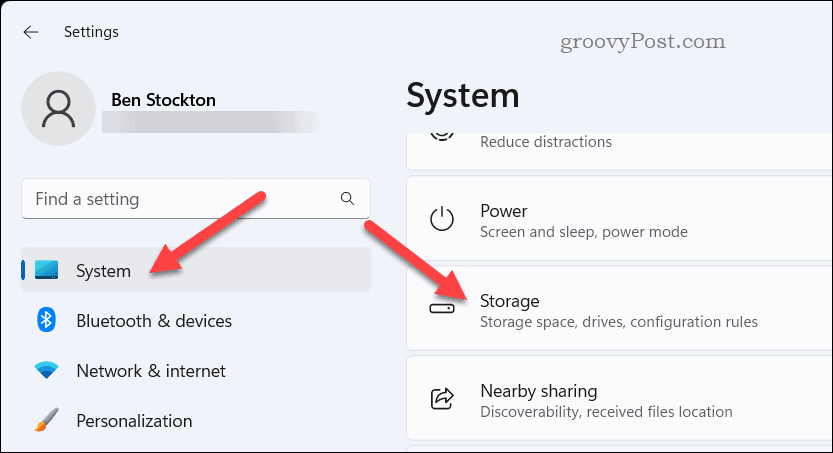
- Bajo la Administración de almacenamiento sección, presione Configuración de almacenamiento avanzada.
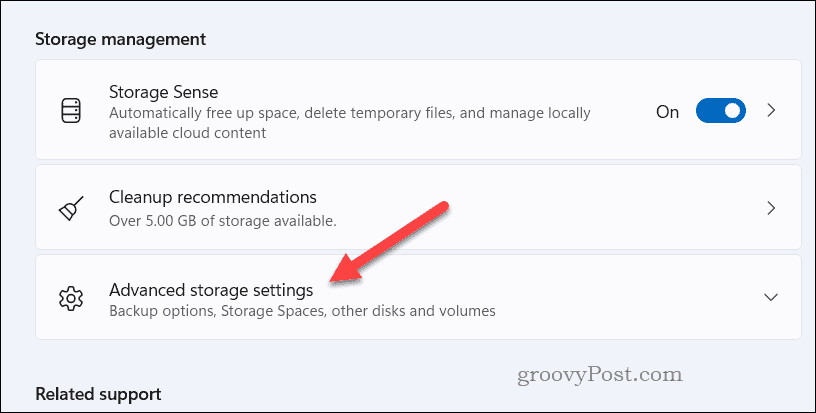
- Seleccionar Configuración de discos y volúmenes.
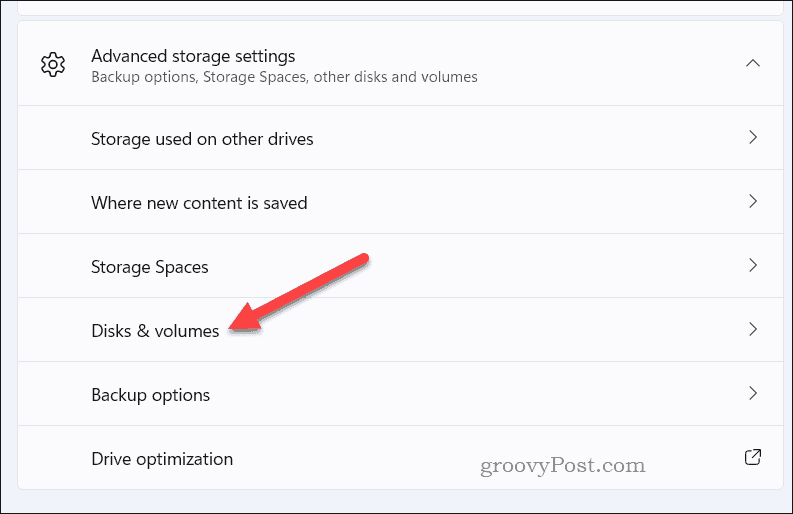
- Selecciona el Propiedades junto a la partición cuyo tamaño desea cambiar.
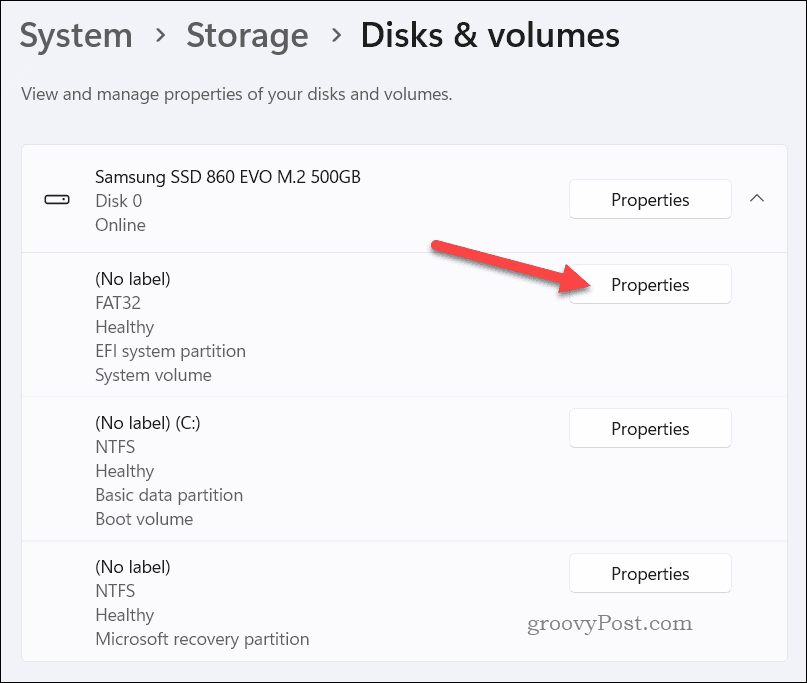
- Bajo Tamaño, haga clic en el Cambiar tamaño botón.
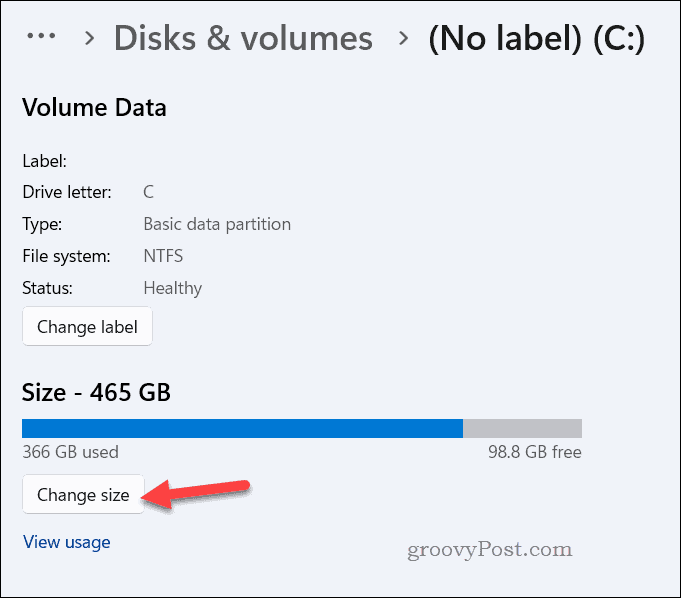
- Dependiendo de si desea reducir o ampliar la partición, deberá considerar dos escenarios diferentes:
- A reducir una partición, ingresa la cantidad de espacio que deseas reducir de la partición en MB (megabytes) y presiona DE ACUERDO. Esto creará un espacio no asignado junto a la partición que podrá utilizar para otros fines.
- A extender una partición, asegúrese de que ya haya espacio no asignado junto a la partición que desea ampliar. De lo contrario, es posible que primero deba reducir o eliminar otra partición. Luego puede ingresar la cantidad de espacio que desea agregar a la partición en MB antes de presionar DE ACUERDO. Esto fusionará el espacio no asignado con la partición y aumentará su tamaño.
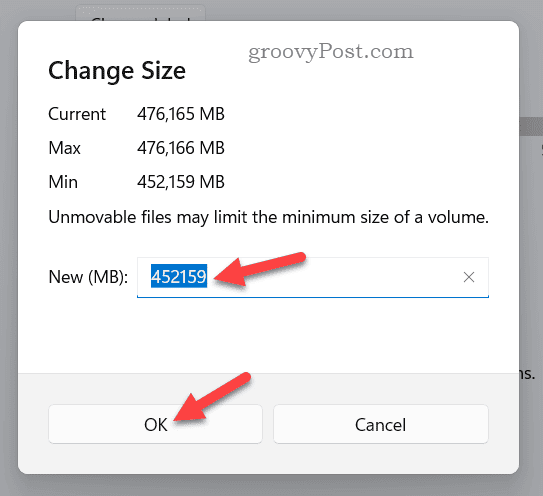
- Espere a que se complete el proceso y luego reinicie su PC para que los cambios surtan efecto por completo.
Cómo cambiar el tamaño de la partición en Windows 11 usando DiskPart
Parte del disco es una aplicación de línea de comandos (CLI) que le permite realizar varias operaciones de disco mediante comandos. DiskPart es un método más avanzado para cambiar el tamaño de las particiones en Windows 11, pero también puede ser más rápido (si se siente cómodo usando herramientas como estas).
Puede utilizar el símbolo del sistema anterior o las herramientas más nuevas de Windows PowerShell o Windows Terminal para ejecutar estos comandos.
Advertencia: Al igual que la Administración de discos, debes hacer una copia de seguridad de tus archivos antes de comenzar, por si acaso. De lo contrario, si las particiones se dañan, podrías perder tus archivos.
Para cambiar el tamaño de las particiones en Windows 11 usando DiskPart:
- Abra el menú Inicio y escriba cmd, potencia Shell, o Terminal.
- Selecciona el Mejor partido resultado.
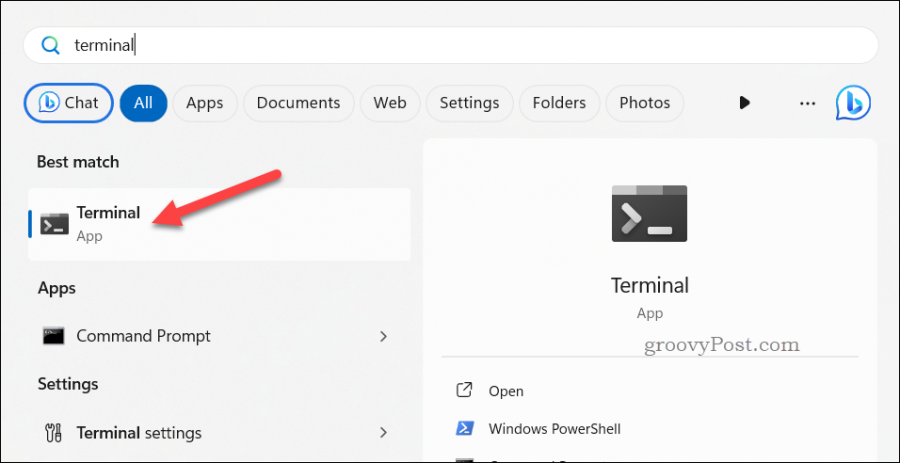
- En su aplicación de terminal preferida, escriba parte del disco y golpear Ingresar clave para iniciar DiskPart.
- Tipo volumen de lista y presione el Ingresar para mostrar todas las particiones de su PC.
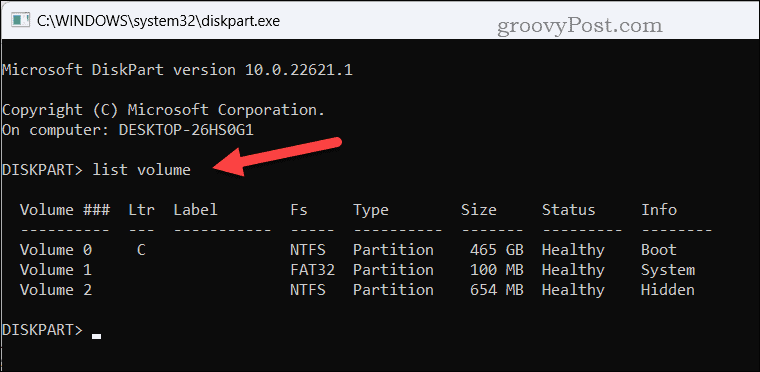
- A continuación, escriba seleccionar volumen x y golpea el Ingresar para seleccionar una partición para cambiar el tamaño. X representa el número de la partición de destino cuyo tamaño desea cambiar.
- Dependiendo de si desea reducir o ampliar la partición, tiene diferentes comandos en este punto:
- A reducir una partición, tipo encoger deseado=x y presione el Ingresar llave. X representa la cantidad de espacio que desea reducir de la partición en MB. Esto creará un espacio no asignado junto a la partición que podrá utilizar para otros fines.
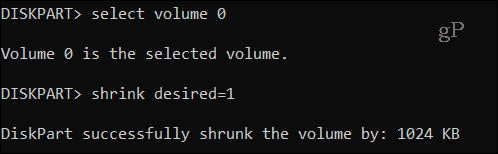
- A extender una partición, asegúrese de que ya haya espacio no asignado junto a la partición que desea ampliar. De lo contrario, es posible que primero deba reducir otra partición (o eliminarla). Cuando estés listo, escribe ampliar tamaño=x y golpea el Ingresar clave, donde X representa la cantidad de espacio que desea agregar a la partición en MB. Esto fusionará el espacio no asignado con la partición y aumentará su tamaño.
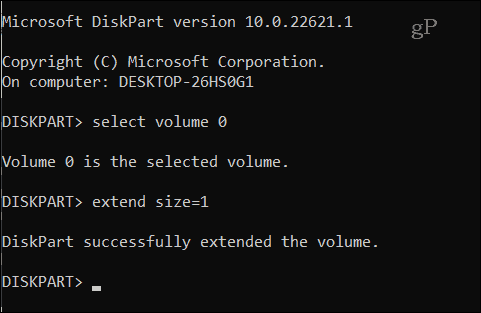
- A reducir una partición, tipo encoger deseado=x y presione el Ingresar llave. X representa la cantidad de espacio que desea reducir de la partición en MB. Esto creará un espacio no asignado junto a la partición que podrá utilizar para otros fines.
- Cuando hayas terminado, escribe salida y cierre la aplicación de terminal. La partición debería ser más grande (o más pequeña) en este punto.
Cómo cambiar el tamaño de la partición usando una aplicación de terceros
Si considera que tanto Disk Management como DiskPart son demasiado complicados o limitantes para su uso, puede utilizar una aplicación de terceros. Hay muchas aplicaciones disponibles en línea que pueden ayudarlo a cambiar el tamaño de la partición de manera fácil y segura, pero una de las más sencillas es Maestro de partición EaseUS.
EaseUS Partition Master es una aplicación potente y fácil de usar que le permite administrar sus discos y particiones en Windows 11 con facilidad. Puede usarlo para cambiar el tamaño, mover, fusionar, dividir, crear, eliminar, formatear, clonar, borrar particiones y más.
Advertencia: Al igual que los métodos integrados para cambiar el tamaño de las particiones de Windows 11, asegúrese de guardar una copia de seguridad de sus archivos en otro disco duro antes de continuar.
Para usar EaseUS Partition Master para cambiar el tamaño de la partición en Windows 11:
- Descargar e instalar Maestro de partición EaseUS en tu PC.
- En Facilidad, Selecciona el Administrador de particiones opción a la izquierda.
- Seleccione la unidad o partición de destino en el Mis discos zona en el medio.
- Finalmente, presione Cambiar tamaño/mover A la derecha.
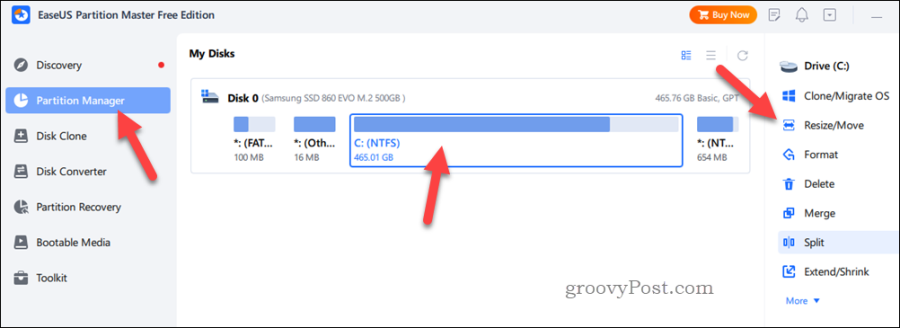
- Para reducir la partición, arrastre el mouse desde el final para liberar espacio no asignado. Para ampliar la partición, asegúrese de que haya suficiente espacio no asignado junto a ella para ampliarla. De lo contrario, es posible que primero deba reducir otra partición.
- Cuando hayas terminado, presiona DE ACUERDO.
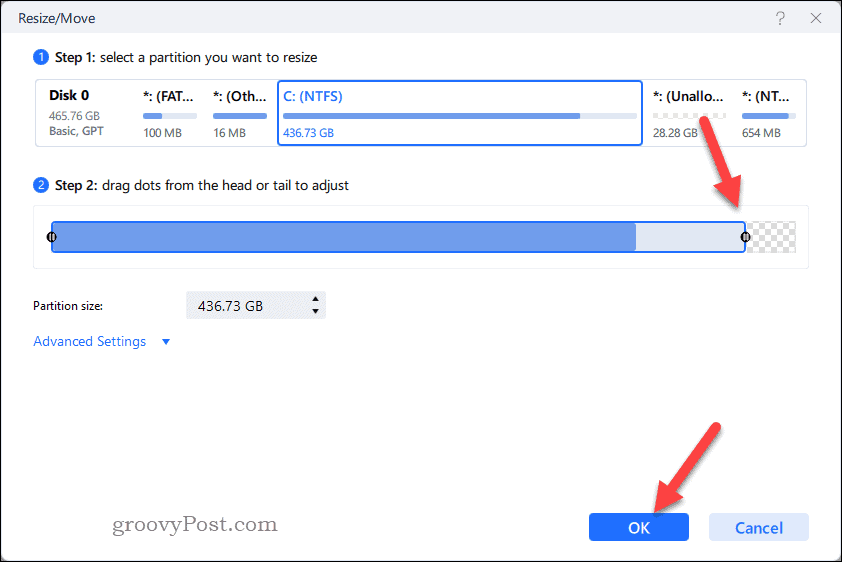
- En este punto, está listo para guardar los cambios: presione Aplicar para confirmar sus opciones y comenzar a cambiar el tamaño de las particiones.
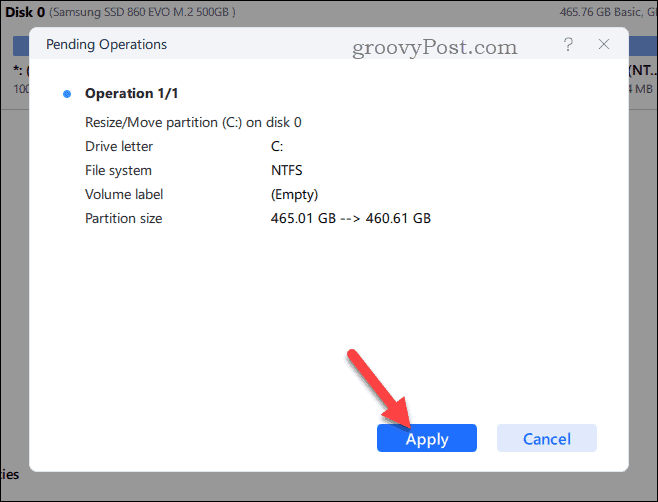
Una vez que se cambia el tamaño de las particiones, puede salir del programa, pero es posible que desee reiniciar su PC después.
Administrar sus unidades en Windows 11
Si desea reorganizar las particiones de su disco, cambiar su tamaño es una buena manera de comenzar. Siguiendo los pasos anteriores, puede cambiar el tamaño de la partición en Windows 11 con facilidad, pero recuerde la opción dorada. regla: asegúrese de tener una copia de seguridad de sus datos importantes para evitar cualquier pérdida o corrupción de datos antes de comenzar. comenzar.
¿Preocupado por la seguridad de sus datos? Debería Pruebe sus discos duros para detectar el riesgo de fallo. Si fallan, haga una copia de seguridad de sus archivos y cambie la unidad lo antes posible.
¿Necesitas acelerar las cosas? Cambie un disco duro antiguo y utilizar un SSD NVMe M.2 en cambio.
