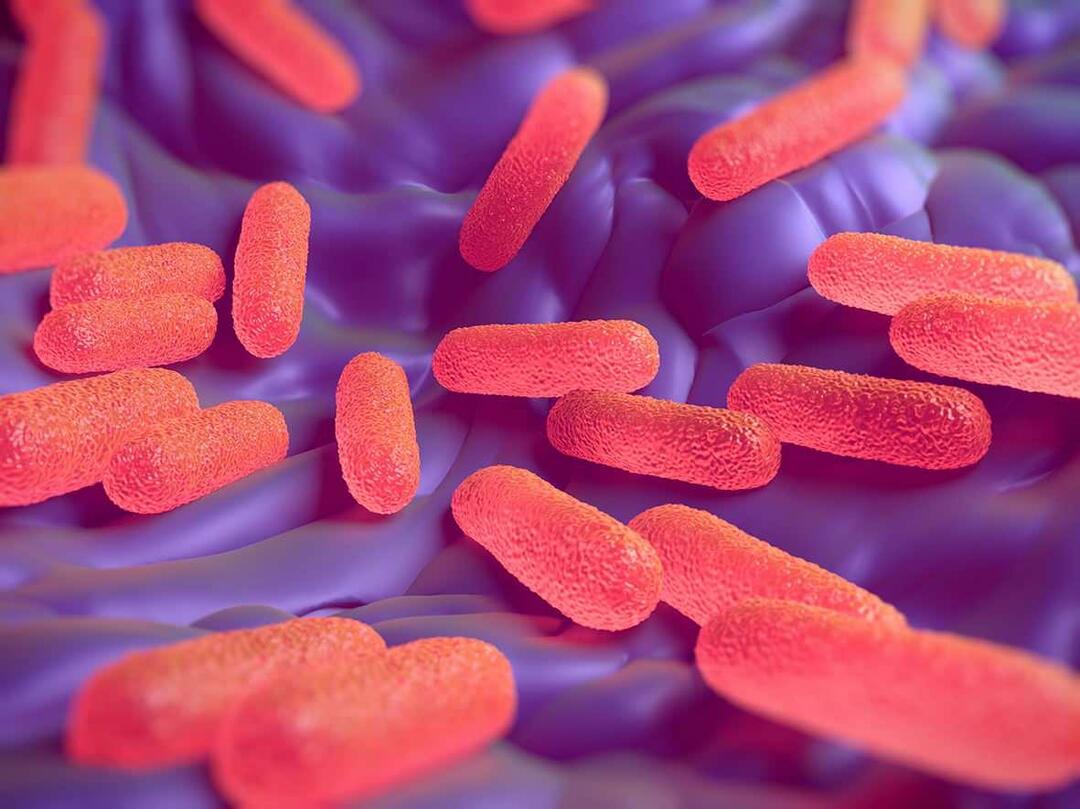Cómo ver las políticas de grupo aplicadas en Windows
Microsoft Windows 10 Ventanas 11 Héroe / / September 19, 2023

Publicado

Si realiza muchos cambios de usuario y sistema mediante la Política de grupo, necesitará una manera fácil de ver las políticas de grupo aplicadas en Windows. Así es cómo.
Si utiliza la Política de grupo local en una PC con Windows para administrar la configuración del usuario y del sistema, las cosas pueden resultar confusas. Es posible que no sepa qué políticas se aplican y cuáles no.
Por ejemplo, si usted aplicar la configuración de política de grupo a usuarios específicos, necesita una forma rápida de saber qué está habilitado. Afortunadamente, si necesita ver todas las configuraciones de política de grupo vigentes, Windows incluye una herramienta útil para ayudarlo.
Para ver las políticas de grupo aplicadas en Windows 11 o Windows 10, siga estos pasos.
Cómo ver las políticas de grupo aplicadas en Windows
Puede realizar muchos cambios en el sistema como administrador de su sistema Windows utilizando la Política de grupo local. Por ejemplo, puedes usarlo para
Si ha realizado varios cambios a lo largo del tiempo, es posible que desee una forma sencilla de ver las políticas que se han aplicado. Puedes hacerlo usando el Conjunto resultante de políticas Función (RSoP) incluida en Windows 10 y 11. Ahorra el tiempo de hacer clic y desplazarse por el Editor de políticas de grupo para ver qué está habilitado.
Nota: El Editor de políticas de grupo local solo está disponible en las versiones Pro, Enterprise y Education de Windows 10 u 11. No está disponible en las ediciones Home o Starter de Windows.
Para ver las políticas de grupo aplicadas en una PC con Windows:
- Prensa Tecla de Windows + R para lanzar el Ejecutar cuadro.
- Tipo rsop.msc y haga clic DE ACUERDO o presione Ingresar.
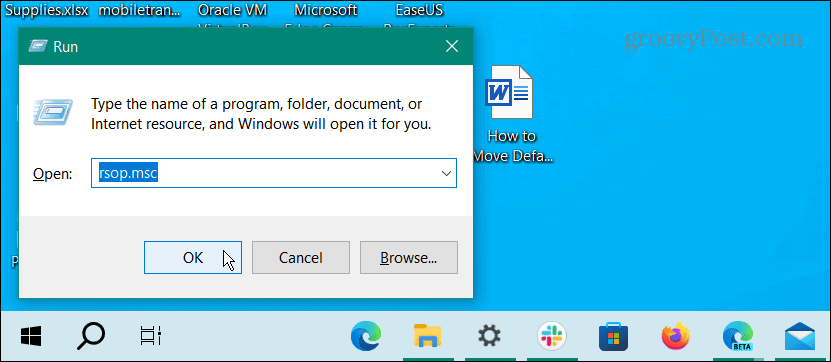
- Aparecerá una notificación informándole del Conjunto resultante de políticas La herramienta está escaneando su sistema en busca de configuraciones de políticas aplicadas.
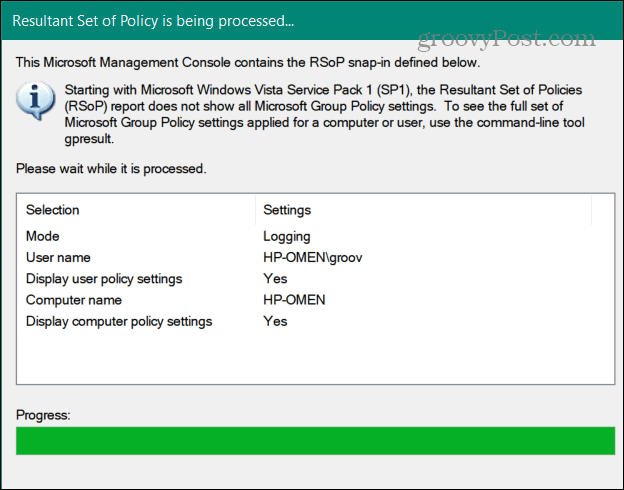
- Encontrará una interfaz similar al Editor de políticas de grupo local cuando se inicie. Sin embargo, solo muestra las políticas aplicadas y algunas configuraciones de seguridad no configuradas.
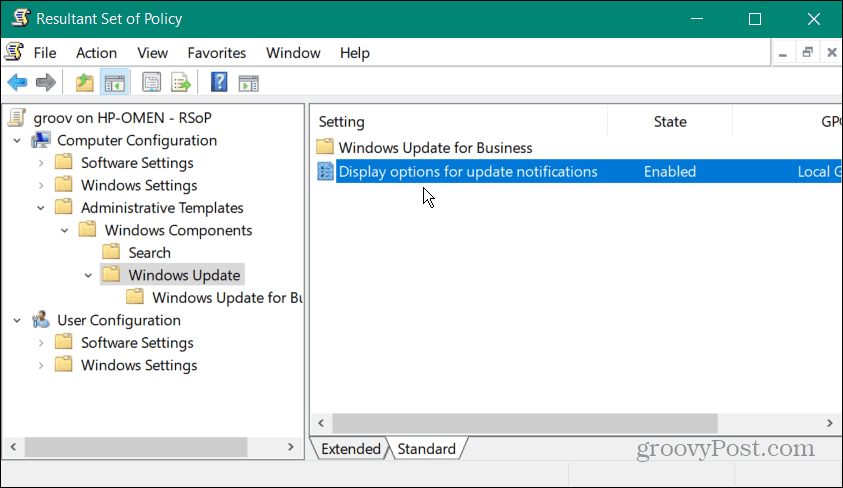
Si bien RSoP facilita la determinación de qué políticas se aplican, no le permite cambiar ninguna configuración de política. Puede hacer doble clic en una política habilitada para obtener detalles adicionales, pero debe abrir el Editor de políticas de grupo local para realizar cambios.
Para simplificar las cosas, puede abrir una instancia de RSoP y una instancia del Editor de políticas de grupo local para realizar los cambios que desee.
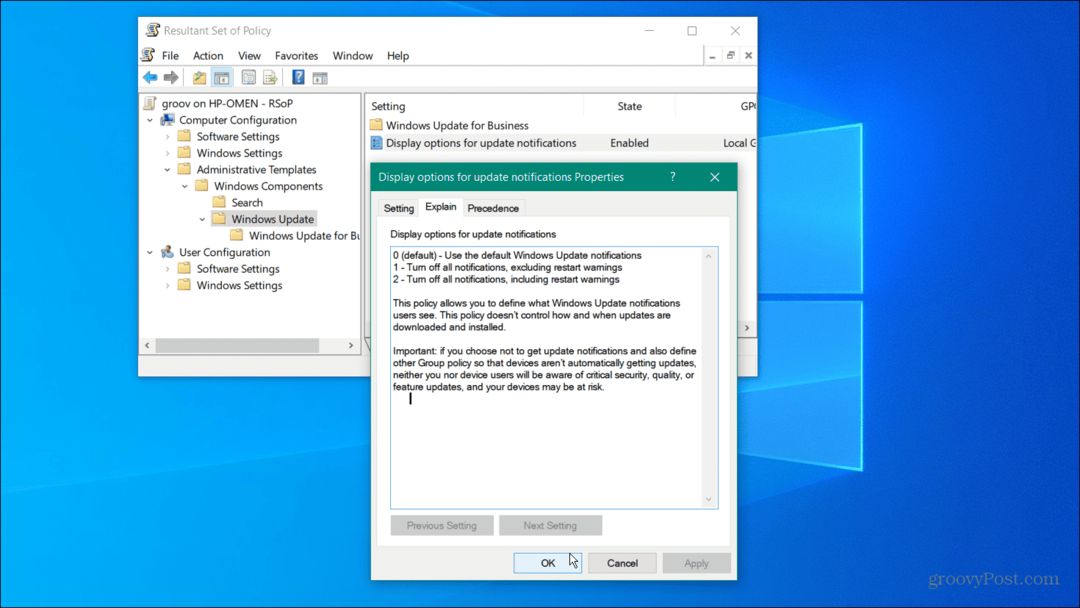
Cómo ver las políticas de grupo aplicadas en Windows a través de la línea de comandos
Puede utilizar PowerShell o Símbolo del sistema para ver las políticas de usuario habilitadas si prefiere hacer su trabajo desde la línea de comando.
Para ver las políticas de grupo aplicadas desde la línea de comando en Windows:
- Abierto PowerShell como administrador o Símbolo del sistema como administrador desde el Comenzar menú.
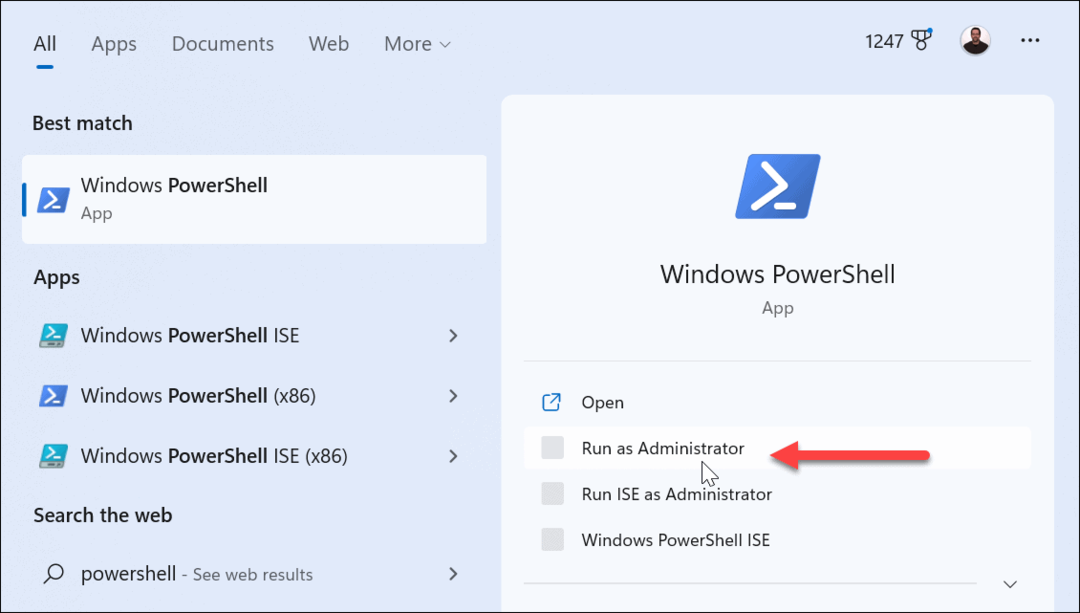
- Cuando se abra el mensaje, escriba el siguiente comando y presione Ingresar:
gpresult /Scope User /v
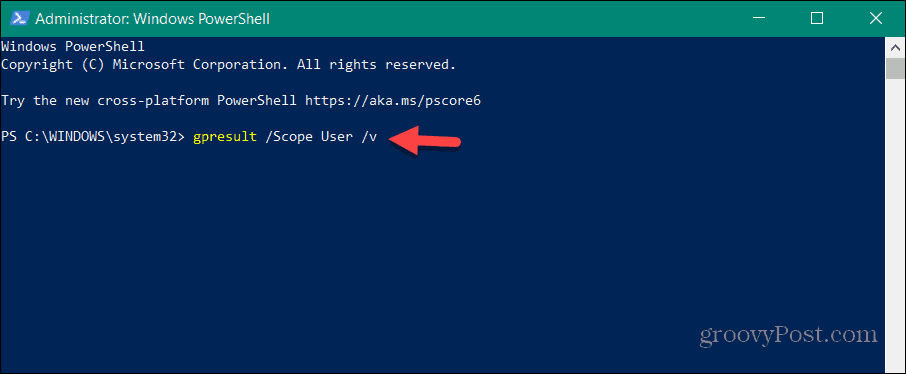
- Una vez que ejecute el comando, tardará un momento en escanear su sistema. Una vez completado, puede desplazarse hacia abajo para ver las políticas aplicadas para el usuario.
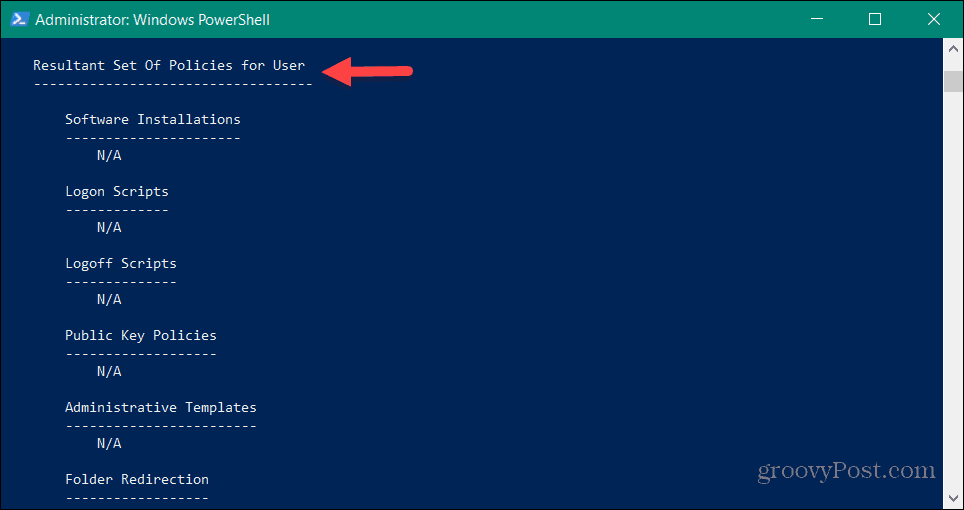
- Para ver las políticas aplicadas a la PC, ejecute el siguiente comando:
gpresult /Scope Computer /v
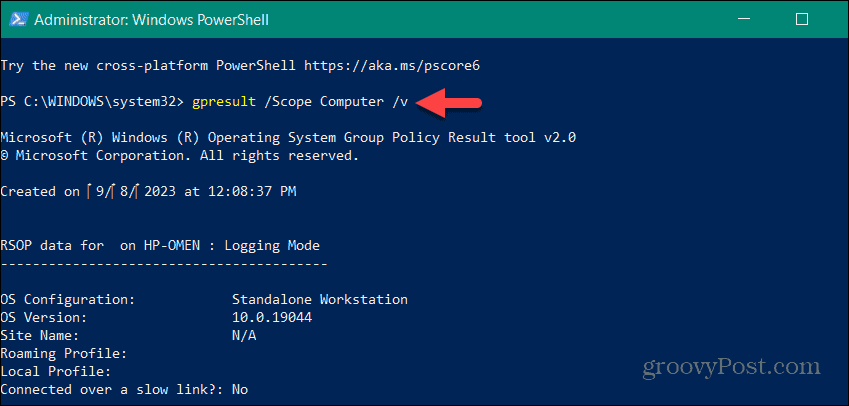
- Desplácese hacia abajo hasta el Conjunto resultante de políticas para computadora sección para obtener los datos que necesita.
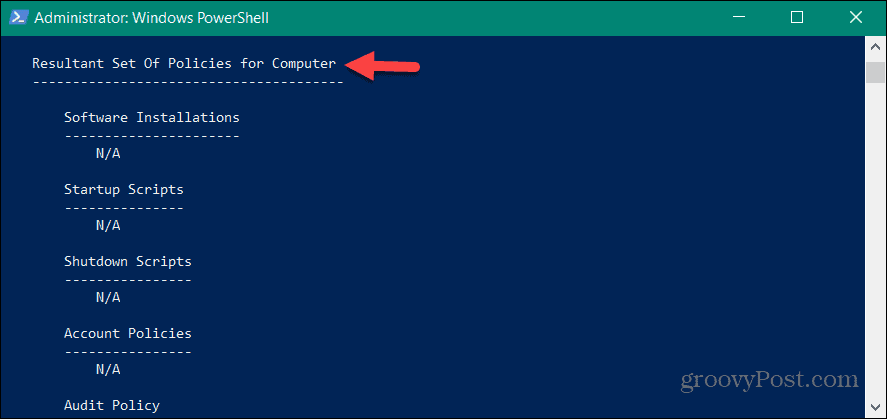
Administrar su configuración de administración en Windows
Si desea descubrir las políticas aplicadas en la Política de grupo local en su sistema Windows, el uso de la herramienta RSoP facilita la administración de la configuración.
Cuando tengas múltiples usuarios en Windows, debe configurar los tipos de cuenta. Una cuenta de usuario estándar proporciona un entorno seguro que evita cambios no deseados en el sistema. Pero si necesita realizar tareas de mantenimiento y ejecutar aplicaciones con privilegios elevados, puede habilitar la cuenta de administrador en Windows.
Si eres un usuario avanzado y te molestan las indicaciones de UAC, puedes desactivar el control de cuentas de usuario. Y para mantener la PC segura, puedes hacer que Windows 11 solo instale aplicaciones de Microsoft Store.