Cómo solucionar el error de escritura del disco Steam
Juego De Azar Microsoft Ventanas 11 Héroe Vapor / / September 14, 2023

Publicado

El error del disco de escritura de Steam te impide actualizar o instalar nuevos juegos. Solucionarlo siguiendo los pasos de esta guía.
Si ve el error de escritura en el disco Steam, no podrá instalar ni actualizar sus juegos favoritos. Desafortunadamente, no existe una causa obvia para el problema; podría deberse a cualquier cosa, desde un cliente desactualizado hasta un infección de malware.
Sin embargo, hay algunos pasos que puede seguir para solucionar y resolver este problema si ve el error de escritura en el disco Steam en su PC. Para solucionarlo, siga los pasos a continuación.
¿Qué causa el error de escritura en el disco Steam?
El error de escritura en el disco de Steam aparece cuando Steam no puede descargar o guardar archivos del juego en su disco duro durante una instalación o actualización. El error suele aparecer en un formato como este: Se produjo un error al instalar/actualizar [nombre del juego]. El mensaje de error puede incluir información adicional, como el archivo que no pudo escribir o la ubicación de instalación.
Hay varias razones posibles por las que podría ocurrir este error. Por ejemplo, es posible que Steam no tenga los permisos necesarios para realizar cambios en los archivos de la carpeta de instalación de Steam o de las carpetas de su biblioteca de Steam.
También podría deberse a fallas de hardware (como un disco duro defectuoso) o archivos corruptos, como el caché de descarga de Steam. Dependiendo de la causa del problema, diferentes métodos pueden ayudarlo a corregir el error de escritura en el disco Steam en su PC. A continuación describimos algunos de ellos.
Cómo reiniciar Steam (y tu PC)
Es un cliché, pero un reinicio rápido suele ser la mejor y más rápida solución para un problema que no se puede solucionar fácilmente. En primera instancia, intente reiniciando vapor para ver si soluciona los errores de escritura en el disco. Si eso no funciona, reiniciando tu PC podría solucionarlo en su lugar.
¿No puedes cerrar Steam? Si Steam deja de responder, es posible que tengas que forzar el cierre de Steam usando el Administrador de tareas. Busque la aplicación Steam en la lista, haga clic derecho sobre ella y seleccione Tarea final. Luego, inicia Steam nuevamente.
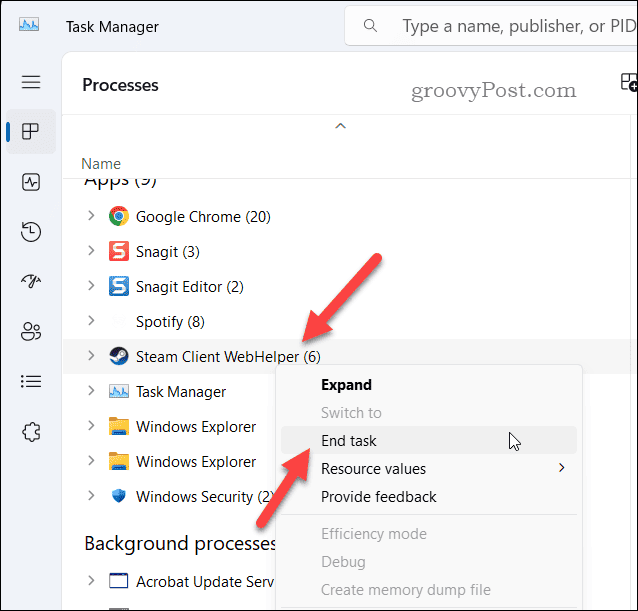
Si eso no funciona, reinicia tu PC y vuelve a intentarlo. Esto borrará tu memoria activa y (con suerte) solucionará cualquier error que pueda interferir con Steam.
Cómo eliminar la protección contra escritura de su unidad o carpeta
No debería haber sucedido, pero si agregó protección contra escritura a una carpeta o unidad que incluye archivos que Usos de Steam (como su Steam o la carpeta de instalación de un juego individual), verá el error de escritura en el disco de Steam. aparecer.
Si eso sucede, deberás eliminar la protección para permitir que Steam realice los cambios necesarios. si tienes cifró su unidad usando el cifrado BitLocker, asegúrate de tener el acceso necesario para ver y acceder a los archivos del juego.
Para eliminar la protección contra escritura de una carpeta Steam:
- Abierto Explorador de archivos y navegue hasta la unidad o carpeta individual donde están almacenados sus juegos de Steam.
- Haga clic derecho en la unidad o carpeta y seleccione Propiedades (o Mostrar más opciones > Propiedades).
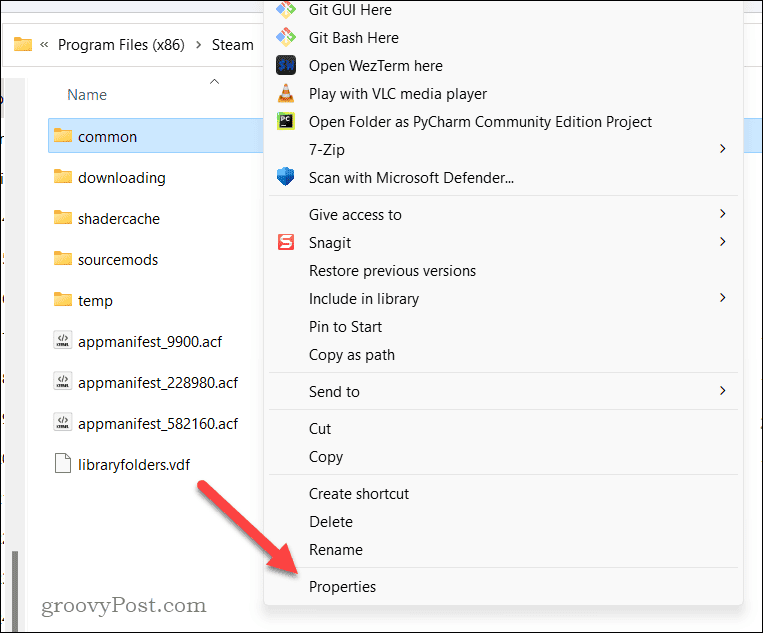
- Sobre el Propiedades cuadro de diálogo, haga clic en el Seguridad pestaña, seleccione su nombre de usuario y haga clic en Editar.
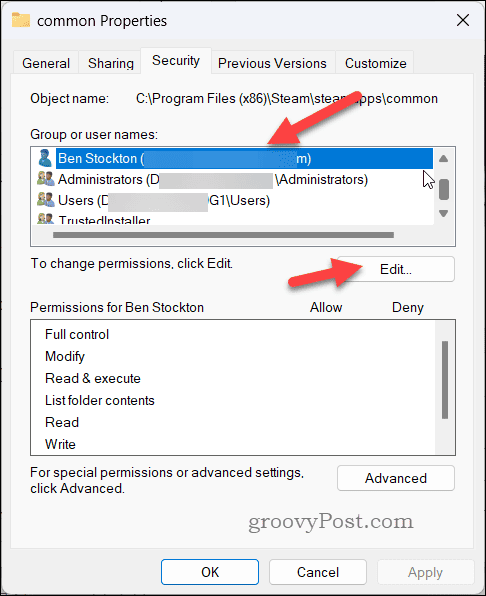
- Seleccione su nombre de usuario nuevamente y asegúrese de que Permitir la casilla está marcada para Control total.
- Si no, verifíquelo y haga clic DE ACUERDO.
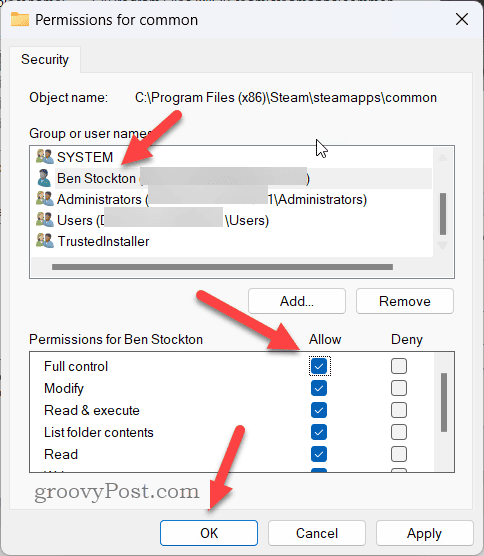
- Es posible que se le solicite que proporcione su nombre de usuario y contraseña. Proporcione esto si se le solicita.
- Hacer clic DE ACUERDO para cerrar el Propiedades diálogo.
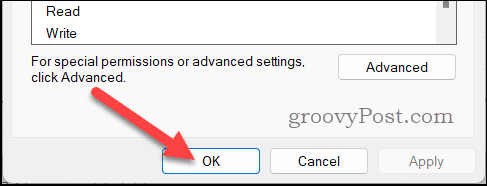
Una vez que hayas actualizado la protección contra escritura para la carpeta o unidad a la que Steam intenta acceder, intenta descargar o actualizar tu juego nuevamente.
Cómo borrar la caché de descarga de Steam
Steam almacenará temporalmente archivos como caché durante las descargas de juegos. Estos archivos no son necesarios a largo plazo, pero si Steam no puede acceder a estos datos correctamente durante la instalación de un juego, podría provocar un error.
Si eso sucede, deberás borrar el caché de descarga de Steam para permitirle descargar o actualizar tus juegos sin más problemas.
Para borrar el caché de descarga de Steam:
- Abre Steam.
- Ir a Vapor > Ajustes.
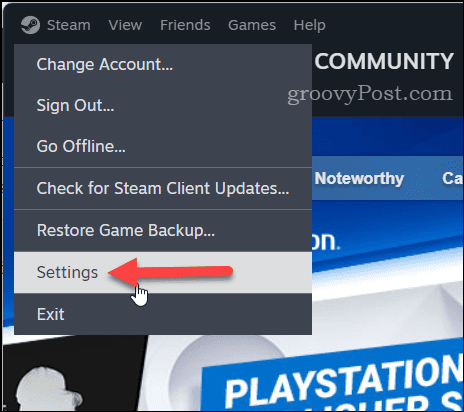
- Bajo VaporAjustes a la izquierda, haga clic Descargas.
- A la derecha, desplácese hasta Borrar caché de descarga sección, luego haga clic Limpiar cache.
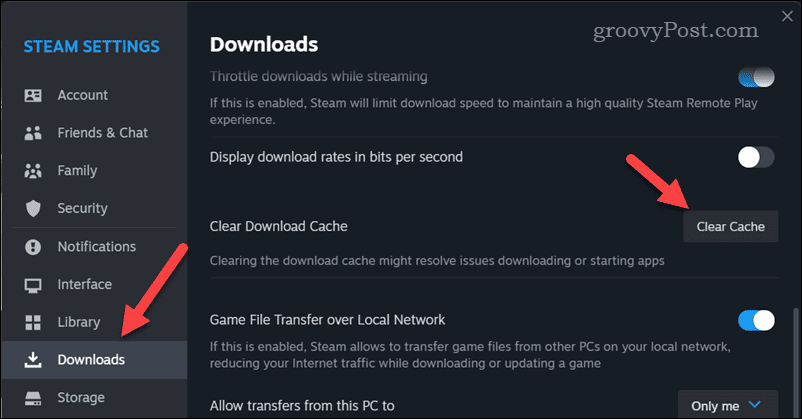
- Si se le solicita, haga clic en Confirmar para comenzar el proceso.
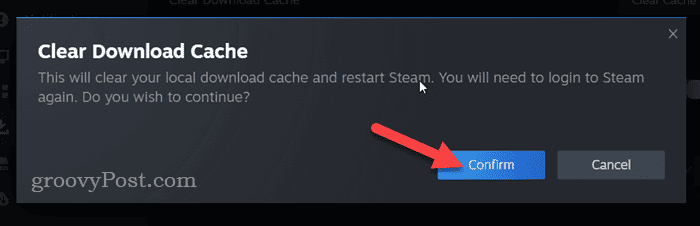
Una vez que hayas borrado los archivos de caché, sal y reinicia Steam para ver si el problema se resuelve.
Cómo reparar la carpeta de tu biblioteca de Steam
Su biblioteca de Steam es la carpeta (o carpetas) que contiene los archivos de los juegos instalados en su PC. Si hay un problema con esta carpeta, puede provocar que se produzca un error de escritura en el disco Steam.
Steam tiene una herramienta incorporada para verificar y reparar su biblioteca de Steam.
Para reparar la carpeta de la biblioteca de Steam:
- Abre Steam en tu PC y ve a Vapor > Ajustes.
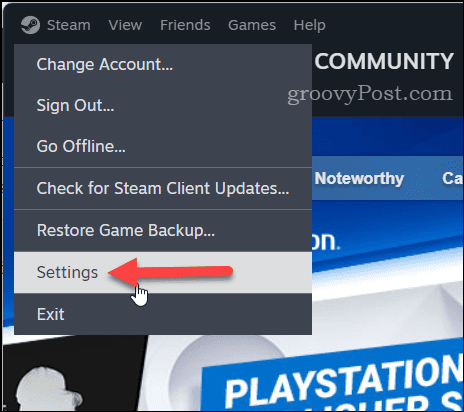
- En Ajustes, haga clic Almacenamiento a la izquierda.
- A la derecha, elija la carpeta de su biblioteca de las opciones en la parte superior, luego haga clic en tres puntos icono de menú.
- Seleccionar Carpeta de reparación.

Espere a que se complete el proceso. Una vez hecho esto, salga del cliente Steam y reinícielo.
Cómo cambiar la ubicación de descarga de Steam
Una descarga problemática de un juego puede ser difícil de evitar. Si crees que la ubicación en sí es el problema, debes cambiar la ubicación de descarga de tu juego Steam. Idealmente, esto será en una unidad o partición completamente separada de la ubicación original que estaba utilizando y que causó el error.
Cómo configurar una nueva ubicación de la biblioteca de Steam
Si estás intentando instalar un juego nuevo, puedes cambiar la ubicación de instalación mientras instalas el juego en Steam. Sin embargo, para hacer esto, deberá configurar una nueva carpeta de la biblioteca de Steam en una nueva unidad o partición.
Para elegir una nueva ubicación de instalación para un nuevo juego de Steam:
- Abre Steam y haz clic en Biblioteca opción de menú en la parte superior.
- Ubica y selecciona tu juego y haz clic Instalar.
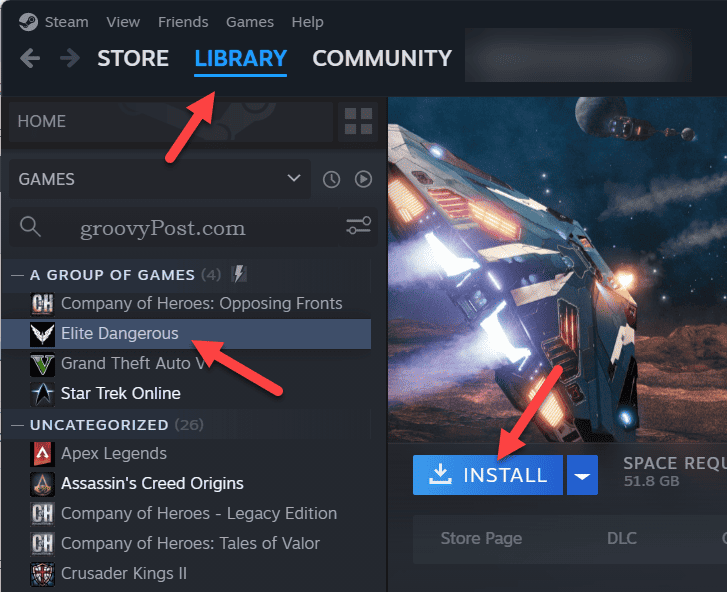
- Haga clic en el ícono de ajustes sobre la lista de opciones de biblioteca en el cuadro de diálogo emergente.
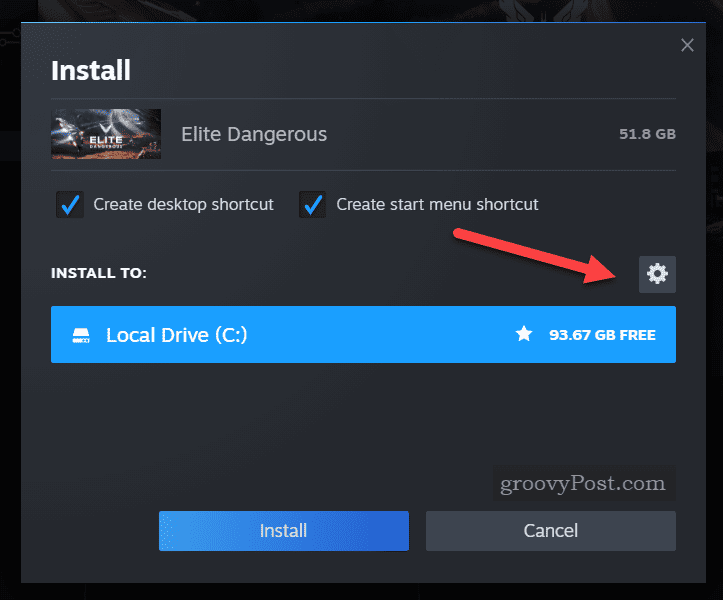
- Serás llevado al menú de configuración de almacenamiento: toca el Agregar en la parte superior para seleccionar una nueva carpeta de biblioteca.
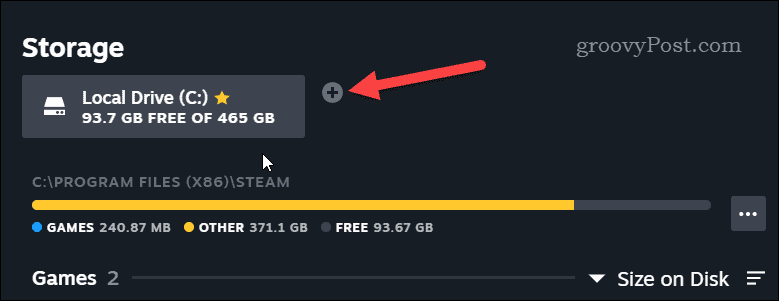
- Seleccione su unidad en el cuadro de diálogo emergente, luego haga clic Agregar.
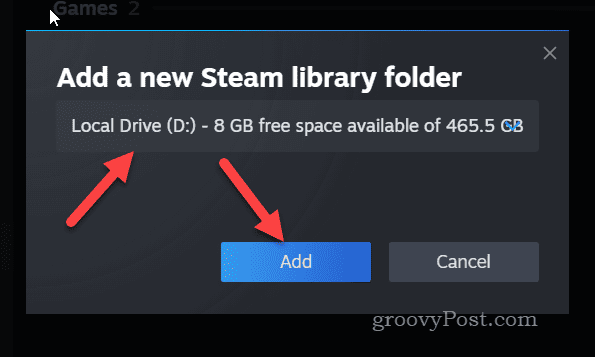
- Salga del Ajustes menú y volver a la Biblioteca pestaña.
- Selecciona tu juego y haz clic Instalar de nuevo.
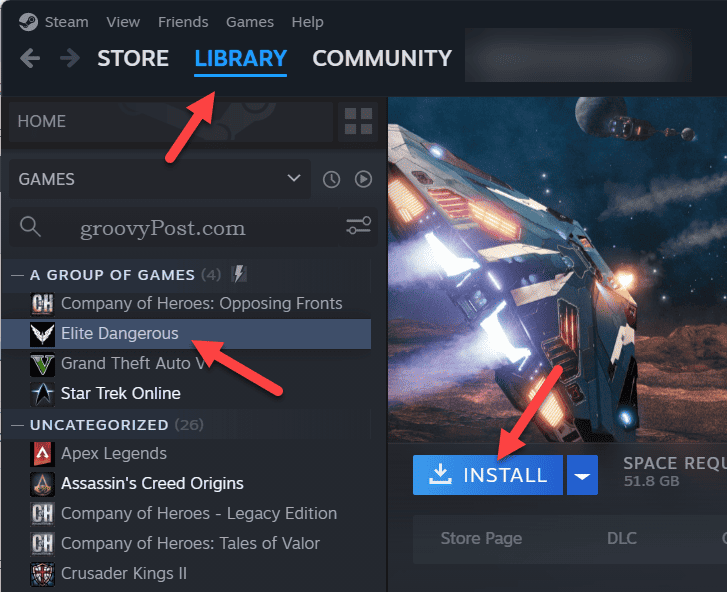
- Su nueva unidad aparecerá en la lista de opciones: selecciónela y haga clic en Instalar para comenzar la instalación en esa nueva unidad.
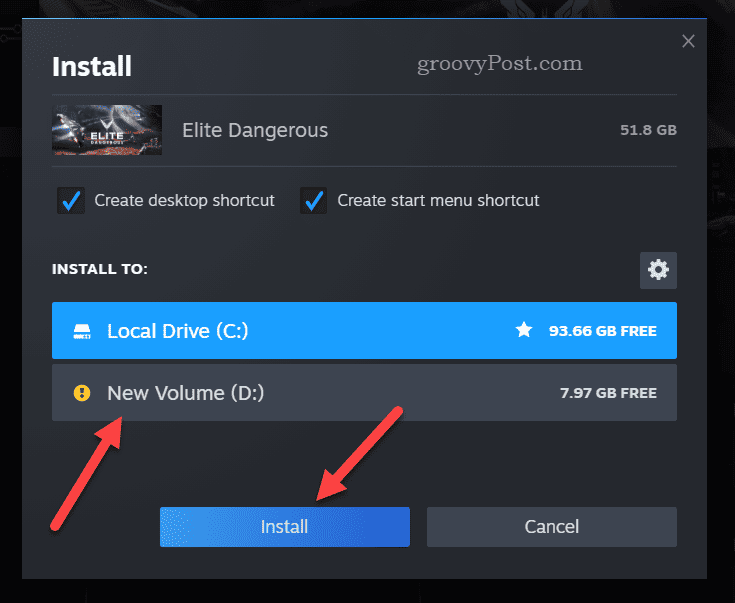
Solucionar problemas con Steam
El error de escritura en el disco Steam es un problema común, pero puedes solucionarlo fácilmente gracias a los pasos anteriores. Sin embargo, si aún tiene problemas, es posible que deba observar más de cerca su PC.
Por ejemplo, si la causa es una falla en la unidad, asegúrese de revise su unidad en busca de errores de disco próximo. También deberías utilizar la seguridad de Windows para revisar su PC en busca de una posible infección de malware para descartarla como posibilidad.



