Steam no se conecta: cómo solucionarlo en Windows
Ventanas 11 Héroe Vapor / / September 13, 2023

Publicado

Si no puedes conectarte en Steam, tampoco podrás jugar en línea. Puede solucionar el problema siguiendo los pasos de esta guía.
¿Tienes problemas con Steam que no se conecta? Esta es una experiencia frustrante para cualquier jugador ávido. Este problema puede interrumpir tu experiencia de juego—Sin una conexión, es posible que no puedas cargar tus juegos favoritos, y mucho menos instalar otros nuevos.
Sin embargo, existen formas de solucionar y solucionar este problema común en Windows. Si Steam no se conecta, siga estos pasos para solucionar el problema.
Cómo comprobar si Steam está inactivo
Antes de profundizar en los pasos de solución de problemas que quizás no necesariamente necesite, deberá verificar si el problema no se debe al estado del servidor de Steam. Podría haber tiempo de inactividad en todo el sistema o problemas de mantenimiento que provoquen la imposibilidad de conectarse.
Una forma de comprobar el estado del servidor es visitando el
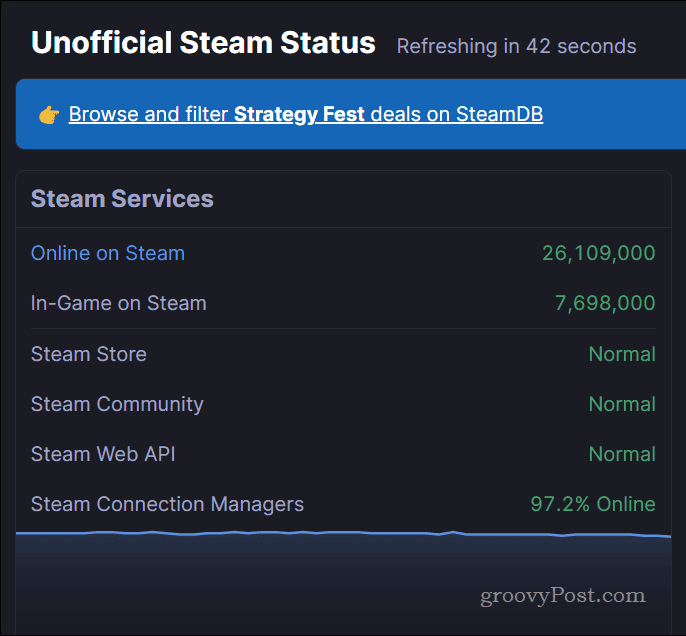
Si los servicios de Steam funcionan normalmente, aparecerán como Normal bajo la Servicios de vapor categoría. Sin embargo, si Steam tiene problemas, esto cambiará. También puedes mantenerte actualizado siguiendo las Cuenta Steam Status X (anteriormente Twitter), que publica actualizaciones automáticamente cuando Steam tiene problemas.
Cómo probar su conexión a Internet
Si Steam no está inactivo, entonces la siguiente causa obvia por la que Steam no se conecta es un problema con su conexión a Internet. Asumiremos que ya ha comprobado que puede cargar algunas páginas web comunes; después de todo, está leyendo este artículo.
Sin embargo, si no lo ha hecho, asegúrese de cargar un navegador web e intente cargar sitios comunes como Google. También puedes probar usando el comando ping (p.ej., hacer ping a google.com) desde la línea de comando.
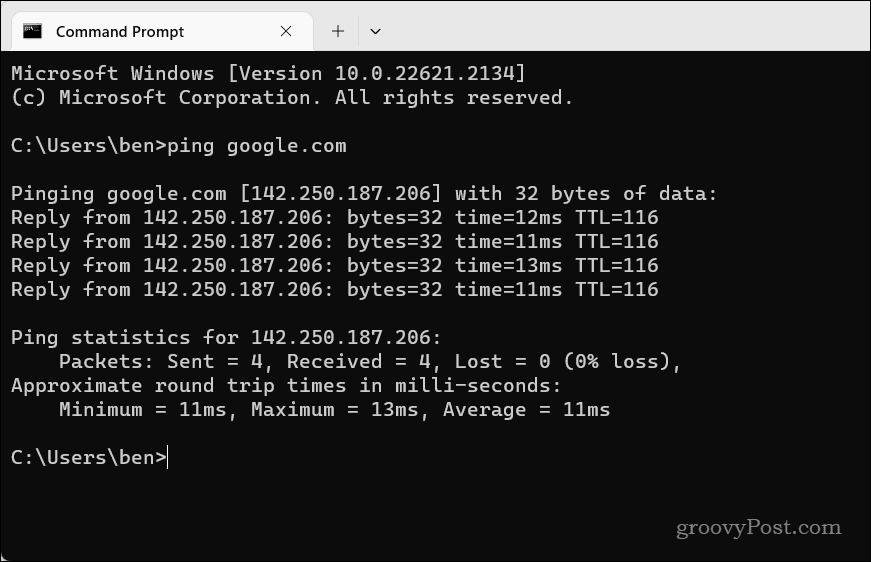
Si el sitio web no se carga o tarda demasiado, es posible que su conexión a Internet sea lenta o inestable. Para arreglar su conexión a Internet, puede probar algunos de estos pasos.
- Reinicie su enrutador y módem desenchufándolos de la fuente de alimentación durante unos segundos y luego volviéndolos a enchufar.
- Acerque su dispositivo al enrutador o use una conexión por cable en lugar de uno inalámbrico.
- Utilice un servidor DNS diferente, como DNS público de Google o Cloudflare DNS, que puede mejorar la velocidad y confiabilidad de su conexión.
- Puertos abiertos para Steam en tus configuración del puerto del enrutador.
- Póngase en contacto con su proveedor de servicios de Internet (ISP) y pregunta si hay algún problema con su servicio o si están bloqueando tu conexión a Steam.
Puede probar correcciones más específicas una vez que haya revisado esta lista.
Cómo borrar tu caché de descarga
Steam almacena algunos archivos temporales en un caché de descarga como parte del proceso de instalación o actualización de nuevos juegos. Sin embargo, si Steam no se conecta, podría indicar un problema con la configuración de Steam. Borrar el caché puede ayudar a resolver este problema, especialmente si comenzó después de una descarga o actualización reciente del juego.
Para borrar tu caché de descarga de Steam:
- Abre Steam y haz clic en Vapor menú en la esquina superior izquierda de la ventana.
- Seleccionar Ajustes desde el menú.
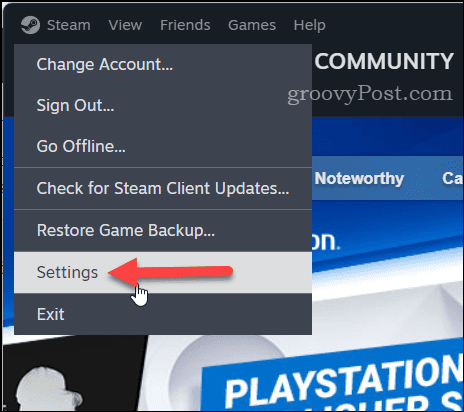
- Hacer clic Descargas en el panel izquierdo.
- A la derecha, presione el Limpiar cache botón al lado del Borrar caché de descarga sección.
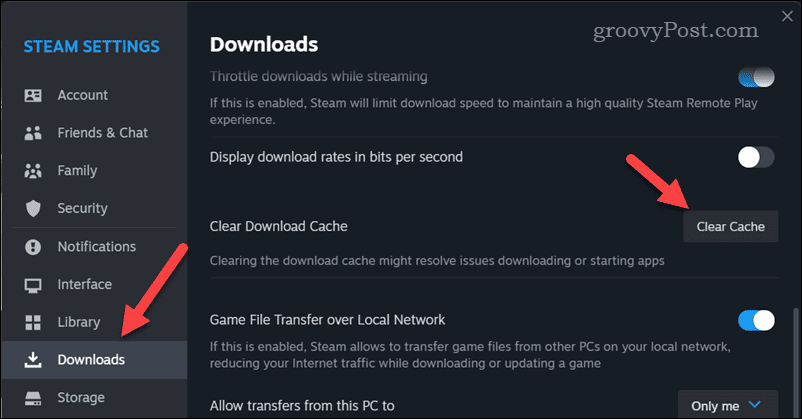
- Se le pedirá que confirme: haga clic Confirmar.
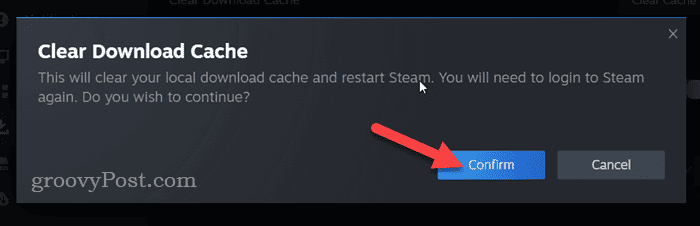
Asegurate que reiniciar vapor y vea si puede conectarse después de haber borrado los archivos de caché.
Cómo comprobar la configuración del Firewall de Windows
El Firewall de Windows no está ahí para impedir que las aplicaciones funcionen, a menos que estén llenas de malware. Sin embargo, eso no impide Seguridad de Windows (la solución de seguridad integrada en Windows 11 que incluye el Firewall de Windows) bloquee ocasionalmente la conexión a Internet de aplicaciones seguras como Steam.
Si el Firewall de Windows está bloqueando Steam, no podrás conectarte. Deberá verificar la configuración del Firewall de Windows para asegurarse de que este no sea el caso.
Para comprobar si el Firewall de Windows está bloqueando Steam:
- Abra el menú Inicio y busque Seguridad de Windows—seleccione la parte superior (Mejor partido) resultado.
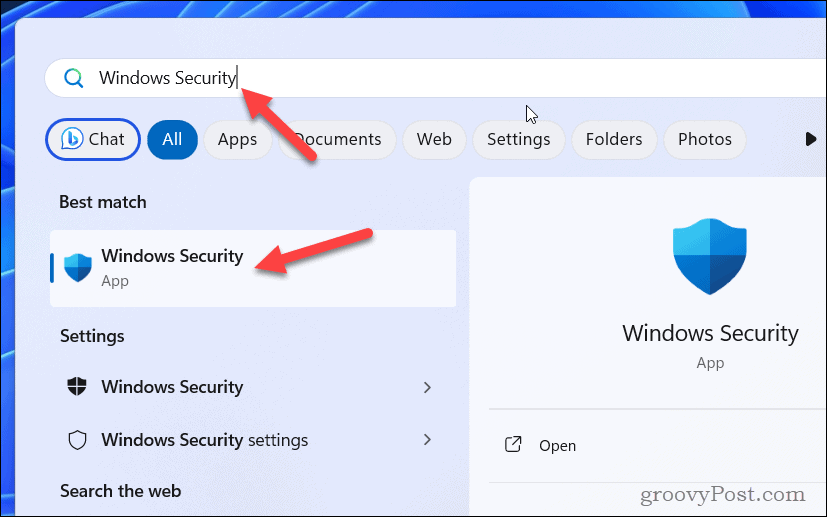
- En Seguridad de Windows, haga clic Cortafuegos y protección de red.
- Hacer clic Permitir una aplicación a través del firewall.
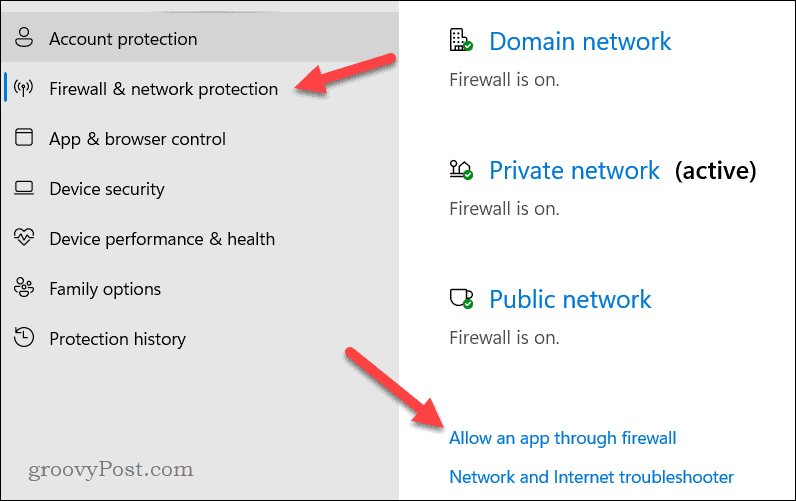
- A continuación, haga clic Cambiar ajustes y busca Steam en tu lista de aplicaciones.
- Marque las casillas al lado de Vapor para permitirlo a través del firewall en Redes tanto privadas como públicas..
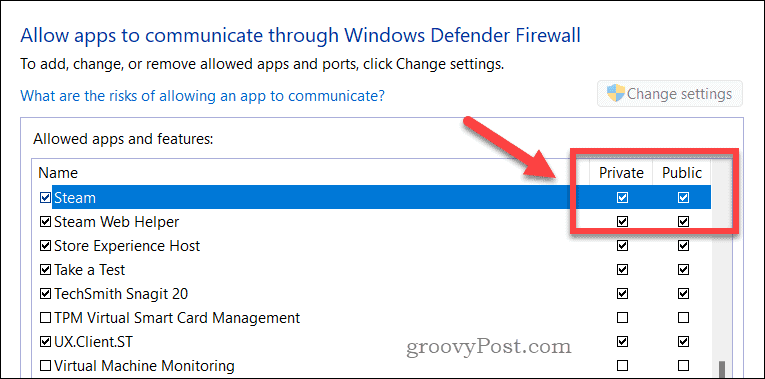
- Hacer clic DE ACUERDO para guardar los cambios y luego reinicia tu computadora.
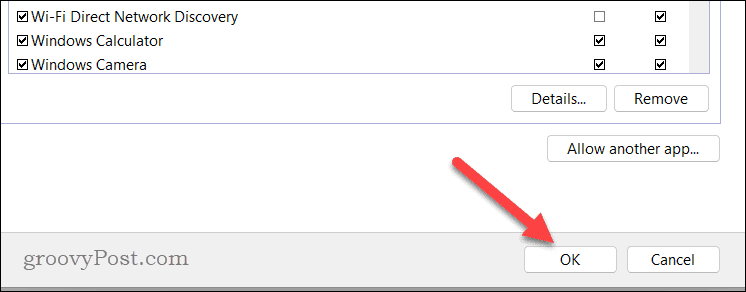
Una vez que su PC se haya reiniciado, verifique si el problema se ha resuelto o no.
Cómo agregar –tcp a su acceso directo de Steam
Una solución más técnica para el problema es configurar el acceso directo de Steam en el menú Inicio para usar un parámetro personalizado cuando se inicia. Este parámetro configura Steam para usar tcp (Protocolo de Control de Transmisión) en lugar de UDP (Protocolo de datagramas de usuario) para conexiones de red. Se ha informado que esto ayuda a estabilizar las conexiones a Steam.
Para crear un acceso directo de Steam usando el parámetro -tcp:
- Si ya se está ejecutando, salga de Steam y asegúrese de que no se esté ejecutando en segundo plano.
- A continuación, abra el menú Inicio y localice el Vapor aplicación.
- Haga clic derecho en la aplicación y vaya a Más >Abrir localización de archivo.
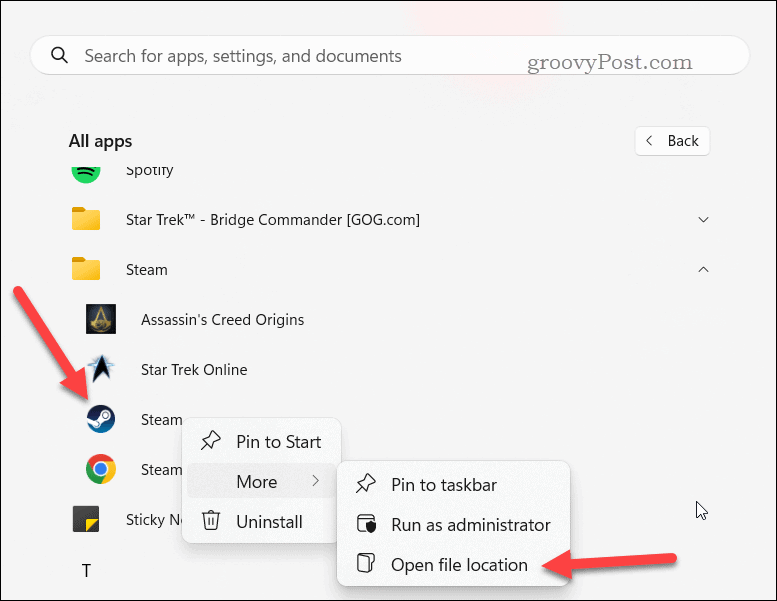
- Haga clic derecho en Vapor acceso directo en el Explorador de archivos y vaya a Mostrar más opciones > Propiedades.
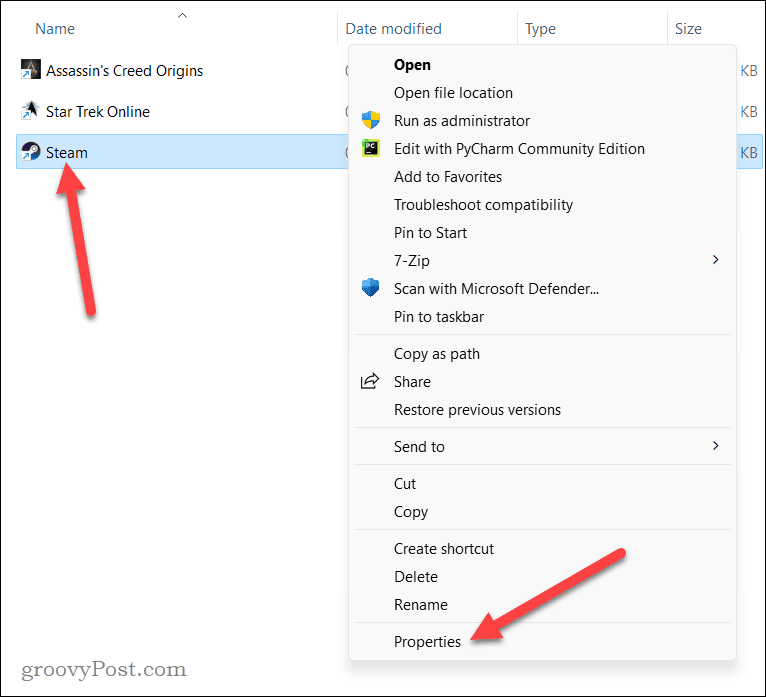
- En el Objetivo campo, agregue un espacio después de las comillas y tipo:–tcp (sin comillas). Por ejemplo, …vapor.exe” -tcp.
- Hacer clic DE ACUERDO para guardar los cambios.
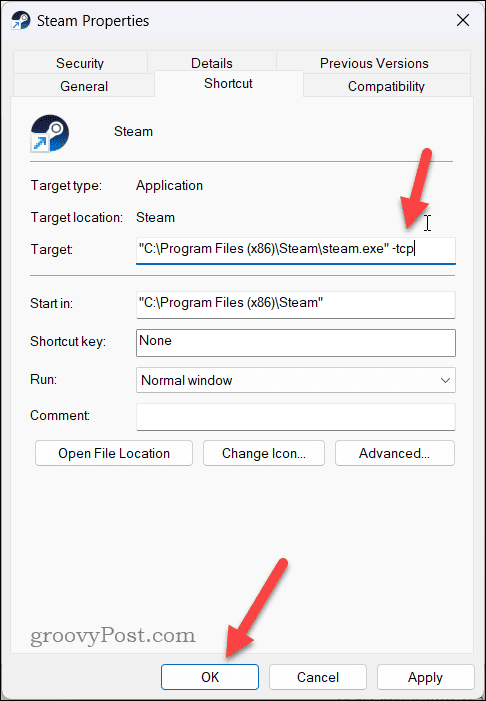
- Una vez que haya aplicado los cambios, haga doble clic en el acceso directo para iniciar Steam con el -tcp configuración aplicada.
Solución de problemas de Steam
Steam es una gran plataforma para jugar, pero si Steam no se conecta, deberás probar uno de los pasos que describimos anteriormente si quieres comenzar a jugar con tus amigos.
¿Tienes problemas con tus compras de Steam? Puede acelera tus descargas de Steam con algunas correcciones simples. Si quieres jugar con tus amigos y ellos no poseen los mismos juegos, siempre puedes regalar un juego en Steam.


