
Publicado

¿El brillo de la pantalla de tu Mac cambia con demasiada frecuencia? Aprenda cómo desactivar el brillo automático en su Mac usando esta guía.
Si está utilizando una computadora portátil Mac, como una MacBook Air o Macbook Pro, Hay varias formas de prolongar la duración de la batería. Un método es asegurarse de que la pantalla no sea más brillante de lo necesario, ya que cuanto más brillante sea la pantalla, más energía utilizará.
El brillo automático en Mac puede ajustar automáticamente el brillo de su pantalla usando un sensor de luz ambiental para que su pantalla esté siempre lo suficientemente brillante como para ser visible sin desperdiciar energía. Sin embargo, es posible que prefieras controlar manualmente el brillo de tu pantalla.
Si ese es el caso, aquí se explica cómo desactivar el brillo automático en Mac.
Cómo deshabilitar el brillo automático en macOS Ventura o posterior
En macOS Ventura, Preferencias del Sistema fue renombrado Ajustes del sistema
Esto significa que el método para encontrar la configuración de brillo automática en macOS Ventura o posterior difiere ligeramente de las versiones anteriores de macOS.
Para desactivar el brillo automático en macOS Ventura o posterior:
- Haga clic en el Manzana logotipo en la barra de menú.
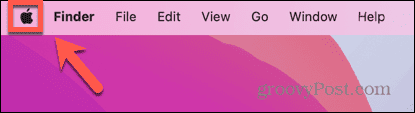
- Seleccionar Ajustes del sistema.

- En el menú de la izquierda, seleccione Pantallas. Es posible que tengas que desplazarte hacia abajo para ver esta opción.
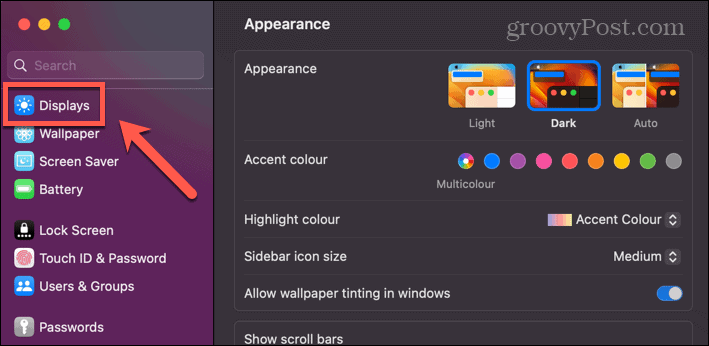
- En el Pantallas configuración, alternar Ajustar automáticamente el brillo apagado.
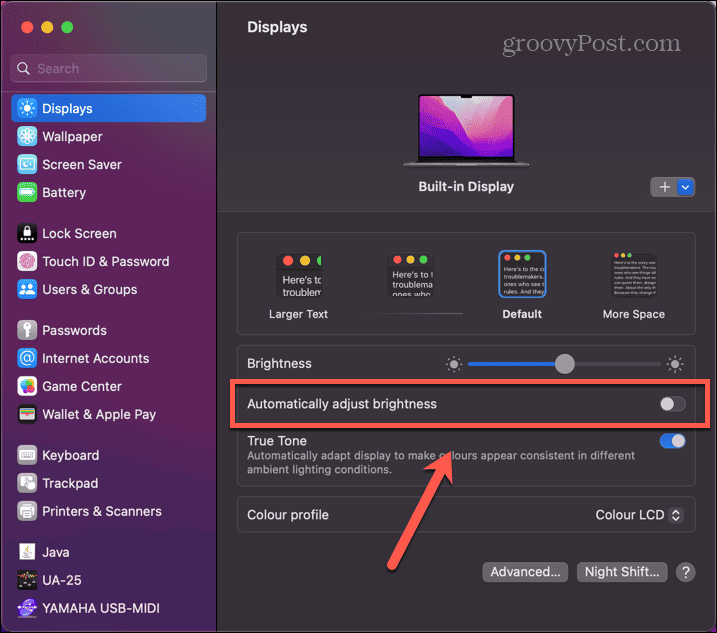
- El brillo de su Mac ahora solo cambiará si lo ajusta manualmente, como se explica en la sección siguiente.
Cómo deshabilitar el brillo automático en macOS Monterey o anterior
En macOS Monterey o antes, la Configuración del sistema no existe; todavía se llama Preferencias del Sistema. El diseño también es un poco diferente.
Para desactivar el brillo automático en macOS Monterey o versiones anteriores:
- En la barra de menú, haga clic en el Manzana icono.
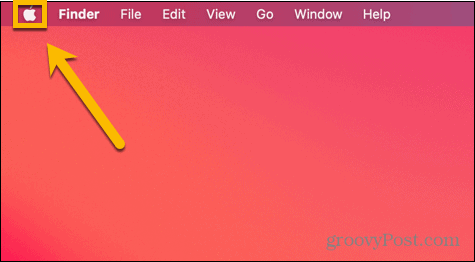
- Seleccionar Preferencias del Sistema.
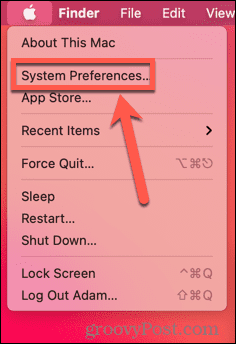
- Hacer clic Pantallas.
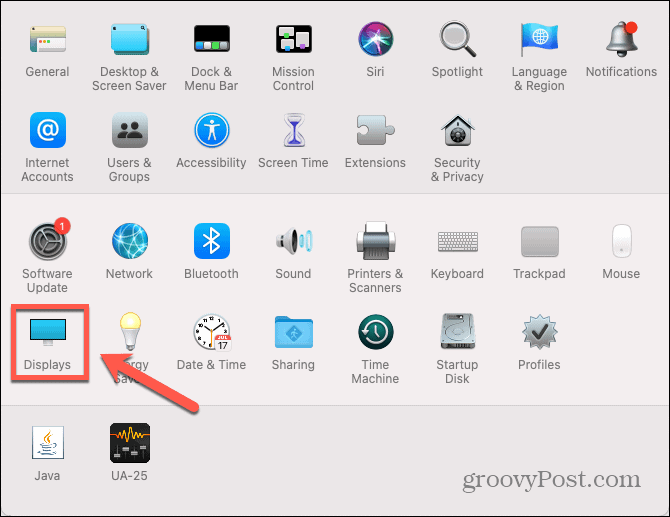
- Bajo la Mostrar pestaña, desmarque Ajustar automáticamente el brillo.
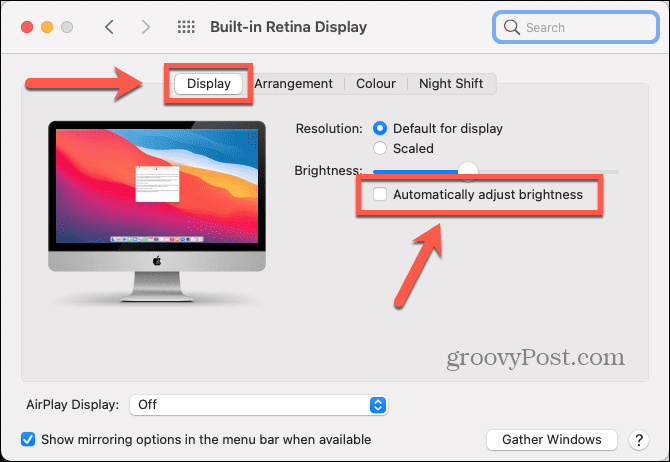
- El brillo de tu Mac ahora solo cambiará si lo ajustas manualmente, como se explica a continuación.
Cómo ajustar manualmente el brillo en Mac
Si desactivas el brillo automático en tu Mac, el brillo de tu pantalla seguirá siendo el mismo hasta que lo ajustes. Hay un par de formas de ajustar el brillo de su Mac al nivel que desee manualmente.
Para ajustar manualmente el brillo en Mac:
- Puedes ajustar el brillo de tu Mac con las teclas dedicadas. Estos generalmente se encuentran en el F1 y F2 teclas en tu Mac.
- Para aumentar el brillo, toque el F2. Si no sucede nada, intente mantener presionado el fn tecla simultáneamente.
- Para reducir el brillo, toque el F1. Es posible que necesite sostener el fn tecla hacia abajo primero.
- También puede ajustar el brillo a través de la configuración de pantalla haciendo clic en el Manzana icono.
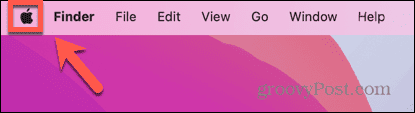
- Seleccionar Ajustes del sistema o Preferencias del Sistema.

- Hacer clic Pantallas en el menú de la izquierda, o haga clic en el Pantallas icono en versiones anteriores de macOS.
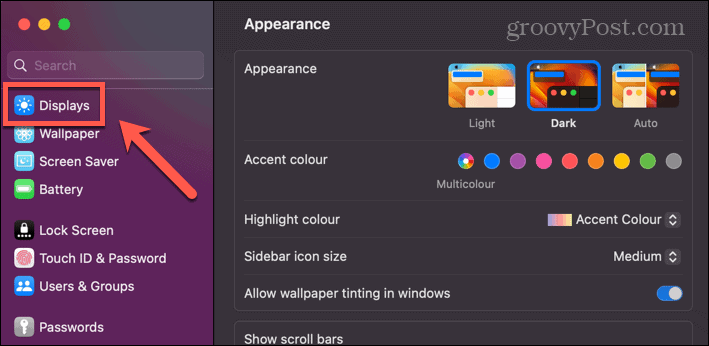
- Ajustar el Brillo control deslizante hasta el nivel de brillo que desee. En versiones anteriores de macOS, esto se encuentra en la Mostrar pestaña.
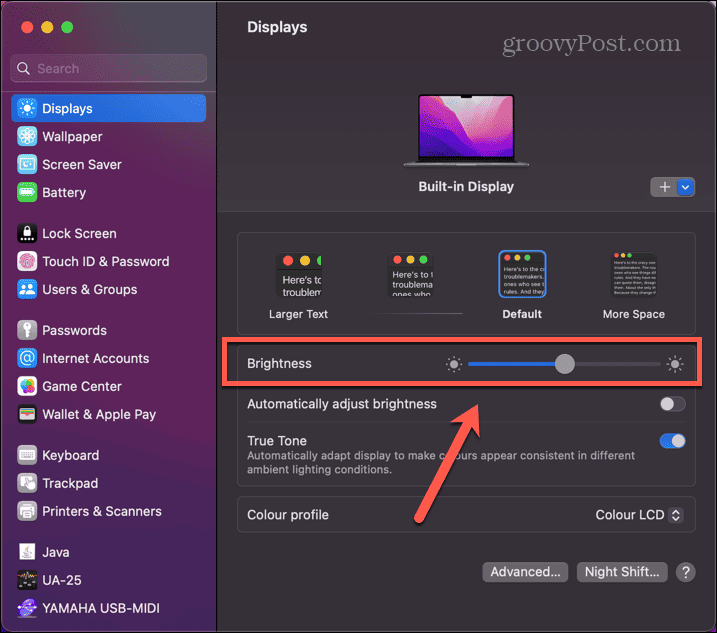
- Si desea cambiar el nivel de brillo más adelante, repita los pasos anteriores para aplicar la nueva configuración de brillo.
Toma el control de tu Mac
Aprender cómo desactivar el brillo automático en tu Mac te permite tomar el control de los niveles de brillo de tu Mac en lugar de dejar que tu Mac decida. Hay muchas otras formas de tomar más control de tu Mac.
Puedes aprender a desconecta tu iPhone de tu Mac si sigues recibiendo llamadas telefónicas apareciendo en tu Mac. Puedes aprender a usa el control remoto Siri de tu Apple TV con tu Mac para controlar aplicaciones. O tal vez quieras saber cómo cambiar la resolución de la pantalla en tu Mac.


