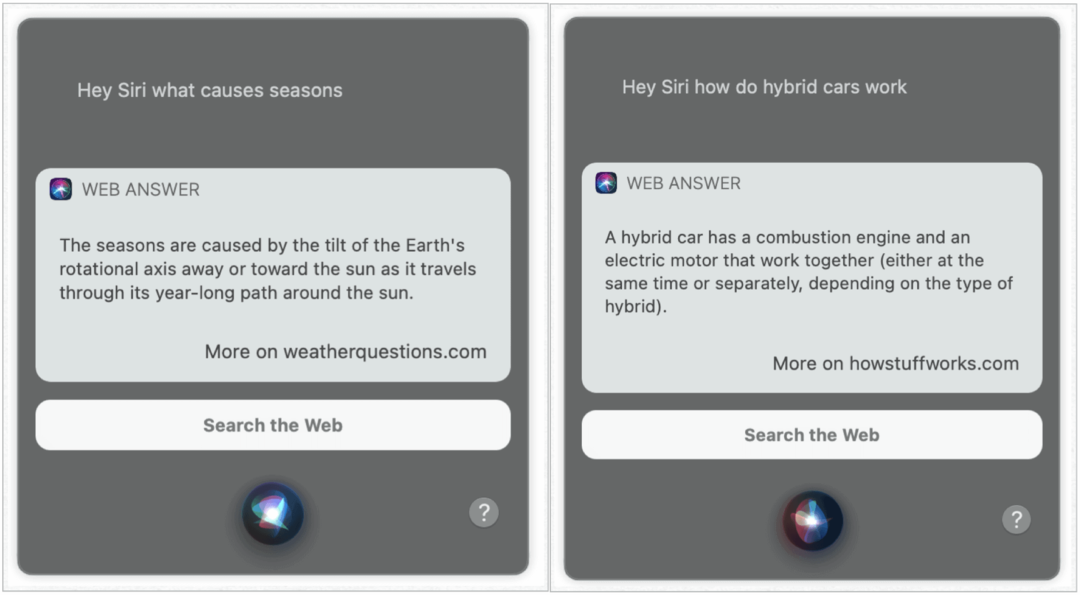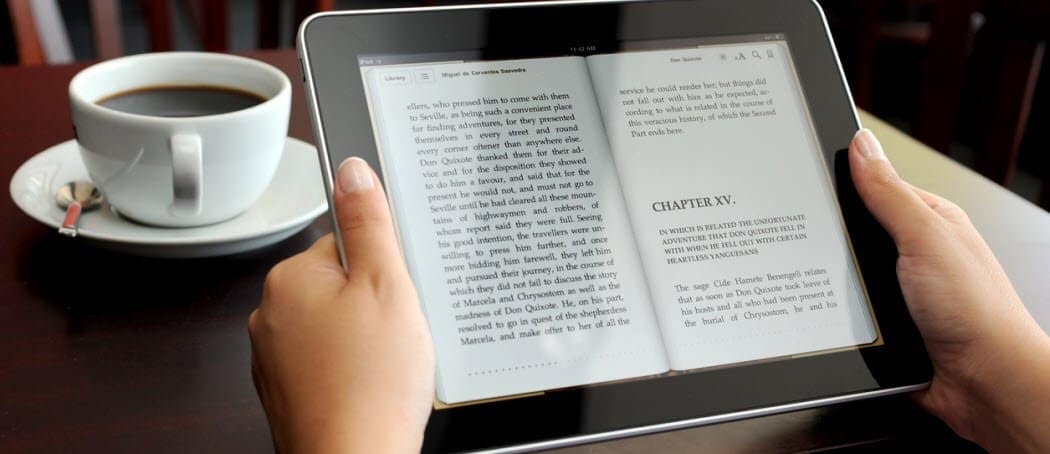Cómo arreglar Microsoft Edge que no responde
Microsoft Microsoft Edge Héroe / / August 25, 2023

Publicado

Cuando el navegador Microsoft Edge se congela, interrumpe su flujo de trabajo. Si Microsoft Edge no responde, siga los pasos de esta guía para solucionarlo.
Microsoft agrega continuamente mejoras al navegador Microsoft Edge. Por lo general, funciona bien, pero es posible que te encuentres con una situación en la que necesites reparar Microsoft Edge cuando se congela en el escritorio.
Edge deja de responder debido a que tiene demasiadas pestañas abiertas, extensiones corruptas o necesita las últimas correcciones de errores. Cuando una pestaña se congela, es frustrante, pero cuando se trata de todo el navegador, resulta imposible de usar.
Si tiene problemas con Microsoft Edge que no responde en su PC, le mostraremos los pasos que puede seguir para que funcione.
Cerrar y reiniciar Microsoft Edge
Una de las soluciones más sencillas que se pueden probar es cerrar Edge y reiniciarlo. Si el navegador no responde hasta el punto en que se hace clic en el X no funciona, puedes usar Administrador de tareas.
Para reiniciar Microsoft Edge:
- Haga clic derecho en la barra de tareas, seleccione Administrador de tareas, o presione Ctrl + Mayús + Esc para abrirlo directamente.
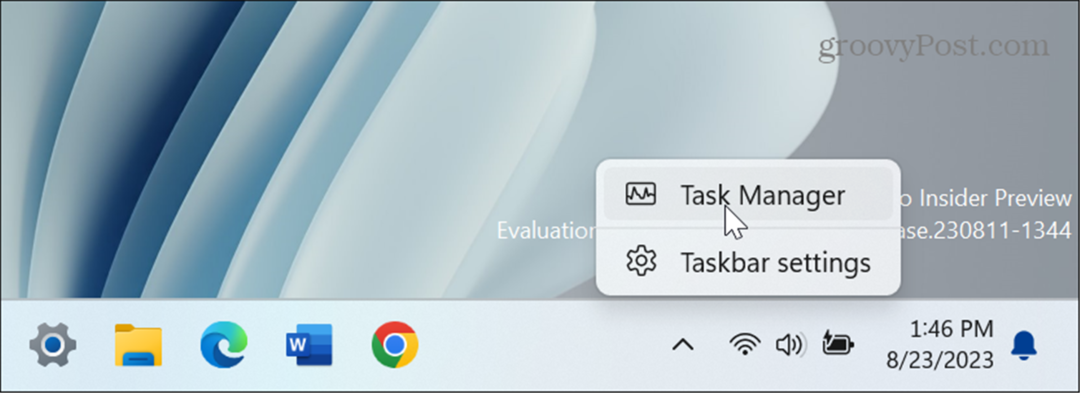
- Selecciona el Procesos pestaña.
- Botón derecho del ratón Borde de Microsoft y seleccione Tarea final desde el menú.

- Reinicie Edge y vea si funciona correctamente.
Reparar Microsoft Edge
Si Edge se abre pero se congela continuamente mientras navega, puede usar Windows para reparar la aplicación.
Para reparar Microsoft Edge:
- presione el Tecla de Windows + I abrir Ajustes.
- Seleccionar Aplicaciones en la columna de la izquierda y elija Aplicaciones instaladas A la derecha.
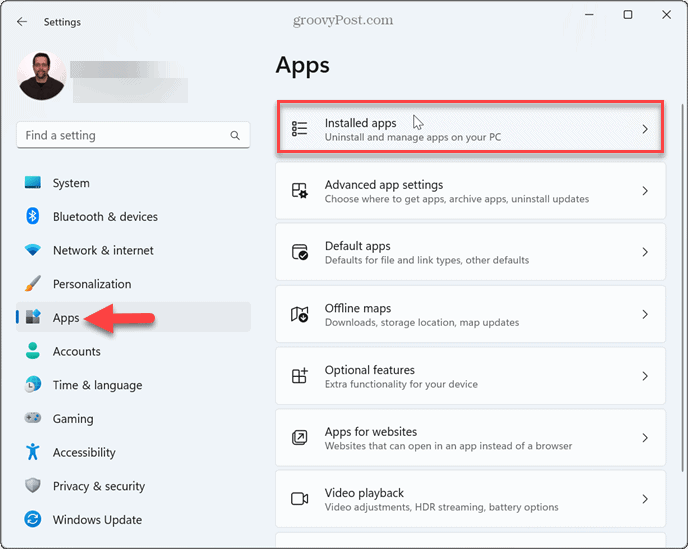
- Tipo Borde de Microsoft en el campo de búsqueda, haga clic en menú de tres puntos junto a Edge y seleccione Modificar.

- Haga clic en el Reparar cuando aparezca el mensaje Edge.
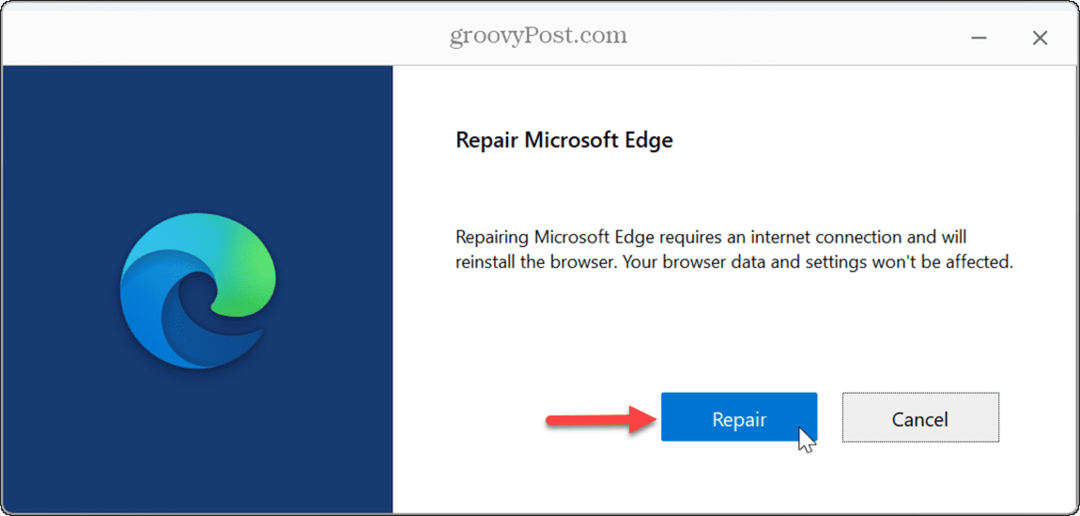
- Aparecerá una barra de progreso durante el proceso de reparación y Edge se reiniciará cuando esté completo.

Cerrar pestañas que no responden
Tener demasiadas pestañas abiertas puede hacer que Edge se congele. Los sitios que no responden también pueden causar el problema. comprobar y cerrar pestañas en Edge al que ya no necesitas acceder y cerrar pestañas con un sitio que no funciona.
Intente cerrar aplicaciones web como Documentos de Google y oficina.com o sitios multimedia como Spotify o YouTube primero. Tambien tu puedes desactivar aplicaciones en segundo plano que no estás utilizando para liberar recursos del sistema.
Deshabilitar las extensiones del navegador en Microsoft Edge
Una extensión del navegador corrupta o que no funciona correctamente podría provocar que Edge no responda. Si utiliza varias extensiones, es posible que entren en conflicto entre sí. Deshabilitarlos o desinstalarlos puede solucionar el problema.
Para deshabilitar extensiones en Edge:
- Haga clic en el Icono de extensiones (pieza del rompecabezas) en la parte superior del navegador. Puede acceder al ícono desde el menú Configuración si no ve el ícono.
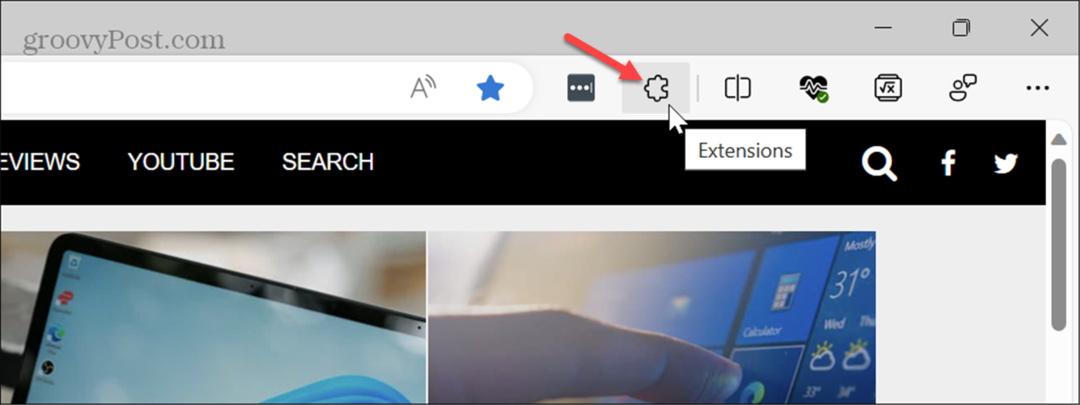
- Selecciona el Administrar extensiones opción del menú.
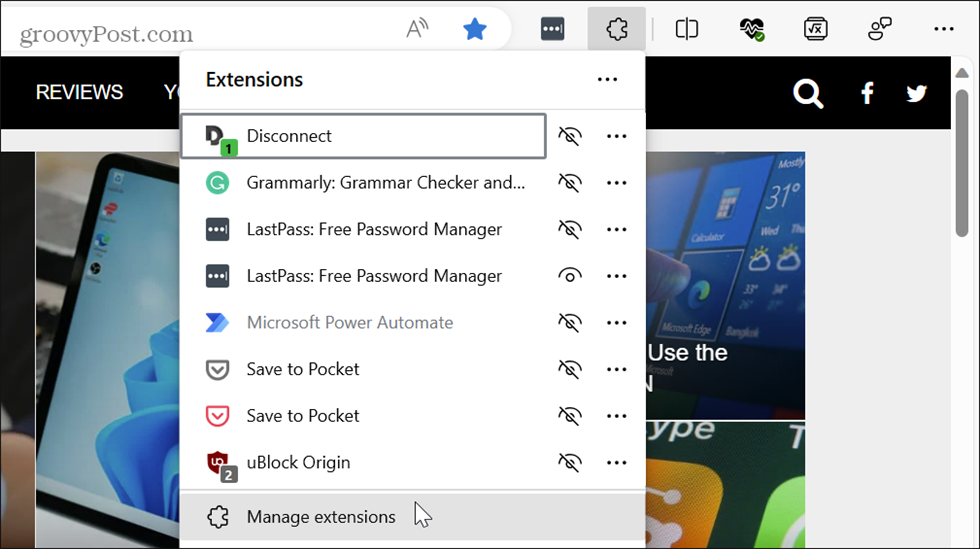
- En el Extensiones instaladas sección, active o desactive las extensiones una a la vez para determinar cuál está causando el problema. Si nota que Edge deja de responder después de instalar una extensión específica, desactívela primero.
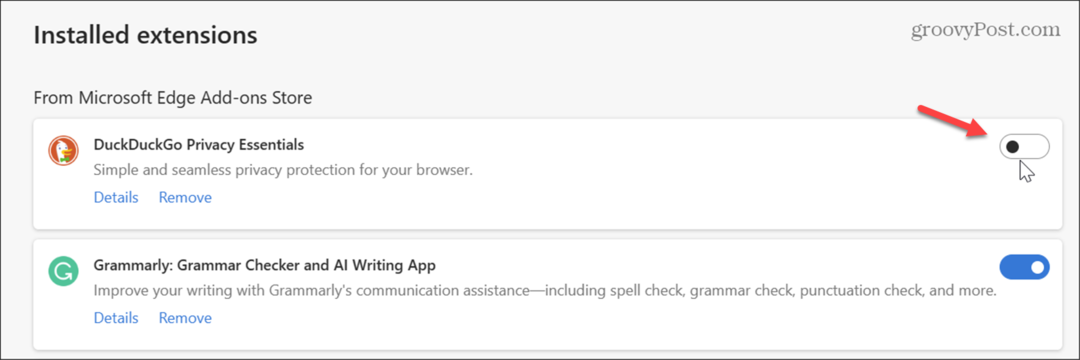
- Una vez que encuentre al culpable, puede desinstalarlo haciendo clic en el Eliminar botón.
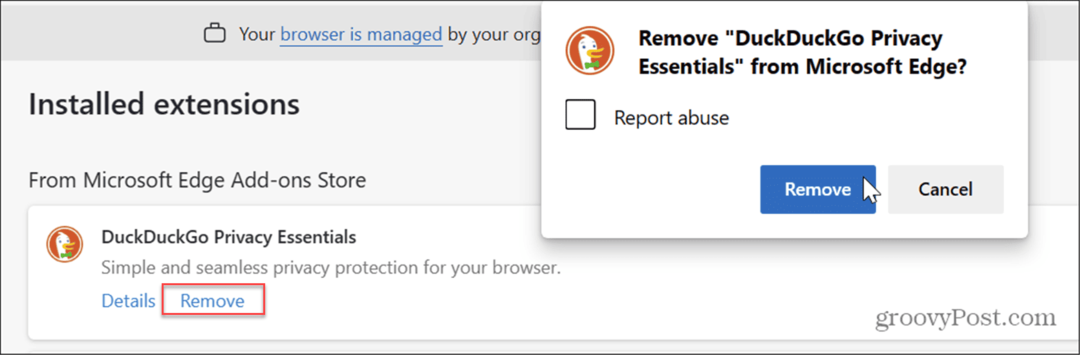
Actualiza el navegador
Al igual que Windows y otras aplicaciones en su sistema, asegurarse de que su navegador esté actualizado es esencial para corregir errores, funciones y rendimiento.
Para actualizar Edge, haga clic en menú de tres puntos botón y seleccione Ayuda y comentarios > Acerca de Microsoft Edgey descargará la última versión si hay alguna disponible. Reinicie el navegador para completar el proceso.
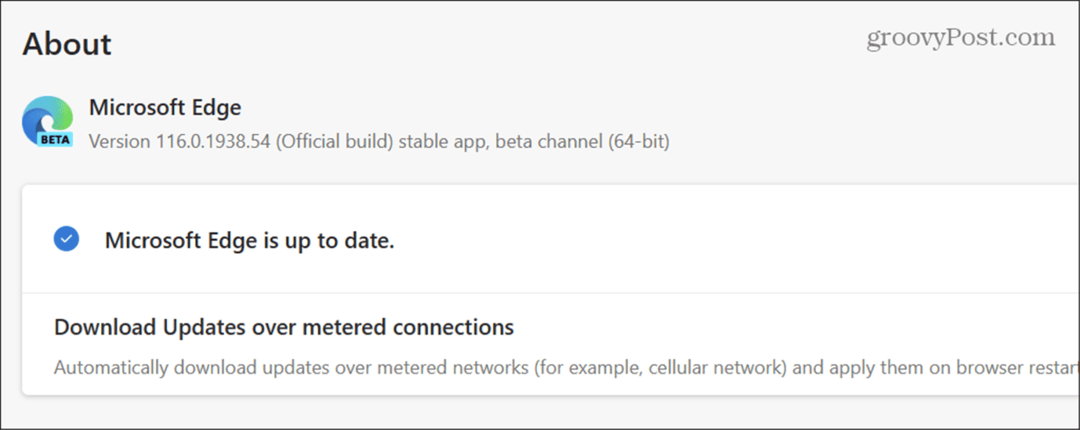
Borrar caché e historial de navegación
Si tiene un problema con Edge que se congela continuamente y deja de responder, es una buena idea borre su caché de Edge y su historial de navegación.
Para acceder rápidamente a estas configuraciones, escriba borde://configuración/privacidad en la barra de direcciones y presione Ingresar, luego seleccione Elige qué borrar en el Eliminar datos de navegación sección. Asegúrese de seleccionar el historial del navegador, las imágenes y archivos almacenados en caché, las cookies y el historial de descargas antes de borrarlos.
Elija un rango de tiempo para saber cuánto tiempo atrás desea borrar los datos y haga clic en el Despejado ahora botón.
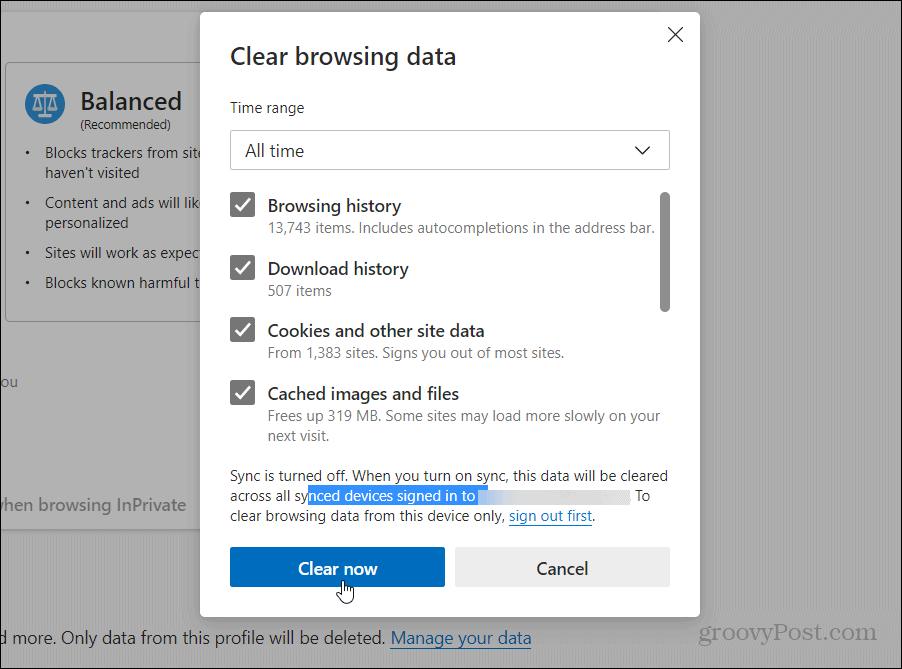
Solucionar problemas de Microsoft Edge
Es molesto cuando intentas hacer cosas y el navegador Edge falla o deja de responder en tu PC con Windows. Pero las opciones anteriores le permitirán que vuelva a funcionar.
Se agregan más funciones a Edge todo el tiempo. Si desea mejorar la privacidad y seguridad de su navegación en línea, consulte cómo utilizar la VPN de Microsoft Edge.
Si necesita realizar colaboraciones web en línea, es posible que desee obtener información sobre usando los espacios de trabajo perimetrales característica. Y si necesitas hacer ecuaciones matemáticas complejas, puedes usar el Solucionador de matemáticas de borde herramienta.