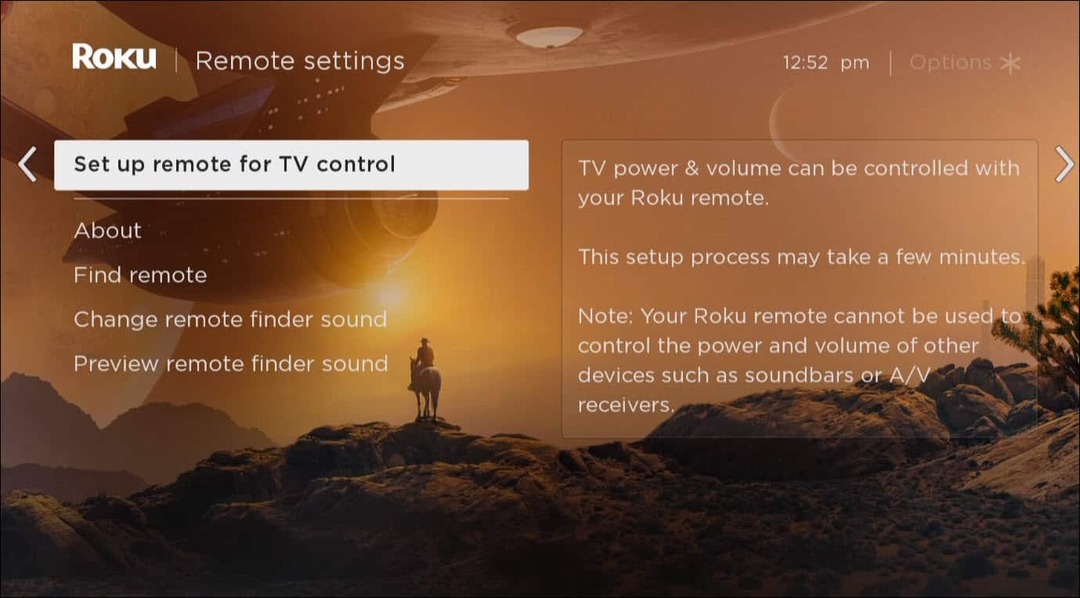Cómo habilitar y usar la VPN de Microsoft Edge
Microsoft Windows 10 Ventanas 11 Microsoft Edge Héroe / / August 21, 2023

Publicado

Si desea proteger su privacidad y seguridad mientras navega en una red pública, puede habilitar y usar Microsoft Edge VPN. Así es cómo.
Microsoft está lanzando una versión gratuita Red privada virtual (VPN) en el navegador Microsoft Edge. Edge VPN proporciona más beneficios de privacidad y seguridad de navegación. Esta guía le mostrará cómo habilitar y usar Microsoft Edge VPN.
Edge VPN es una adición gratuita al navegador que ayuda a ocultar su dirección IP y cifre su conexión mientras navega por sitios en línea. Tiene limitaciones, pero permitirá la protección mientras esté en Wi-Fi público.
Entonces, si desea aumentar la privacidad y la seguridad mientras navega por la web, le mostraremos cómo usar Microsoft Edge VPN en esta guía.
Cómo habilitar la VPN de Microsoft Edge
Edge VPN redirige su tráfico a través de un servidor remoto configurado. Una vez habilitado, hace que sea más difícil para los sitios web y los servicios publicitarios de terceros monitorear su actividad.
Habilitar la VPN es sencillo desde la sección Configuración del navegador. El servicio VPN en Edge se conoce como “Red segura de Microsoft Edge”, que permite 5 GB de uso gratuito al mes con una colaboración con Llamarada de la nube.
Para habilitar la VPN de Microsoft Edge:
- Lanzar el Borde de Microsoft navegador en su escritorio.
- Haga clic en el Configuraciones y más (tres puntos) en la esquina superior derecha del navegador.
- Seleccionar Ajustes del menú que aparece.
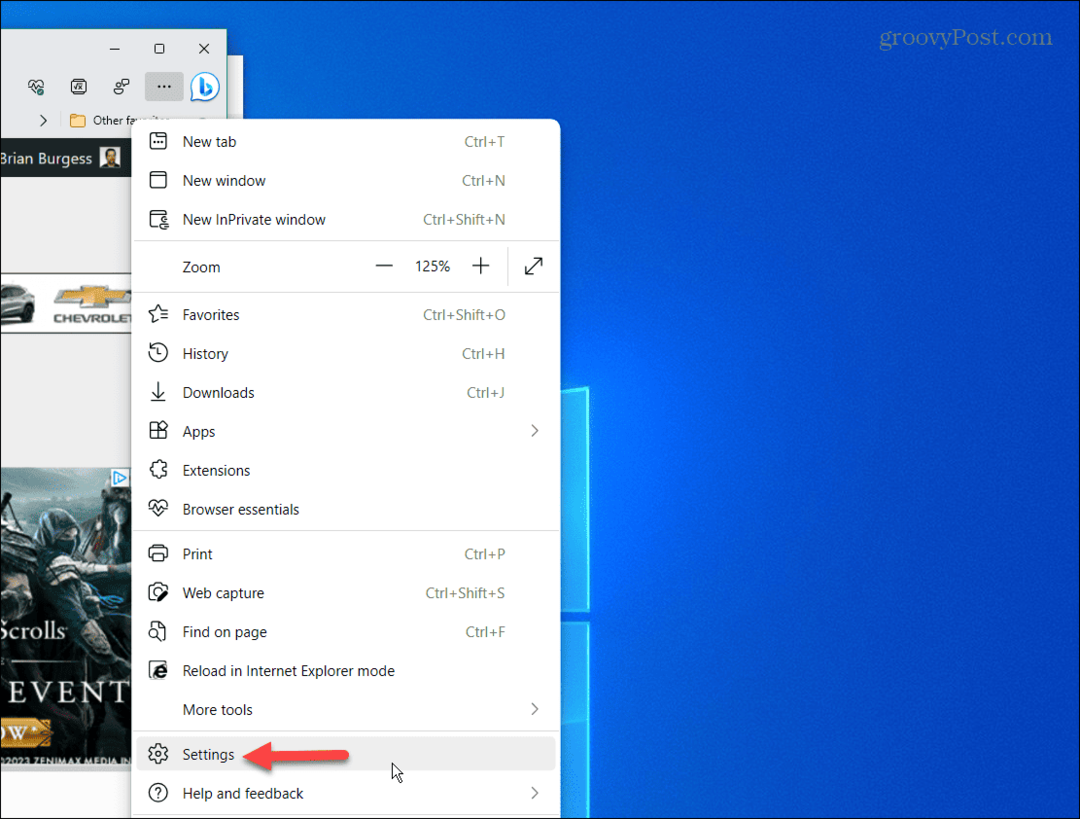
- Seleccionar Privacidad, búsqueda y servicios de la columna de la izquierda.

- Desplácese hacia abajo en la página y active el Red segura de Microsoft cambie en la sección Seguridad.
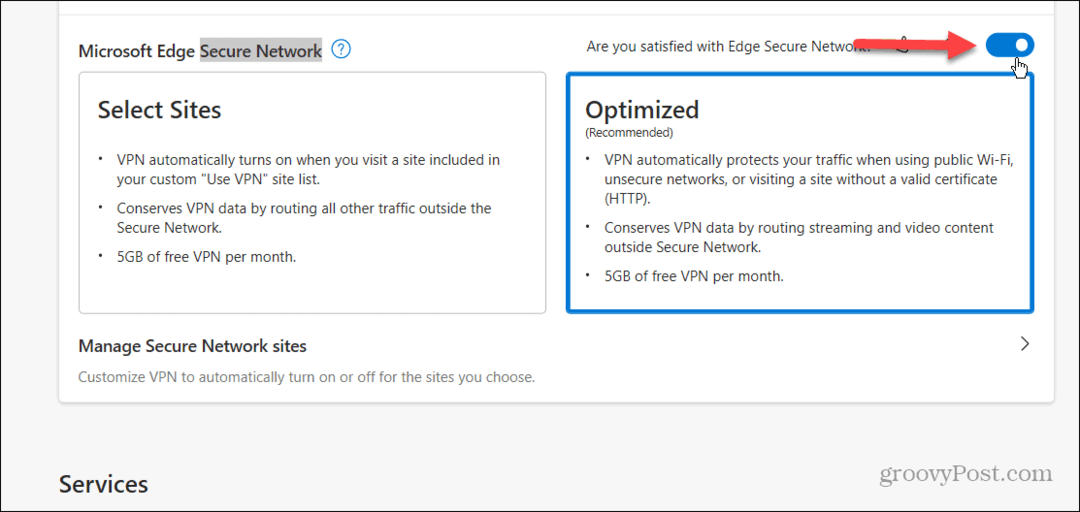
- Una vez encendido, elija su modo VPN, incluyendo Seleccionar sitios o optimizado.
Nota: El optimizado Se recomienda la opción y habilita la VPN en entornos públicos y redes y sitios no seguros. El Seleccionar sitios La opción activa la función de red segura cuando carga sitios en una lista personalizada.
También es importante tener en cuenta que debe iniciar sesión con su cuenta de Microsoft en el navegador para que funcione la VPN. No verá la sección VPN en Configuración si no ha iniciado sesión en Edge.
Cómo obligar a los sitios individuales a usar Edge VPN
También puede administrar manualmente qué sitios tienen o no acceso a la VPN. Esto puede ser especialmente útil al navegar por sitios con mucha publicidad y seguimiento.
Para asegurarse de que ciertos sitios web usen Edge VPN:
- Haga clic en el Administrar sitios de red segura configuración en las opciones del modo VPN.
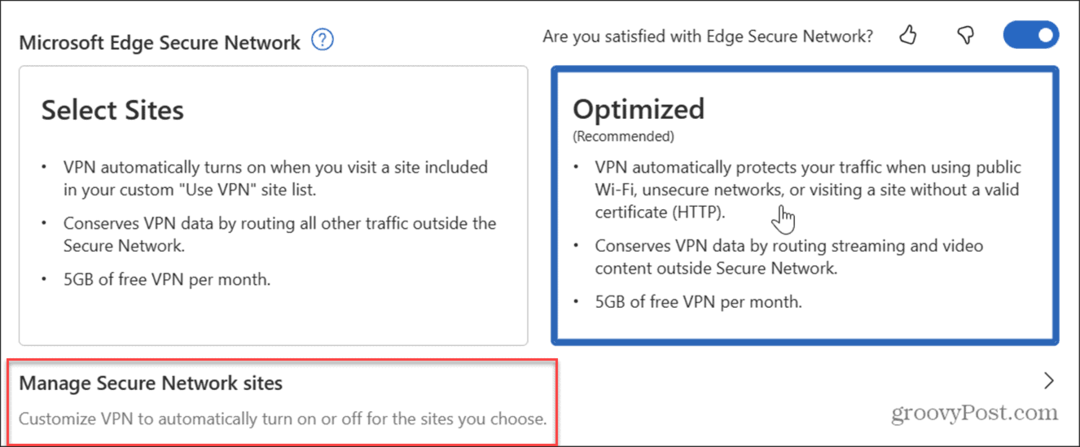
- Haga clic en el Agregar un sitio botón al lado del Utilice siempre la red segura para elsitios que elijas opción.
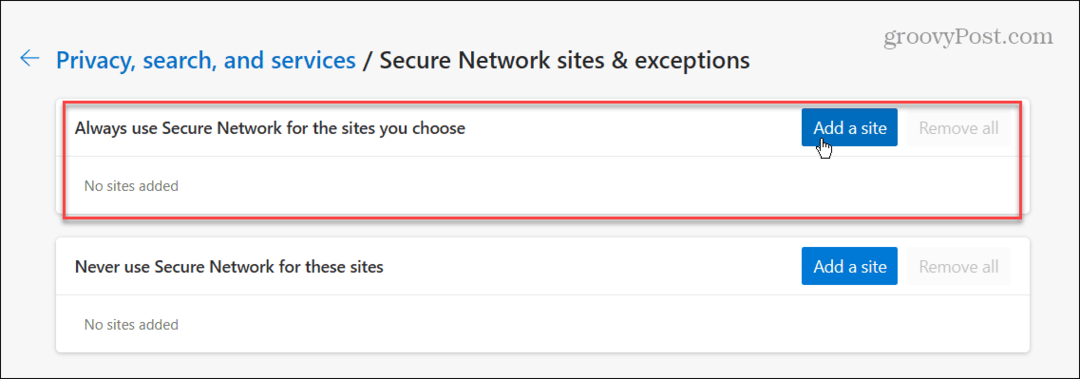
- Escriba el sitio en el que siempre desea usar la VPN y haga clic en el Agregar botón para confirmar.
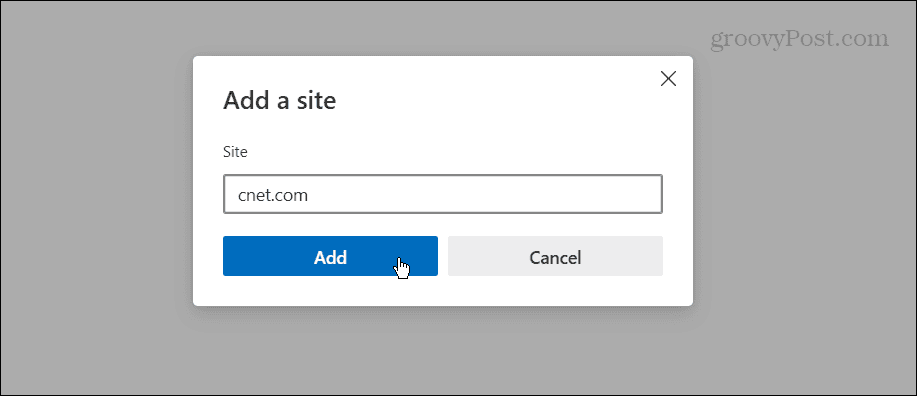
- Para eliminar o editar un sitio de su lista, haga clic en el tres puntos junto a él y elija el botón Eliminar o Editar botón.
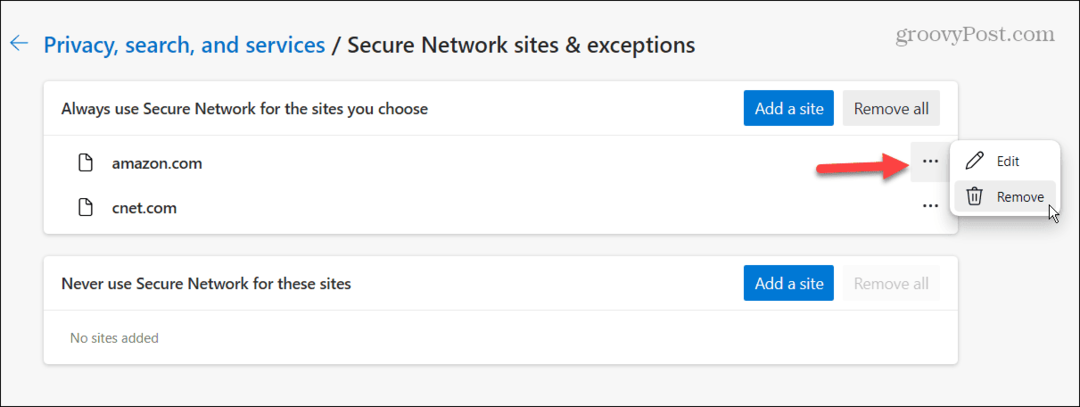
Si nunca desea que un sitio se ejecute a través de la VPN, use los mismos pasos en el Nunca use Secure Network para estos sitios sección e introducir enlaces a los sitios.
Cómo administrar la configuración de VPN de Microsoft Edge
Una vez que la VPN está habilitada, puede administrarla sin tener que buscar en la sección Configuración de Edge. Puede activar o desactivar la VPN y configurarla para usar la VPN para Wi-Fi público y otros sitios inseguros. También puede hacer que use la VPN para un sitio específico que esté viendo.
Para administrar fácilmente la configuración de Edge VPN:
- Haga clic en el Elementos esenciales del navegador botón (icono de corazón) en la esquina superior derecha junto a la barra de direcciones y Configuraciones y más (tres puntos) botón de menú.
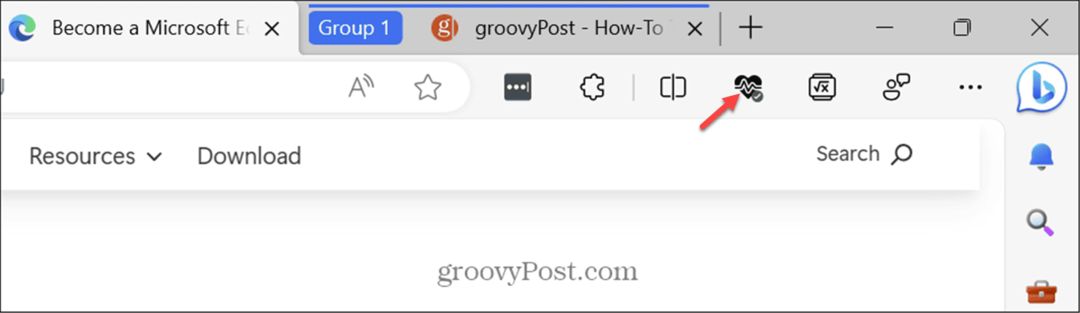
- Desplácese hasta la parte inferior del menú que aparece y busque el Red segura de Microsoft Edge sección. Allí puede administrar la VPN activándola o desactivándola o configurándola para usar la función VPN en el sitio actual que está viendo.
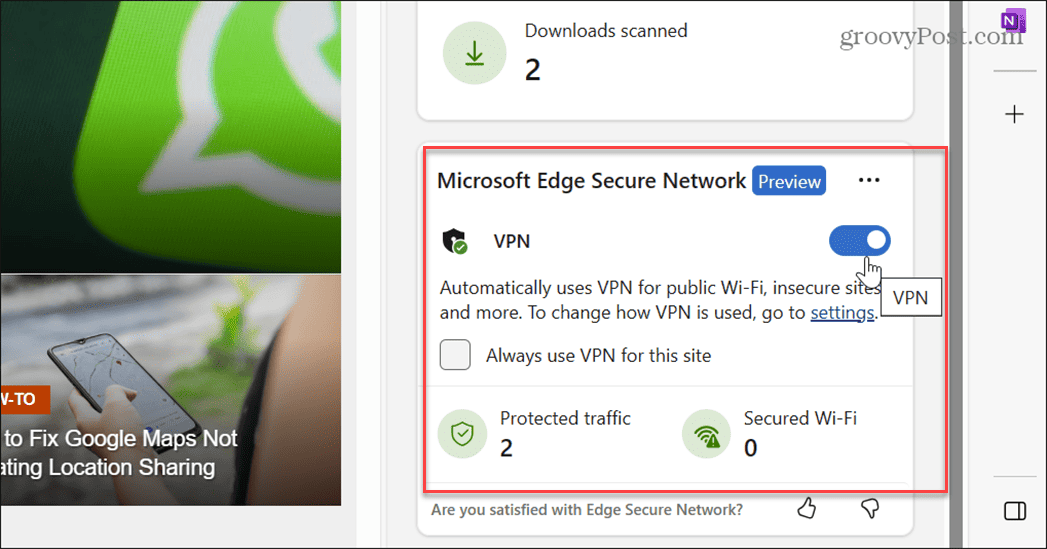
Más sobre Edge VPN
Dado que Edge VPN solo proporciona 5 GB de datos por mes, no es una solución permanente si desea usarla con frecuencia. Sin embargo, a pesar de las limitaciones, le brindará privacidad y seguridad cuando sea necesario. Es beneficioso en una cafetería u otro lugar donde haya Wi-Fi público disponible.
No podrá usarlo por mucho tiempo si tiene un navegador pesado y transmite una gran cantidad de contenido de video. Entonces, si desea una solución VPN de tiempo completo, puede suscribirse a un servicio de terceros como Acceso privado a Internet o PIA.
Tenga en cuenta que en el momento de escribir este artículo, Edge VPN está en versión preliminar y aún no está disponible para todos. Por ejemplo, usamos el versión beta de borde PC con Windows 10 y 11 para obtener capturas de pantalla de su conjunto completo de funciones para este artículo.
Sin embargo, llegará pronto a la versión estable de Edge. Con suerte, para entonces, Microsoft permitirá más de 5 GB de datos, pero eso está por verse.
Además, Microsoft Edge puede ejecutarse en sistemas Windows 10 u 11, Android, iOS y Linux, pero actualmente, Edge VPN está disponible solo para escritorio.
Uso de Microsoft Edge
Edge VPN es una pieza importante de seguridad en línea que le permitirá enmascarar su dirección IP y datos de navegación mientras está en una red pública. Entonces, si no usa una solución VPN de terceros, Edge VPN llenará el vacío.
Puede usar otros consejos y trucos para obtener más de Edge. Por ejemplo, si desea colaborar con otros, puede utilizar el Espacios de trabajo de Microsoft Edge característica. O puede que necesites recuperar marcadores eliminados en Edge.
Si no usa el chatbot Bing AI y descubre que se interpone en su camino, puede eliminar el botón de chat de Bing de borde. Y si necesita una manera fácil de compartir archivos o notas entre dispositivos, vea cómo usar el Caída de Microsoft Edge característica.