Cómo reparar o restablecer aplicaciones de Windows 11
Microsoft Ventanas 11 Héroe / / August 18, 2023

Publicado

Si tiene problemas, puede restablecer o reparar una aplicación de Windows 11 antes de reinstalarla. Así es cómo.
Tener las aplicaciones que necesita para hacer las cosas es vital: solo las aplicaciones funcionales le permiten terminar su trabajo. Sin embargo, si las aplicaciones esenciales no funcionan, puede restablecer o reparar las aplicaciones de Windows 11.
Si tiene un problema con una aplicación de Windows, las opciones de reparación o reinicio en Windows pueden solucionar el problema. Por ejemplo, Configuración en Windows 11 es una aplicación en sí misma, y puede restablecer la aplicación de configuración a la configuración predeterminada para solucionarlo.
Entonces, en lugar de volver a instalar una aplicación que no funciona, use el Reparar y Reiniciar opciones primero para arreglar aplicaciones.
Elegir restablecer o reparar aplicaciones de Windows 11
Hay una distinción para saber acerca de estos procesos.
Si repara una aplicación, el proceso soluciona el problema de la aplicación y retiene sus datos. Sin embargo, restablecer una aplicación puede solucionar el problema de una aplicación, pero perderá la configuración y los datos asociados.
Cómo reparar una aplicación de Windows 11
Reparar una aplicación en Windows 11 es sencillo usando la aplicación Configuración y la devuelve a su estado predeterminado sin perder ninguno de sus datos.
Para reparar una aplicación en Windows 11:
- Prensa ventanas + yo para abrir Configuración o ejecútelo desde el Menu de inicio.
- Una vez que Configuración esté abierta, navegue hasta Aplicaciones > Aplicaciones instaladas.
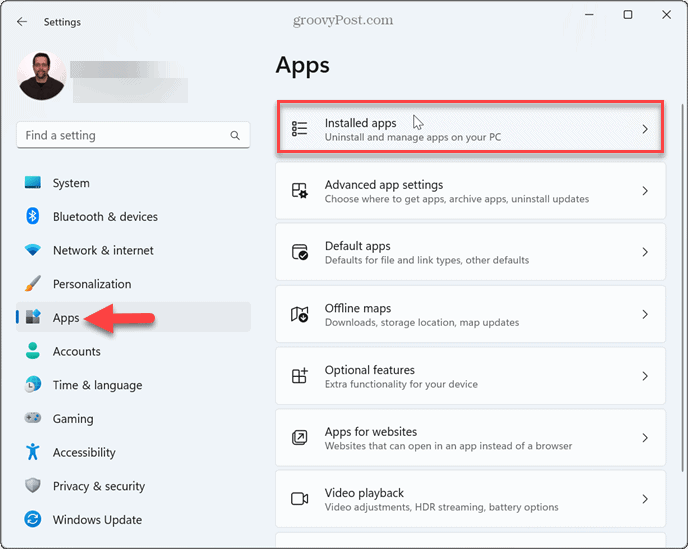
- Escriba el nombre de la aplicación de Windows desea restablecer en el campo superior.
- Haga clic en el menú de tres puntos junto a la aplicación y seleccione Opciones avanzadas.
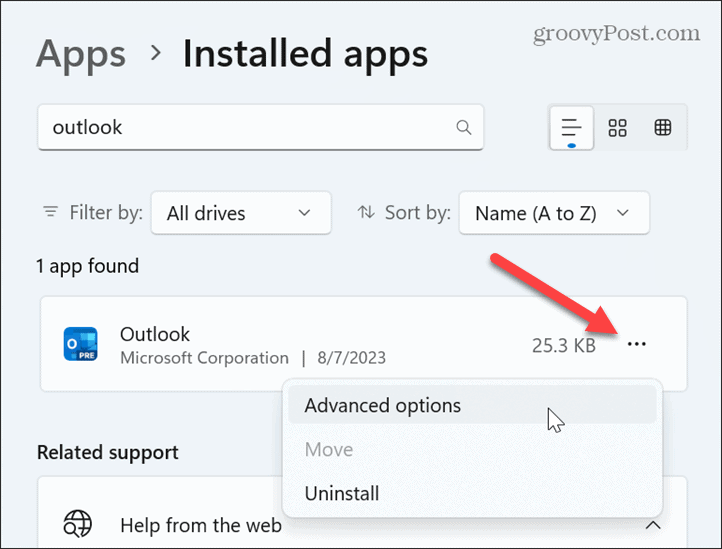
- Desplácese hacia abajo hasta el Restablecer sección y haga clic en el Reparar botón.
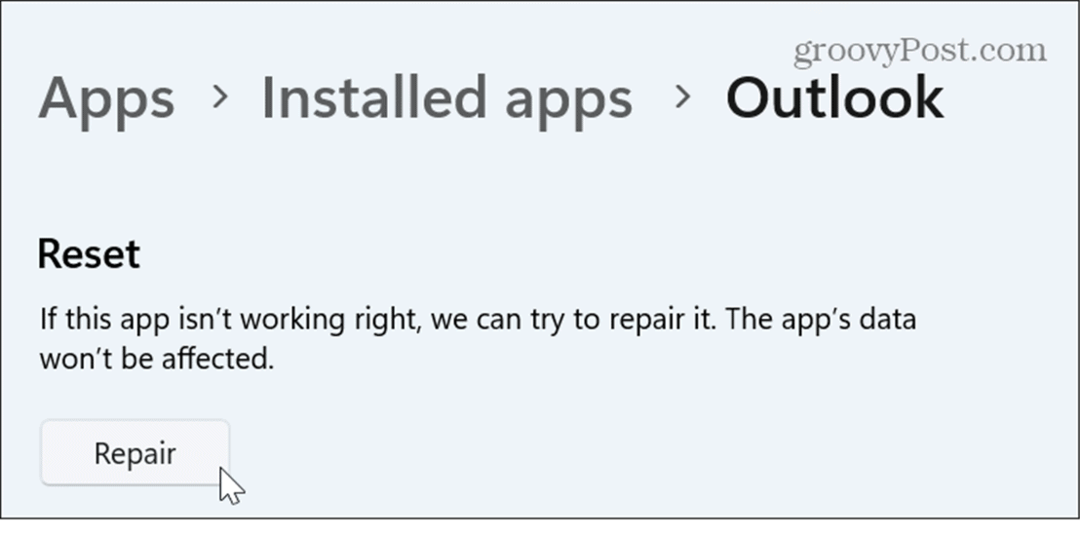
- Windows reparará la aplicación; verá una marca de verificación junto a la Reparar botón cuando se completa.
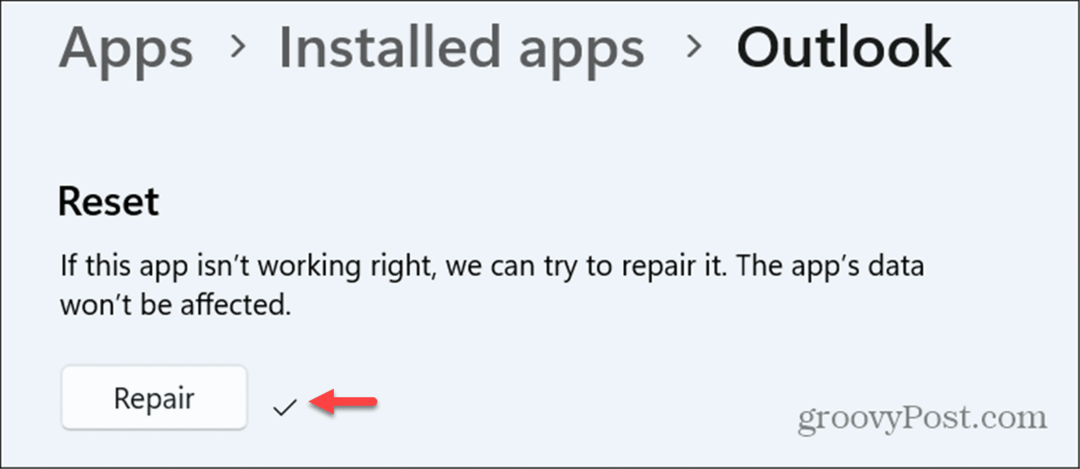
Cómo reparar aplicaciones de Windows 11 desde el panel de control
Otra cosa que vale la pena señalar es que también puede reparar aplicaciones desde el Panel de control clásico. Esto le permite reparar aplicaciones que no necesariamente están disponibles en Configuración.
El proceso es similar: solo está utilizando la interfaz del Panel de control en lugar de la Configuración en Windows 11.
Para reparar aplicaciones de Windows 11 desde el Panel de control:
- presione el tecla de Windows, tipo CPLy abra el Panel de control.
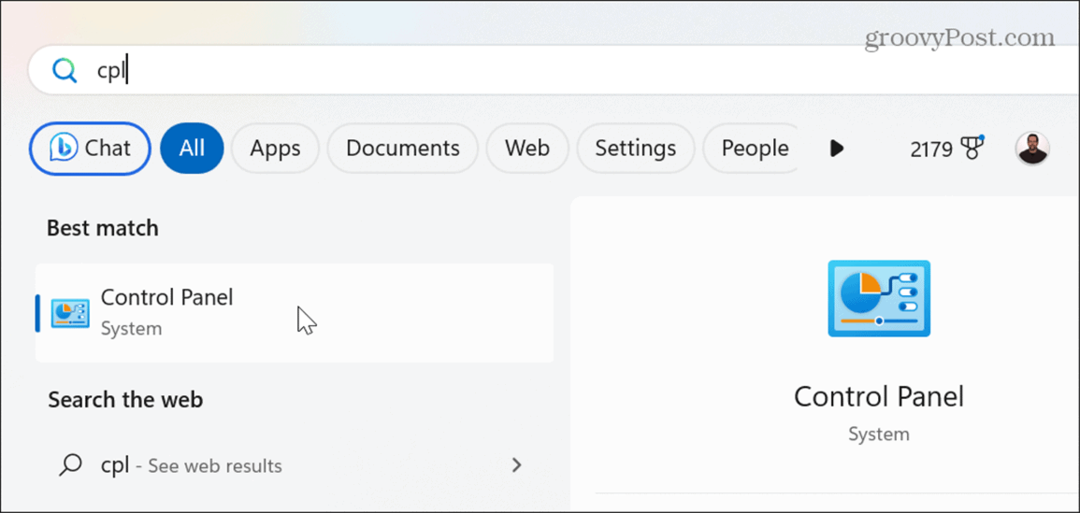
- Seleccionar Iconos grandes desde el Vista por menú desplegable y haga clic Programas y características.

- Elija la aplicación o el programa que desea reparar y haga clic en el botón Reparar en la parte superior y siga las indicaciones en pantalla.

Cómo restablecer una aplicación de Windows 11
Si la reparación no funciona, puede restablecer una aplicación en Windows 11. Un reinicio puede solucionar los problemas de la aplicación, por lo que no necesita meterse con una reinstalación.
sin embargo, el Reiniciar El proceso elimina la configuración y otros datos. Querrá usarlo con prudencia y como último recurso antes de reinstalar completamente la aplicación.
Para restablecer una aplicación en Windows 11:
- Prensa Tecla de Windows + I para abrir el Aplicación de configuración.
- Navegar a Aplicaciones > Aplicaciones instaladas.
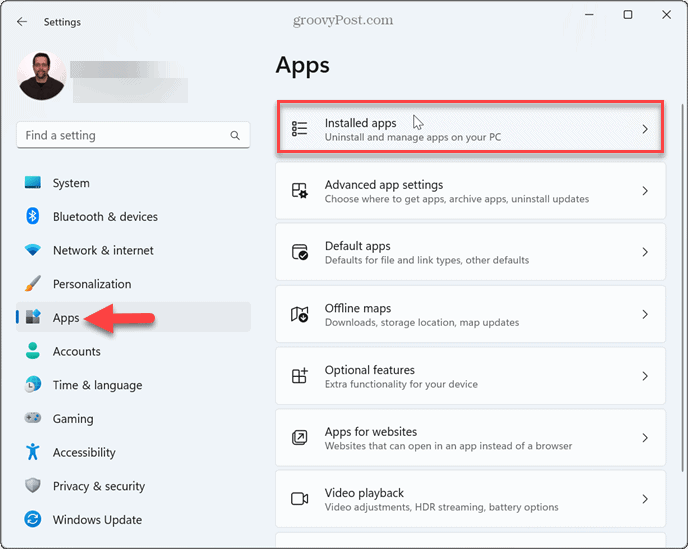
- Escriba el nombre de la aplicación que desea restablecer en el campo de búsqueda en la parte superior.
- Haga clic en el botón de tres puntos junto a la aplicación y elige Opciones avanzadas.
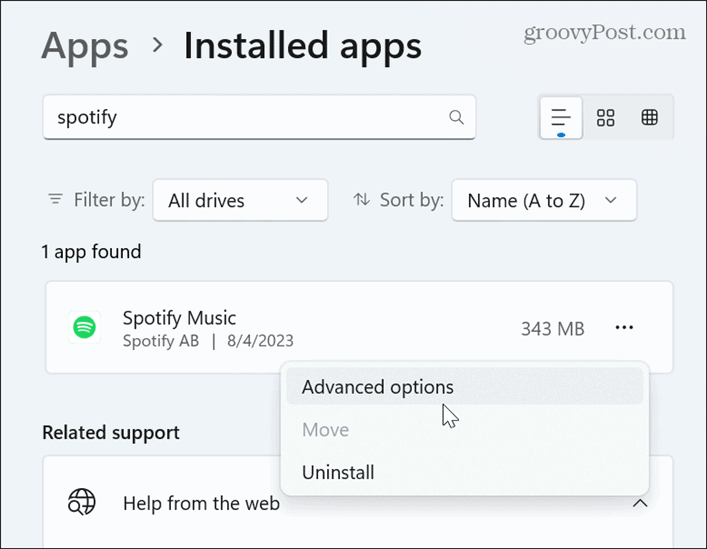
- Desplácese hacia abajo hasta el Restablecer sección y haga clic en el Reiniciar botón.
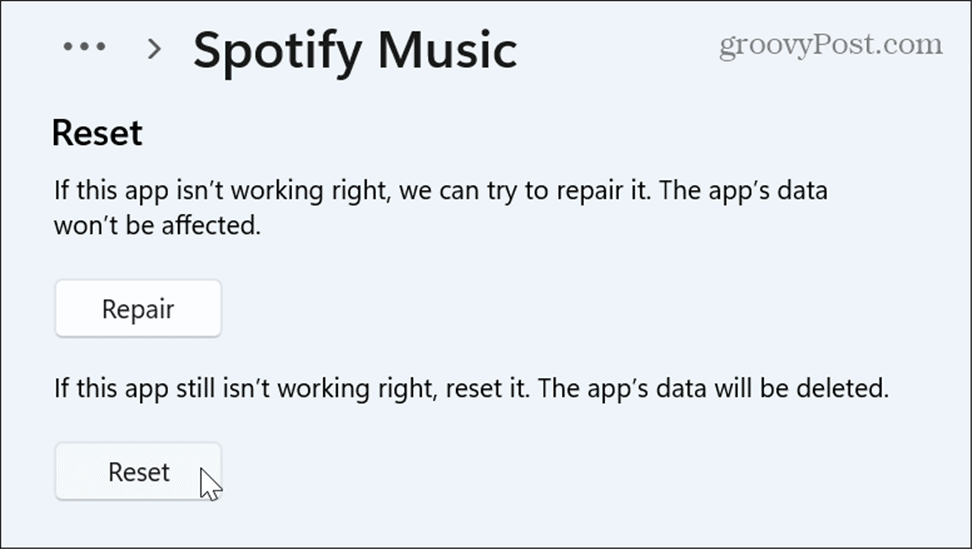
- Haga clic en el Reiniciar cuando aparezca el mensaje de verificación.
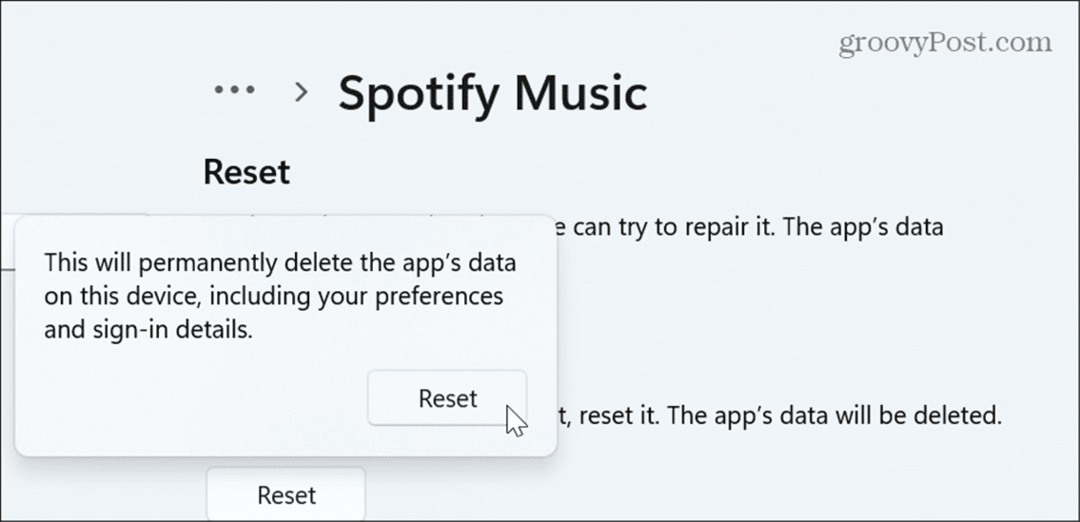
- Windows iniciará el proceso de restablecimiento de la aplicación y, una vez que se complete, verá una marca de verificación junto a la Reiniciar botón.
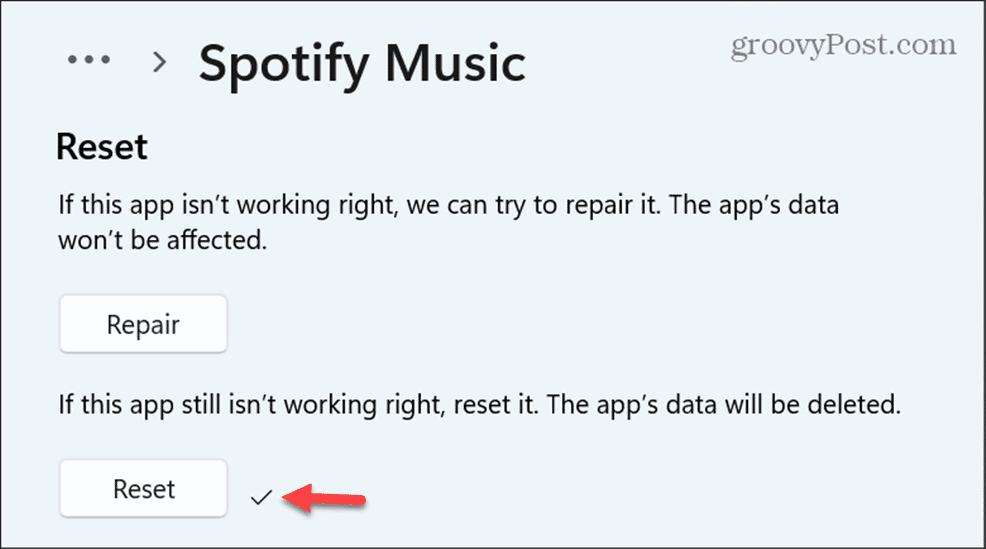
Administrar aplicaciones en Windows 11
Puede ser frustrante si tiene un problema con las aplicaciones de Windows que no funcionan en su sistema. Por lo tanto, pruebe las opciones Reparar o Restablecer antes de reinstalar la aplicación. Esto puede ahorrarle el tiempo y la molestia de una reinstalación completa.
Tenga en cuenta que solo puede usar la opción de reparación o reinicio para las aplicaciones que instala desde el Tienda de Microsoft desde la aplicación Configuración en Windows 11. Para las aplicaciones de escritorio Win32 que instala desde otras fuentes, use la opción Reparar en el Panel de control.
Hay otras formas de administrar sus aplicaciones en Windows 11. Por ejemplo, puedes deshabilitar aplicaciones en segundo plano o encontrar el ID de proceso para aplicaciones si necesita solucionar problemas del sistema.
Aprender como ejecutar aplicaciones o juegos antiguos en Windows 11 si tiene aplicaciones y juegos heredados diseñados para versiones anteriores del sistema operativo Windows. Y si aún no está en Windows 11, no se preocupe. Tú también puedes restablecer aplicaciones en Windows 10.
