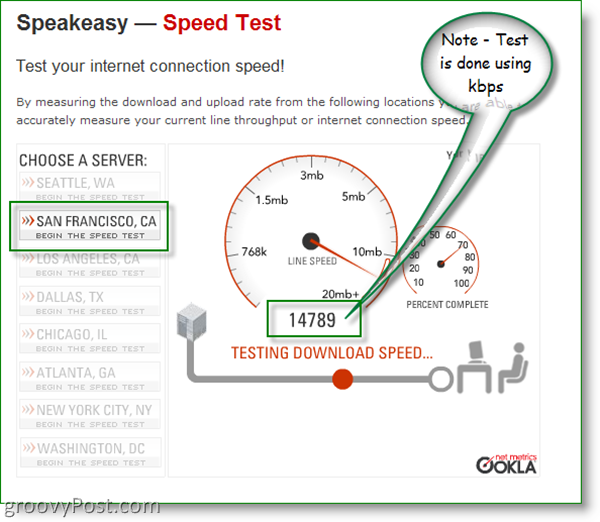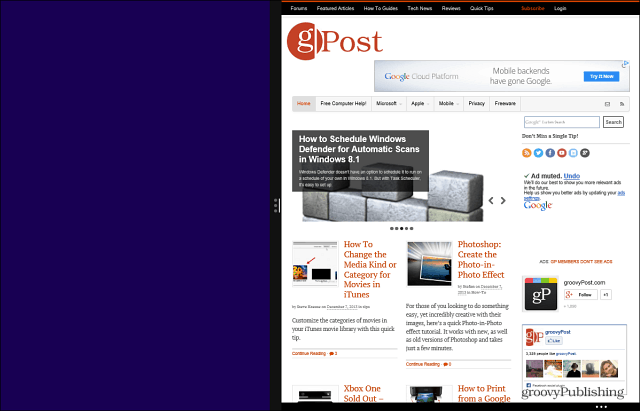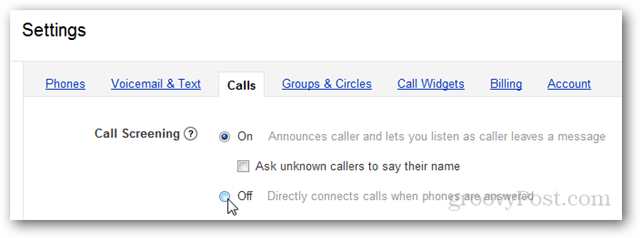Cómo crear su propia factura desde cero en Excel 2016
Oficina De Microsoft Sobresalir / / March 17, 2020
Ultima actualización en

¿Plantillas de Microsoft Excel decepcionantes? Haga su propia factura desde cero utilizando estos simples pasos.
Microsoft Excel 2016 viene con una gran cantidad de plantillas que están listas para usar con solo hacer clic en un botón. Entonces, ¿por qué hacer su propia factura desde cero? Por un lado, crear su propia factura personalizada en Excel 2016 le permite modificar y ajustar la factura a sus necesidades particulares. En segundo lugar, es increíblemente fácil de hacer una vez que aprende los conceptos básicos de formato y fórmulas. Después de guiarlo por este tutorial sobre cómo crear una factura en Excel 2016, tendrá las habilidades que necesita para crear facturas que hagan lo que necesita que hagan. Solo toma unos minutos.
Empecemos.
Creación de una plantilla de factura personalizada en Excel 2016: el panorama general
Desglosaremos la construcción de nuestra plantilla de factura en Excel 2016 en varias tareas diferentes:
- Formatear la tabla en Excel: agregar bordes y dimensionar columnas
- Agregar etiquetas y formatear encabezados
- Agregar fórmulas para totales y subtotales
- Formato de números
- Protegiendo la hoja de cálculo
- Guardar la hoja de cálculo como plantilla
Eso puede parecer complejo en general, pero las tareas en sí mismas son simples si las aborda paso a paso.
Dar formato a una tabla de facturas: agregar bordes y dimensionar columnas
Formatear su factura requerirá cambio de tamaño de columnas y usando los bordes y la herramienta de contorno. La tabla que cree definirá los puntos de entrada de datos. Practiquemos un par primero.
Comience cambiando el tamaño de la columna A a 12 unidades. Seleccione la columna A, luego haga clic Hogar, Formato, Ancho de columna e ingrese 12.
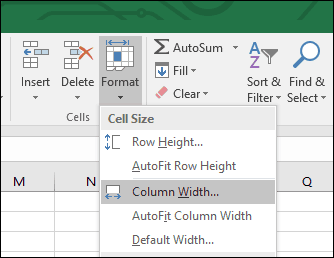
A continuación, cree un bloque seleccionando el rango de celdas A6: C10. Selecciona el Hogar pestaña, haga clic en el Fronteras menú luego seleccione Fronteras exteriores gruesas. Cree otro cuadro seleccionando el rango de celdas A12: C16 y luego repita los mismos pasos para aplicar un borde exterior grueso.
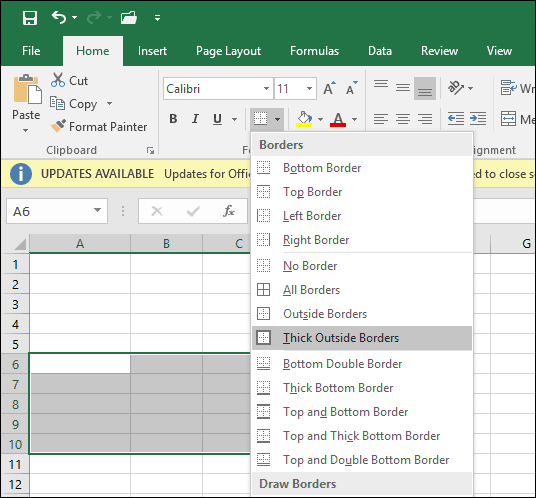
Ahora que sabe cómo funciona la herramienta de borde y contorno, crearemos cuadros adicionales dentro de la hoja de cálculo para almacenar información. Algunos de estos cuadros utilizarán diferentes estilos de borde y tamaños de columna.
Cambiar el tamaño de la columna E y F a 13 unidades. Cambiar el tamaño de la columna G a 15 unidades.
A continuación, crearemos un bloque a partir del rango de celdas F6: F13 y aplicaremos un borde grueso, pero esta vez, solo en el borde izquierdo. Seleccione el rango de celdas, luego haga clic en el Fronteras menú, entonces Estilo de línea y elige la línea gruesa.
 Haga clic en el Fronteras menú y luego elegir Borde izquierdo.
Haga clic en el Fronteras menú y luego elegir Borde izquierdo.
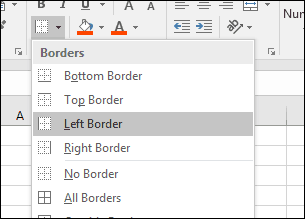
Ahora sabemos cómo aplicar bordes en diferentes estilos y diseños. Siga las instrucciones a continuación para diseñar los bordes para el resto de la factura.
Bloquear rangos de celdas |
Estilo de borde |
| A18: F28 | Haga clic en el Frontera menú, elija Fronteras exteriores gruesas |
| B18: B28 | Haga clic en el Frontera menú, elija Izquierda |
| F18: F28 | Haga clic en el Frontera menú, elija Izquierda |
| E18: E28 | Haga clic en el Frontera menú, elija Izquierda |
| A29: F31 | Haga clic en el Frontera menú, elija Fronteras exteriores gruesas |
| F29: F31 | Haga clic en el Frontera menú, elija Izquierda y Derecho |
| F32: F34 | Haga clic en el Frontera menú, elija Fronteras exteriores gruesas |
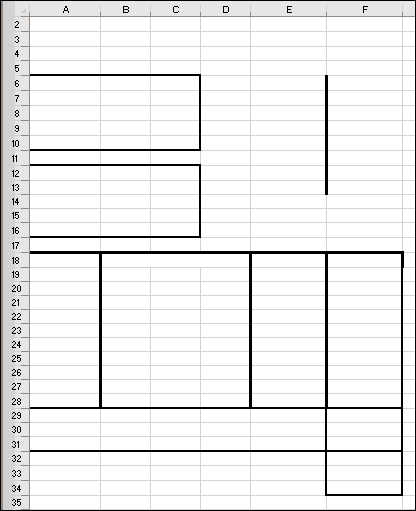
Agregar etiquetas y formatear encabezados
El siguiente paso es ingresar las etiquetas para cada dirección de celda con la alineación y el tamaño de fuente apropiados. Aquí hay algunas etiquetas de muestra. Puede sustituir cada etiqueta con la suya propia, según corresponda.
Etiquetas |
Dirección celular |
Alineación |
Tamaño de fuente |
| Servicios maravillosos | A1 | Izquierda | 14 |
| 123 Groove Street | A3 | Izquierda | 12 |
| Beverley Hills, CA, 90210 | A4 | Izquierda | 12 |
| Vendido a: | A6 | Izquierda | 12 |
| Enviado a: | A12 | Izquierda | 12 |
| Numero de factura | E6 | Derecho | 12 |
| Fecha de la factura | E7 | Derecho | 12 |
| Condiciones | E8 | Derecho | 12 |
| Representante de ventas | E9 | Derecho | 12 |
| Débito o crédito | E10 | Derecho | 12 |
| Cantidad | A18 | Centrar | 10 |
| Descripción | B18 | Centrado en columnas; seleccione B18: D18 y haga clic Fusionar y centro. | 10 |
| Precio unitario | E18 | Centrar | 10 |
| Cantidad | F18 | Centrar | 10 |
| Total parcial | E29 | Izquierda | 10 |
| Impuesto | E30 | Izquierda | 10 |
| Carga | E31 | Izquierda | 10 |
| Pagar esto | F33 | Centrar | 10 |
| Cantidad | F34 | Centrar | 10 |
| Cheques a nombre de | C33 | Izquierda | 12 |
| Gracias por comprar en Groovy Services | B37 | Izquierda | 12 |
| Groovy Services LLC | C34 | Izquierda | 10 |
| Factura | F1 | Izquierda | 14 |
Cree un bloque desde el rango de celdas A18: F18. En la pestaña Inicio, haga clic en el Estilos de celda luego elija el estilo deseado para sus encabezados. Elegí la naranja 60% - Acento 2.
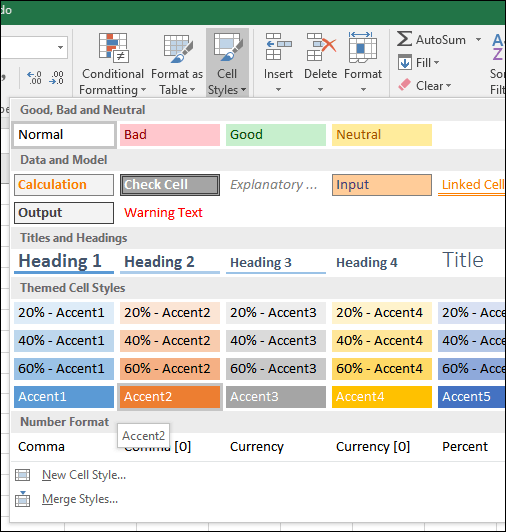
Su factura debería tener el siguiente aspecto en este momento.
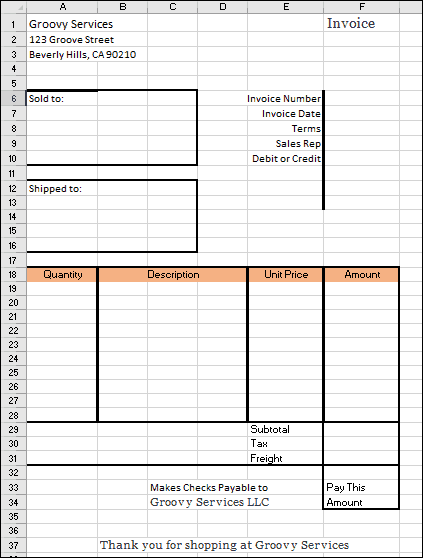
Agregar fórmulas para cálculos totales y subtotales
Ahora es el momento de hacer realidad su factura. Esto significa agregar fórmulas que pueden ayudarlo a calcular el costo de sus bienes y servicios. Es probable que su factura requiera una función condicional basada en el valor de un producto o servicio seleccionado.
La formula If (condición, valor 1, valor 2) produce un valor basado en la condición. Si la condición es verdadera, se produce el valor 1. Si la condición es falsa, se produce el valor 2.
La primera fórmula que ingresaremos calcula la cantidad. Para la tabla de cargos detallados, queremos calcular la cantidad multiplicando la cantidad (A19) por el precio unitario (E19). Pero solo queremos hacer esto si la fila está llena. De lo contrario, nuestra fórmula creará un error. Para evitar esto, asignamos a la celda de cantidad (F19) un valor en blanco si la celda de cantidad está en blanco.
En la celda F19, ingrese = SI (A19 = ””, ””, A19 * E19). Proceda a llenar el rango de celdas F20: F28 con la fórmula.

Crea la fórmula para el subtotal. En la celda F29, ingrese = SUMA (F19: F28)

Para crear la fórmula para impuestos, vaya a la celda F30 e ingrese = F29 * 0.50. Cambie 0.50 por cualquiera que sea su tasa de impuesto local.
Ingrese la fórmula para calcular "Pagar esta cantidad" en la celda F32. Entrar = F29 + F30 + F31
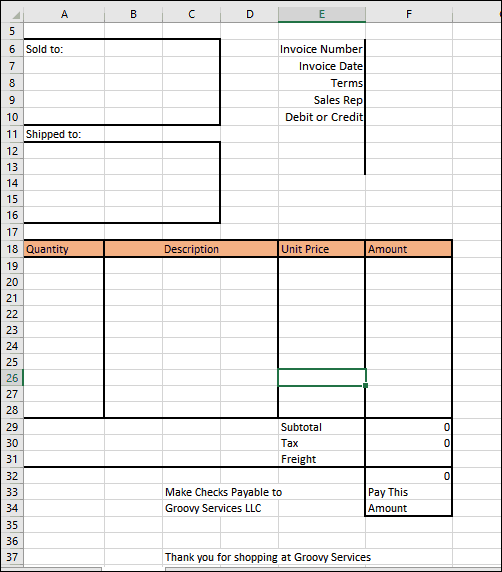
Números de formato
A continuación, querrá formatear la columna de la derecha como moneda. Seleccione F19: F32, luego haga clic en $ (formato de número de contabilidad) en el menú Inicio en la sección Número.
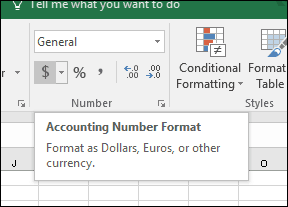
Haga lo mismo para E19: E28.
Agregar protección a la hoja de cálculo
Ahora que el formato y las fórmulas de su factura están completos, desea bloquear ciertas celdas para que no se editen inadvertidamente, rompiendo así su factura. Puede hacerlo habilitando la protección en su hoja de cálculo. Antes de habilitar la protección, debe desbloquear las celdas donde desea ingresar datos.
Seleccionar rangos de celdas A17: E28. Vaya a la cinta de inicio y haga clic en Formato. Buscar Celda de bloqueo. Si está habilitado, continúe y haga clic para deshabilitarlo.
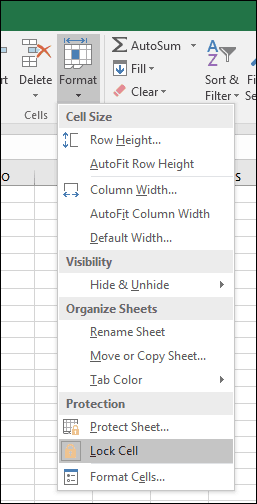
Repita los mismos pasos para las siguientes direcciones de celda y rangos.
- F6: F10
- F31
- A7: C10
- A13: C16
Haga clic en el Formato menú, entonces Hoja de protección. De forma predeterminada, se verificará "Proteger la hoja de trabajo y el contenido de las celdas bloqueadas", "Seleccionar celdas bloqueadas" y "Seleccionar celdas desbloqueadas". Establecer una contraseña es opcional y realmente no es necesario en este caso. Asegúrese de que esta configuración esté seleccionada y haga clic en Okay.
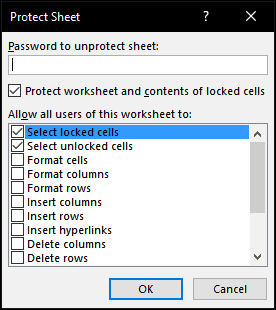
Ahora, su hoja de cálculo se bloqueará para editar, excepto las filas que desbloqueó para ingresar datos. Si alguna vez desea realizar cambios en su hoja de cálculo, haga clic en Formato y entonces Desproteger hoja ...
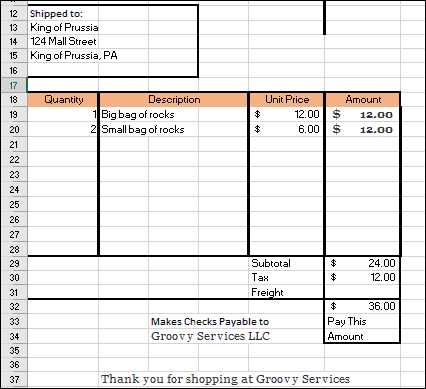
Todo lo que le queda por hacer ahora es guardar su factura como plantilla y luego probarla. Hacer clic Archivo > Guardar como… > haga clic en el cuadro de lista de tipos, luego elija Plantilla de Excel(* .xltx), luego haga clic Salvar.
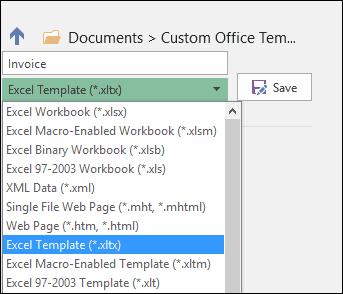
Cada vez que necesite crear una nueva factura, puede iniciar una plantilla y luego ingresar sus datos. Por supuesto, es posible que necesite personalizar su factura en función de sus necesidades y requisitos específicos, pero hacerlo debería ser muy fácil ahora que conoce los conceptos básicos de formato y fórmulas.
Si es nuevo en Excel o necesita repasar las funciones básicas de la popular hoja de cálculo, asegúrese de revisar nuestro artículo anterior que detalla los conceptos básicos todo nuevo usuario de Excel debería saber.