Cómo crear un PIN para iniciar sesión en su Chromebook
Seguridad Google Héroe Chromebook / / March 17, 2020
Ultima actualización en

Cuando inicialmente configuró su Chromebook, utiliza las credenciales de su cuenta de Google, que, por supuesto, incluye su contraseña. Pero ingresar su contraseña larga cada vez puede ser tedioso. Afortunadamente, Google le permite iniciar sesión con un PIN en lugar de la contraseña de su cuenta. El resultado es similar a usando un PIN para iniciar sesión en una PC con Windows 10. A continuación, le mostramos cómo puede crear un PIN para iniciar sesión en su Chromebook en lugar de la contraseña de su cuenta de Google.
Crear un Chromebook de inicio de sesión con PIN
Para configurar un PIN para iniciar sesión, diríjase a Configuración> Bloqueo de pantalla e inicio de sesión bajo la sección "Personas".
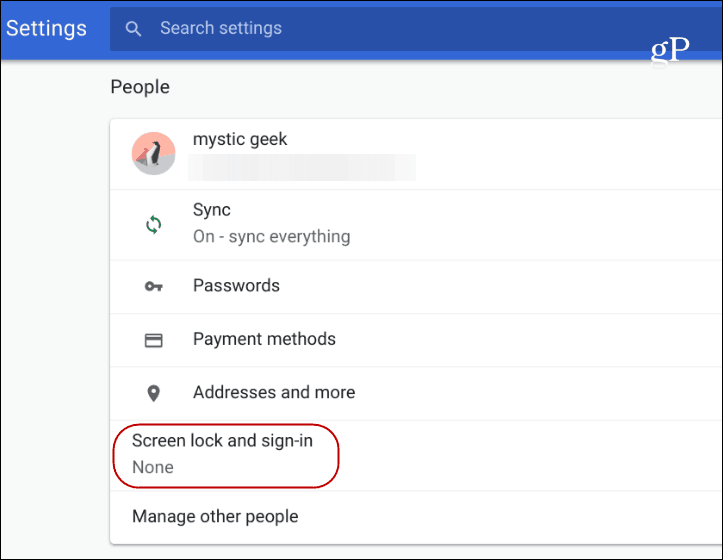
Luego deberá ingresar su contraseña nuevamente y seleccionar PIN o contraseña en la sección "Opciones de bloqueo de pantalla e inicio de sesión" y luego en el botón "Configurar PIN".
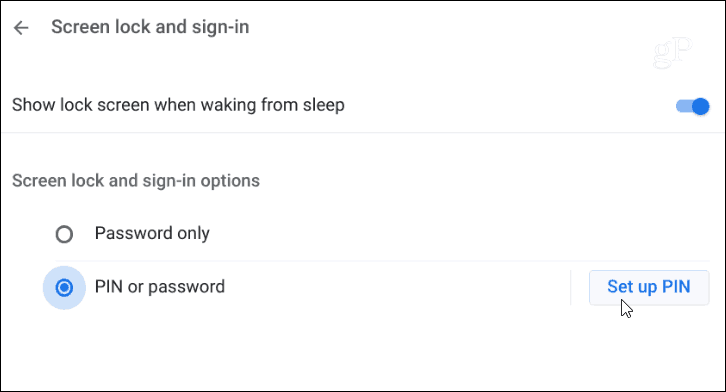
Luego, ingrese el número PIN que desea usar, que debe tener al menos seis dígitos, no solo cuatro, como es de esperar. Y también vale la pena mencionar que puede hacer que su PIN tenga más de seis dígitos, lo que es bueno para mayor seguridad para su
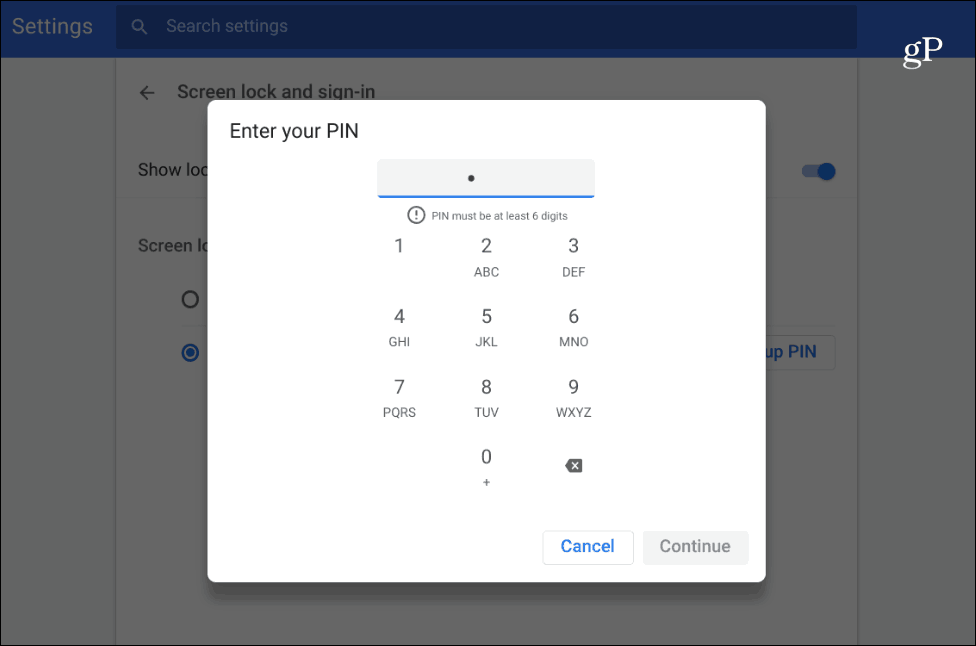
Ahora, la próxima vez que inicie sesión, se le presentará un teclado numérico para escribir su PIN. Puede ingresarlo a través de su teclado, presionando los números a través del panel táctil o, si tiene una pantalla táctil, puede tocar su código. Por supuesto, también puede usar su contraseña habitual si lo desea.
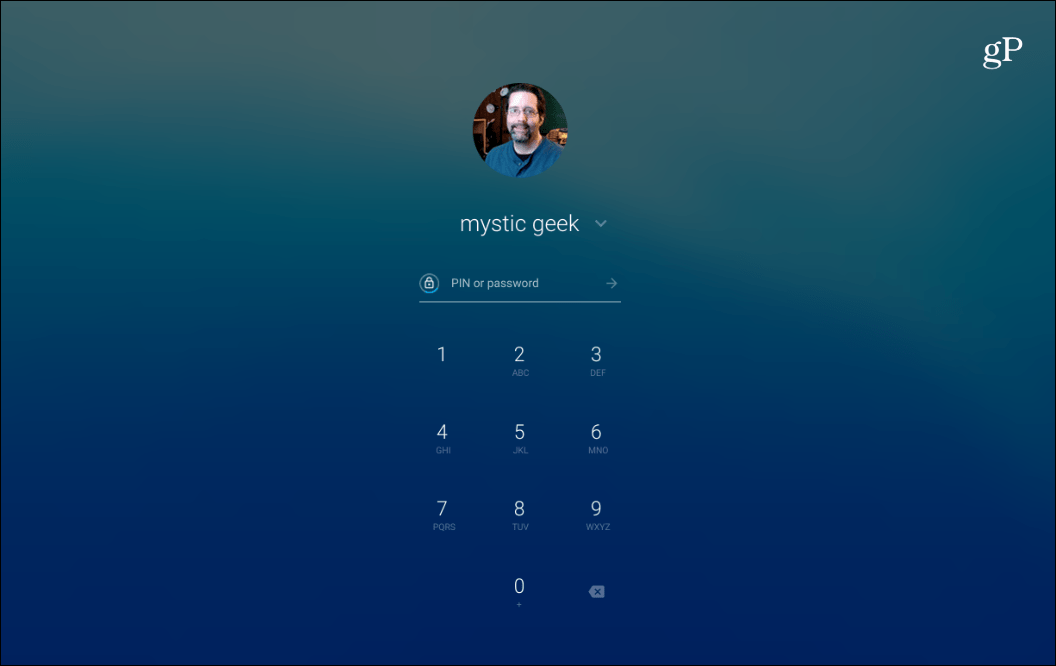
Después de configurar un PIN, la pantalla de inicio de sesión mostrará un teclado numérico, pero aún puede escribir su contraseña si lo desea.
Si necesita cambiar el PIN en el futuro, puede volver a Configuración> Bloqueo de pantalla e inicio de sesión y presione el botón "Cambiar PIN" y escriba su nuevo PIN tal como lo hizo al configurarlo la primera vez.
Si no tiene su teléfono Android conectado a su Chromebook para usar la función Desbloqueo inteligente, usar un PIN ofrece otra forma más fácil de desbloquearlo. Es útil cuando entra y sale de su Chromebook con frecuencia, y especialmente si usa la función de bloqueo de suspensión. Eso requerirá que ingrese un PIN cada vez que cierre el Chromebook para ponerlo a dormir (cerrando la tapa). Utilizando la Función de bloqueo del sueño ayuda a evitar que personas no deseadas usen su Chromebook.


