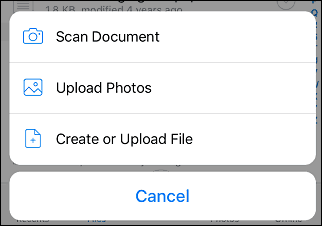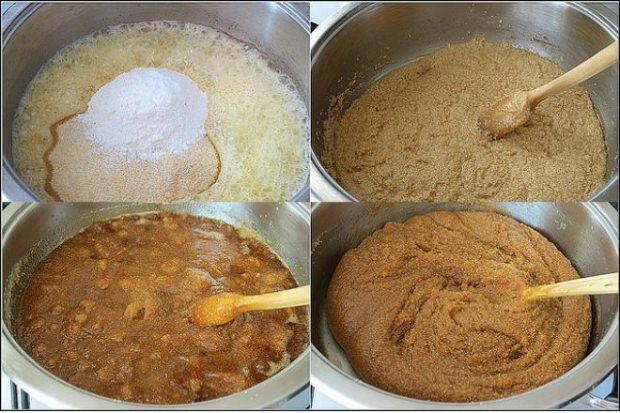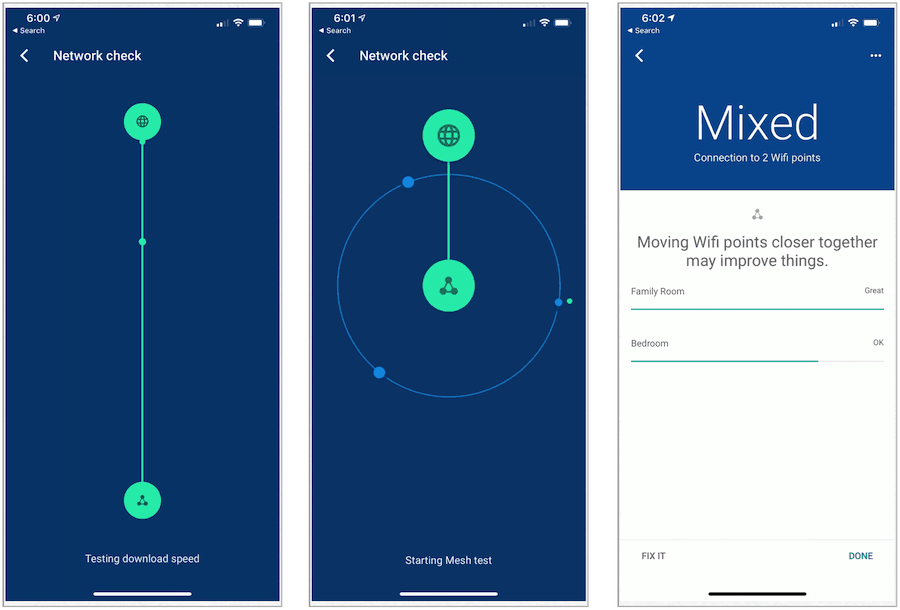Publicado
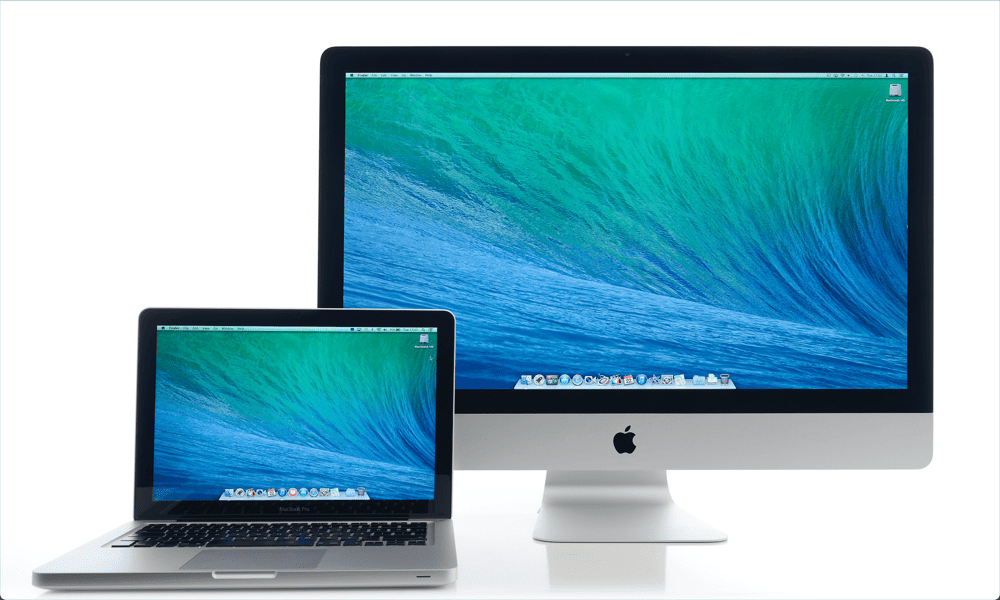
¿Quieres usar un segundo monitor en tu Mac? Si su Mac no detecta correctamente un segundo monitor, utilice esta guía para solucionar el problema.
Si está tratando de trabajar con varios archivos o aplicaciones al mismo tiempo, un configuración de dos monitores puede hacer su vida mucho más fácil. Tener ese espacio adicional en la pantalla le permite usar dos aplicaciones (ambas en pantalla completa) o llenar sus pantallas con múltiples aplicaciones diferentes. Una vez que haya probado los monitores duales, nunca querrá volver atrás.
A veces, sin embargo, las cosas pueden salir mal. Si está utilizando un segundo monitor con su Mac, es posible que, por alguna razón, la segunda pantalla no se reconozca en absoluto y solo quede una pantalla en blanco.
Si tiene problemas con su Mac que no detecta un segundo monitor, aquí hay algunas soluciones que puede probar.
1. Verifique que el cable esté conectado correctamente
Una de las primeras cosas que debe intentar si descubre que su Mac no detecta su segundo monitor es verificar su cableado. Asegúrese de que el cable que conecta su Mac a su segundo monitor esté correctamente conectado en ambos extremos.
Si este no es el caso, es posible que la señal de su Mac no pueda pasar a su segundo monitor. Asegúrese de que el cable esté bien asentado tanto en su Mac como en tu monitor externo.

Si está utilizando algún adaptador entre su Mac y su monitor, asegúrese de que también estén bien colocados. Cuando esté seguro de que todo está conectado correctamente, intente con su segundo monitor nuevamente.
2. Desconecte y vuelva a conectar sus cables
A veces, puede persuadir a su Mac para que reconozca su segundo monitor desconectando y volviendo a conectar los cables. Hay dos métodos que puedes probar. En primer lugar, desconecte ambos extremos de su adaptador, espere unos 10 segundos y luego vuelva a enchufarlos.
Si esto no funciona, desconecte ambos extremos del adaptador, apague su segundo monitor, vuelva a conectar el cable y luego vuelva a encender su segundo monitor. Compruebe si ahora se reconoce su monitor externo; si lo es, ha resuelto el problema.
3. Limpia tus puertos
Si su cable está correctamente conectado y su segundo monitor no se reconoce, puede deberse a que tiene suciedad o desechos en sus puertos. Esto puede evitar que el adaptador se conecte correctamente y podría ser la razón por la que su Mac no detecta su segundo monitor.

Intentar limpiando tus puertos a ver si esto mejora las cosas. La mejor manera de hacerlo es invertir en una lata de aire comprimido.
Retire el adaptador del puerto y rocíe el puerto con aire comprimido para desalojar y eliminar cualquier residuo. Repita con el otro puerto que está utilizando para conectarse a su segundo monitor.
Una vez que se hayan limpiado ambos puertos, vuelva a conectar el adaptador y vea si se reconoce su segundo monitor.
4. Reinicie su Mac
En caso de duda, apague su computadora y vuelva a hacerlo. Es un cliché muy usado, pero eso no significa que no funcionará. Sin embargo, hay algunos métodos diferentes que puedes probar en este caso. En primer lugar, simplemente intente reiniciar su computadora. Si aún no se reconoce el segundo monitor, intente los siguientes pasos:
- Desconecte el adaptador entre su Mac y su segundo monitor.
- Apaga tu Mac.
- Con su Mac aún apagada, vuelva a conectar el adaptador entre su Mac y el segundo monitor.
- Enciende tu Mac.
Si está utilizando una MacBook, hay otro truco que puede probar y que algunos usuarios han encontrado exitoso:
- Conecta el adaptador entre tu Mac y tu segundo monitor.
- Haga clic en el logotipo de Apple en la barra de menú de su Mac.
- Seleccionar Reanudar y luego cierre inmediatamente la tapa de su MacBook.
5. Actualiza tu Mac
Otra forma común de solucionar problemas comunes de Mac es asegurarse de que está ejecutando la última versión del sistema operativo. Cuando se encuentran errores, como problemas que pueden causar problemas con un segundo monitor, se aplican correcciones y se publican en actualizaciones del sistema operativo.
Si no está ejecutando la última versión de macOS, es posible que no tenga las correcciones que necesita instaladas en su Mac.
Para actualizar su Mac en macOS Venture o posterior:
- Haga clic en el Manzana icono en la barra de menú.
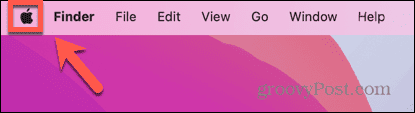
- Seleccionar Ajustes del sistema.

- Hacer clic General en el menú de la izquierda.
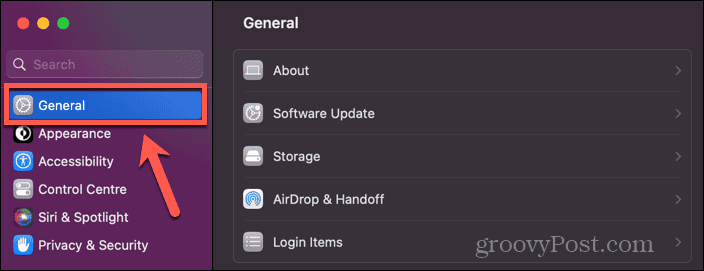
- Seleccionar Actualización de software.
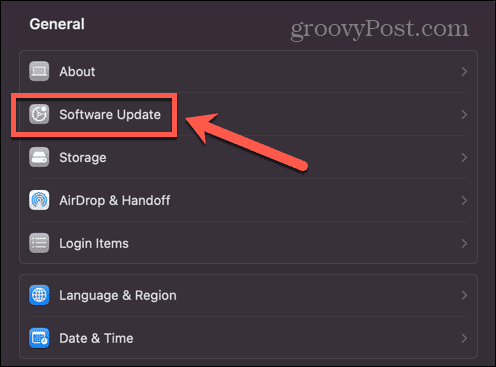
- Si se encuentra una actualización, haga clic en el Actualizar ahora botón.
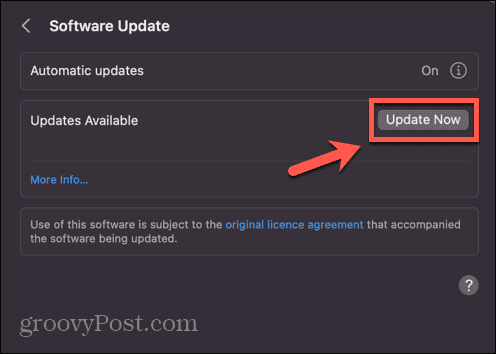
Para actualizar su Mac en macOS Monterey o anterior:
- Haz clic en el logotipo de Apple.
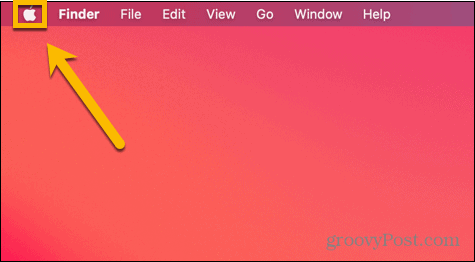
- Seleccionar Preferencias del Sistema.
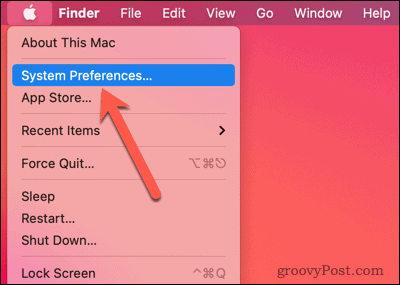
- Haga clic en el Actualización de software icono.
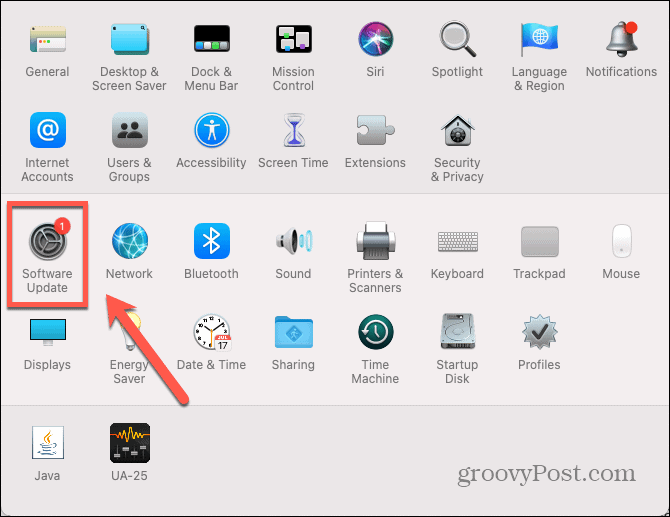
- Si se encuentran actualizaciones, haga clic en el Actualizar ahora botón.
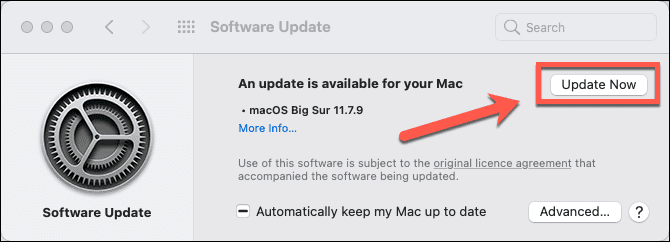
6. Dormir y activar tu Mac
Puede ser posible sacudir su Mac para que reconozca su segundo monitor poniéndolo en reposo por un tiempo y viendo si el problema se resuelve cuando vuelve a activar su Mac.
Para poner su Mac a dormir:
- Haga clic en el logotipo de Apple en la barra de menú.
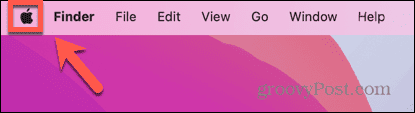
- Seleccionar Dormir.
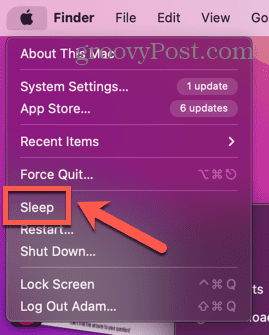
- Deje su Mac en reposo durante unos minutos.
- Vuelva a activar su Mac presionando una tecla, moviendo el mouse o tocando el trackpad.
- Vea si su monitor externo ahora es reconocido.
7. Usar pantallas de detección
Su Mac tiene un botón oculto que puede usar para detectar pantallas conectadas al sistema. Si su Mac no reconoce su segundo monitor, puede ser útil presionar este botón.
Para usar el botón Detectar pantallas en macOS Venture o posterior:
- Haga clic en el Manzana icono.
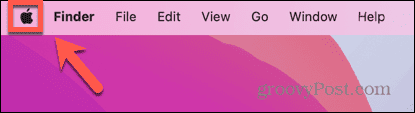
- Seleccionar Ajustes del sistema.

- En el menú de la izquierda, seleccione pantallas.
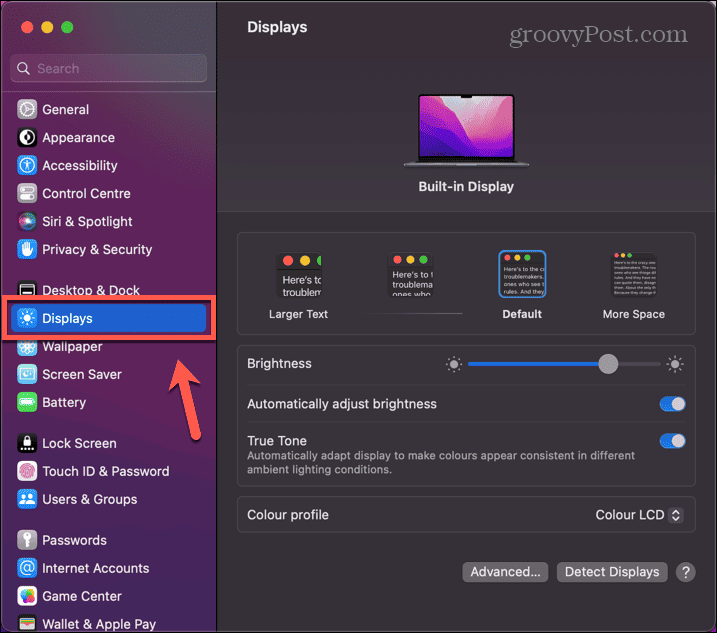
- Mantenga pulsado el alternativa llave y la Detectar pantallas aparecerá el botón.
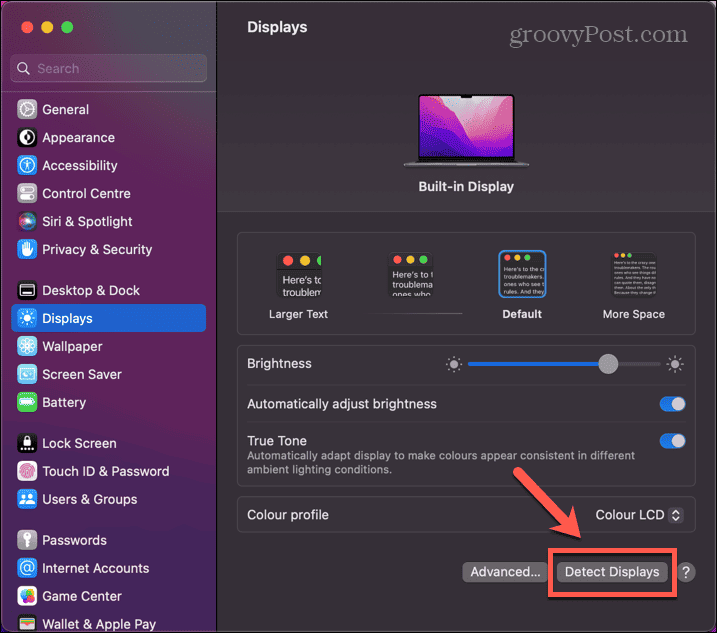
- Mantener alternativa hacia abajo y haga clic en el Detectar pantallas botón.
- Vea si su segundo monitor ahora es reconocido.
Para usar el botón Detectar pantallas en macOS Monterey o anterior:
- Haga clic en el Manzana logo.
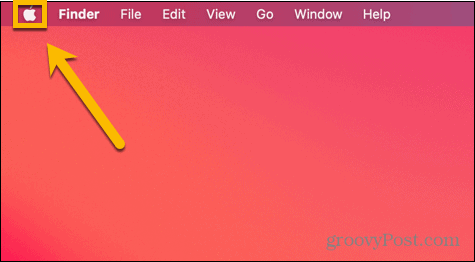
- Seleccionar Preferencias del Sistema.
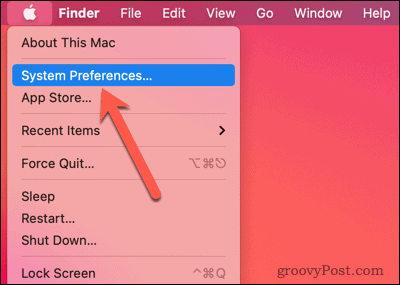
- Haga clic en el pantallas icono.
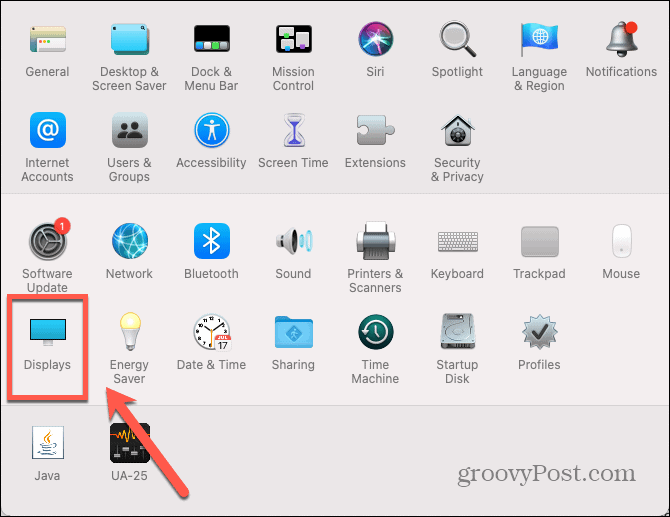
- Mantenga pulsado el alternativa llave y la Detectar pantallas aparecerá el botón.
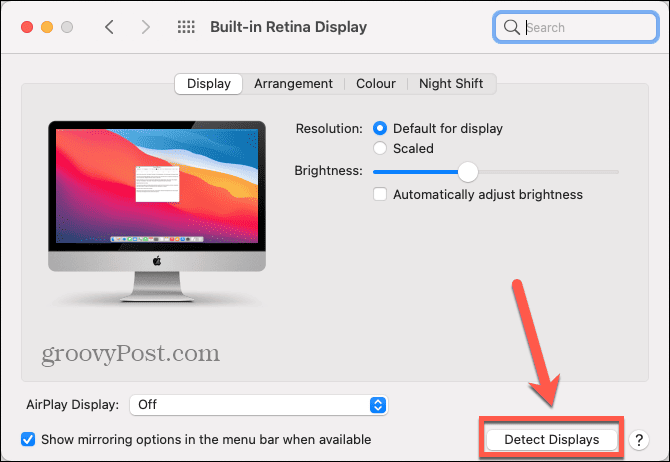
- Mantener alternativa abajo y haga clic Detectar pantallas.
- Vea si su segundo monitor es reconocido.
8. Cambiar la configuración de su pantalla
Si no puede ver su pantalla en su segundo monitor, el problema puede ser simplemente que su configuración de pantalla actual está dificultando ver algo en la pantalla. Intente ajustar la configuración de su pantalla para ver si esto resuelve el problema.
Para cambiar la configuración de pantalla en macOS Ventura o posterior:
- Haga clic en el Manzana logo.
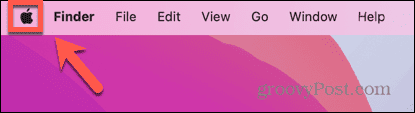
- Seleccionar Ajustes del sistema.

- En el menú de la izquierda, haga clic en pantallas.
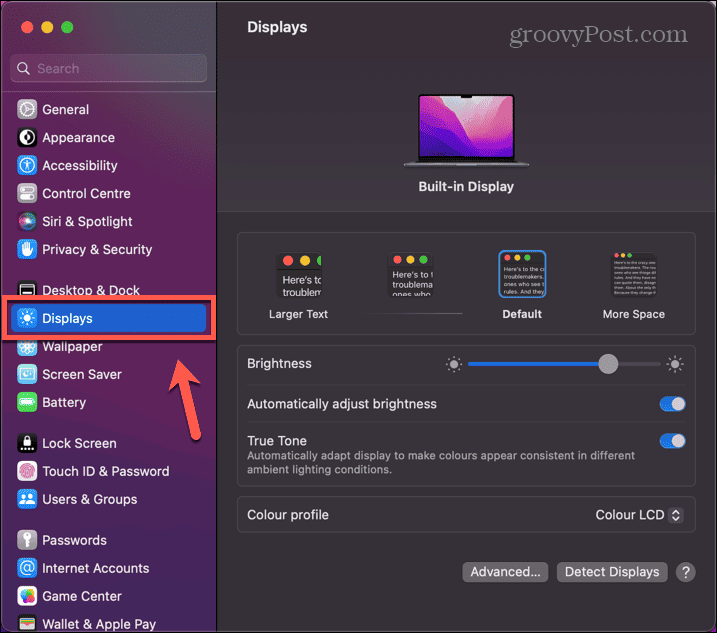
- Apagar Ajustar automáticamente el brillo y suba y baje el brillo para ver si aparece algo en su segundo monitor.
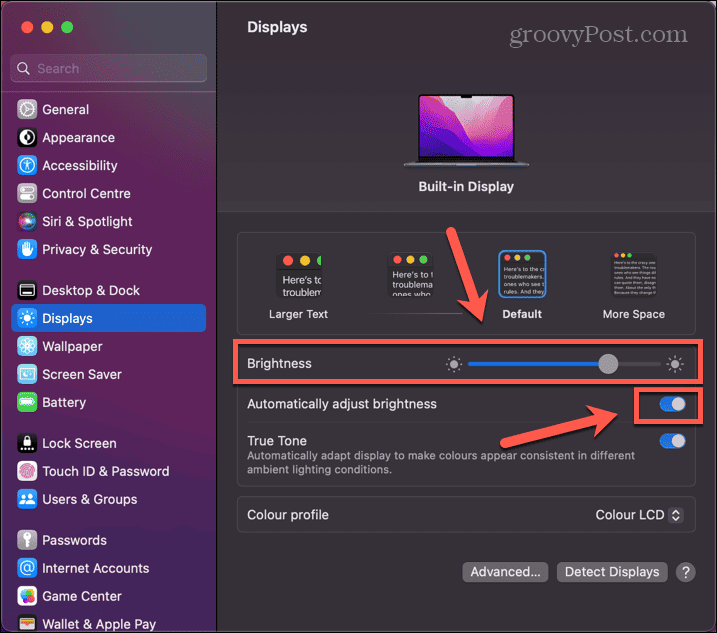
- Intente seleccionar un tamaño de texto diferente para ver si esto también hace alguna diferencia.
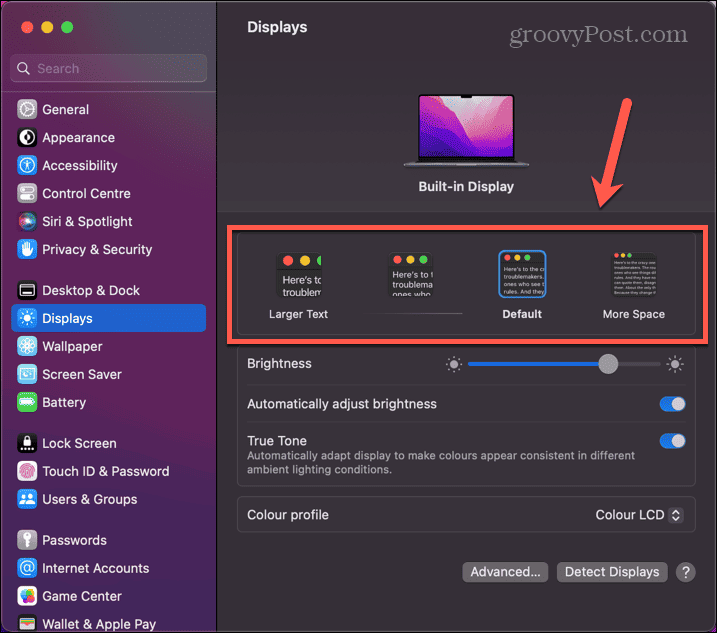
- Si aún no puede ver nada en su segundo monitor, puede devolver la configuración de su pantalla a sus valores originales.
Para cambiar la configuración de pantalla en macOS Monterey o anterior:
- Haga clic en el Manzana logotipo en la barra de menú.
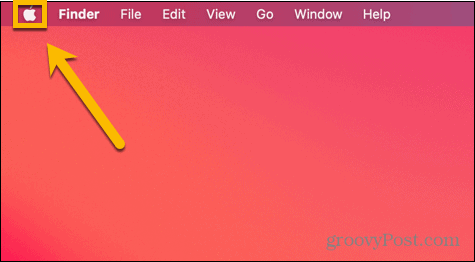
- Seleccionar Preferencias del Sistema.
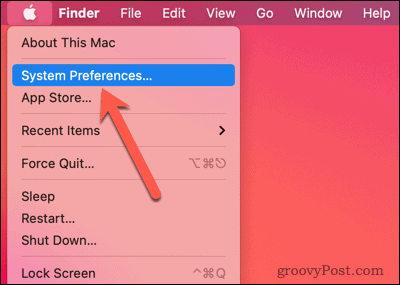
- Haga clic en el pantallas icono.
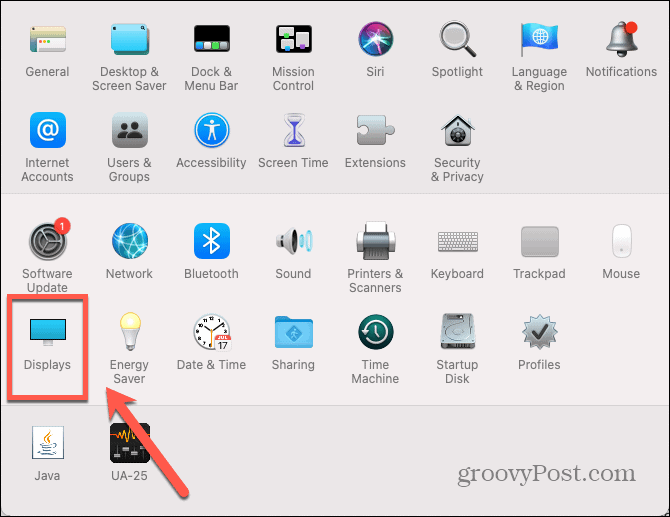
- Desmarcar Ajustar automáticamente el brillo e intente cambiar el nivel de brillo para ver si puede ver algo en su segundo monitor.
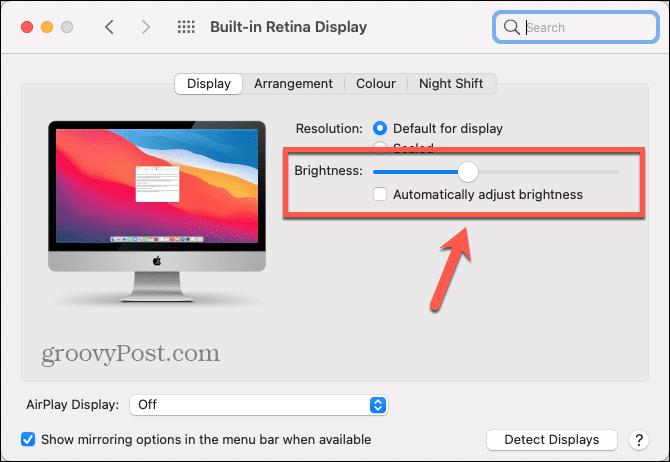
- Hacer clic Escamoso.
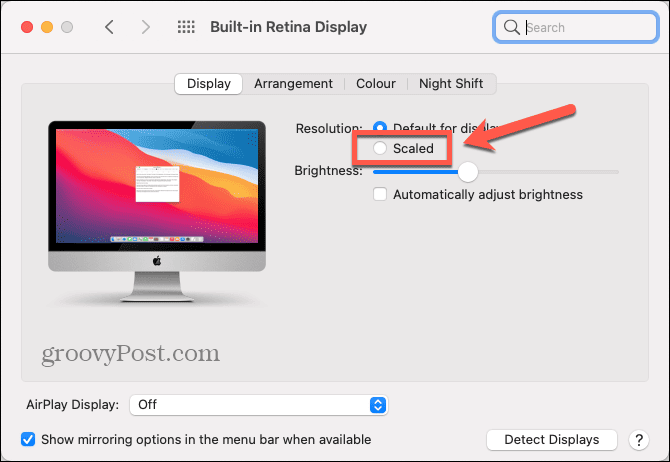
- Elija una resolución diferente para ver si esto ayuda.

- Si aún no puede ver nada en su segundo monitor, restablezca la configuración de su pantalla a sus valores anteriores.
9. Pruebe con un monitor diferente
Si su Mac aún no reconoce su segundo monitor, entonces el problema puede estar en su monitor en lugar de en su Mac. La forma más sencilla de probar esto es intentar conectarse a un monitor diferente. I
Si el otro monitor funciona, lo más probable es que el problema esté en el hardware de su segundo monitor. Es posible que deba buscar una reparación profesional o, en el peor de los casos, podría ser el momento de invertir en un nuevo monitor.
Solucionar problemas de visualización en una Mac
Si su Mac no detecta correctamente un segundo monitor, es de esperar que uno de los métodos anteriores solucione el problema. Si encuentra otras correcciones útiles, háganoslo saber en los comentarios a continuación.
Cuando tiene problemas con su Mac, hay otras cosas que puede probar. si tienes problemas de audio en tu Mac, deberá revisar su configuración (y verificar su hardware) para solucionar el problema. Si TouchID no funciona en tu MacBook, hay algunos otros pasos de solución de problemas que puede seguir.
Y si tu Los AirPods no se conectan a tu Mac, también deberías poder arreglar eso.