
Publicado

¿Está conectado a su red local pero su Mac no obtiene una dirección IP con DHCP habilitado? Utilice los pasos de esta guía para solucionar el problema.
Para que su computadora o dispositivo móvil pueda acceder a Internet, debe tener una dirección IP local. Esta es la dirección que usa su enrutador para enviar datos a su dispositivo. Por lo general, su enrutador asigna la dirección IP automáticamente; no tiene que preocuparse por cuál es.
A veces, sin embargo, es posible que no pueda conectarse a Internet. Cuando eche un vistazo a su red, verá un mensaje de error que indica que su computadora tiene una dirección IP autoasignada. Esto significa que debido a que su enrutador no le ha dado una dirección IP a su computadora, tuvo que crear una propia. Como su enrutador no sabe cuál es esta dirección IP, no podrá conectarse a Internet.
Afortunadamente, hay algunas maneras de solucionar este problema y hacer que su conexión a Internet vuelva a funcionar. Aquí hay algunas soluciones para probar si tiene problemas con su Mac que no obtiene una dirección IP con DHCP habilitado.
1. Reinicie su enrutador
Si está utilizando DHCP para asignar direcciones IP a dispositivos en su red, entonces es tu enrutador eso es hacer la asignación. Si ve un error de dirección IP autoasignada, entonces el problema puede estar en su enrutador.
Primero, intente apagar y encender su enrutador. Apáguelo, déjelo apagado durante unos 30 segundos y luego vuelva a encenderlo. Una vez que vuelva a funcionar, verifique que su red local esté activa y que tenga una conexión a Internet estable nuevamente para ver si el problema se solucionó. Si no es así, intente seguir las instrucciones de su enrutador para acceder a la configuración del enrutador y asegúrese de que DHCP esté habilitado.
2. Renueve su alquiler de DHCP
Cuando su enrutador asigna direcciones IP a dispositivos en su red, no le da a sus dispositivos esas direcciones IP para siempre. Esto es por una buena razón: si alguien viene de visita y se conecta a su Wi-Fi, su dispositivo se le asigna una dirección IP. Si esa dirección IP fuera permanente, ninguno de los otros dispositivos en su red podría usarla, incluso si ese dispositivo nunca volviera a aparecer en su red.
Para evitar esto, su enrutador emite un arrendamiento de DHCP. Este es un tiempo limitado por el cual el dispositivo puede mantener la dirección IP asignada. A la mitad del tiempo de arrendamiento, el dispositivo intentará renovar el arrendamiento. Si no puede comunicarse con el enrutador en absoluto durante el tiempo restante, el arrendamiento caduca y la dirección IP se libera para que la use cualquier otro dispositivo.
Es posible intentar renovar manualmente una concesión de DHCP en su Mac para ver si esto soluciona el problema.
Para renovar manualmente una concesión de DHCP en Mac:
- Haga clic en el Manzana icono en la barra de menú.
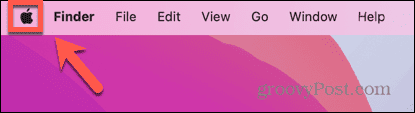
- Seleccionar Ajustes del sistema.

- En el menú de la izquierda, haga clic en Red.
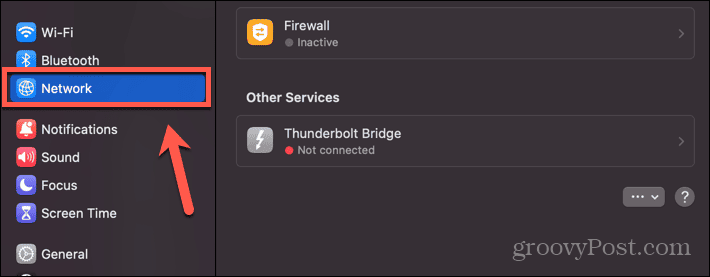
- Seleccione la red Ethernet o Wi-Fi.
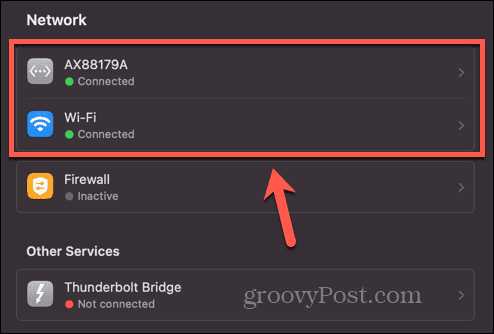
- Hacer clic Detalles.
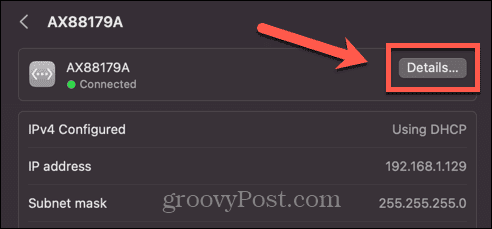
- En el menú de la izquierda, seleccione TCP/IP.
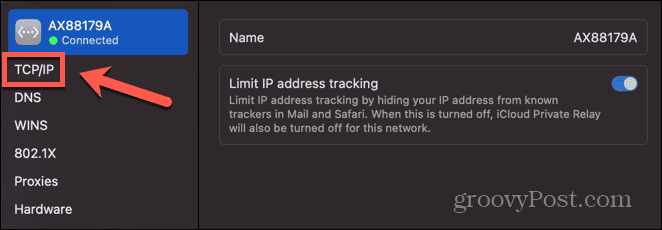
- Haga clic en el Renovar arrendamiento DCHP botón.
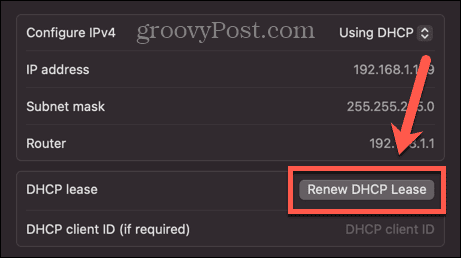
3. Establecer el orden de servicio
También puede solucionar sus problemas de DHCP cambiando el orden en que su Mac intenta conectarse a diferentes redes. Puede ser que su Mac esté intentando conectarse primero a la red incorrecta y esto esté causando sus problemas.
Para establecer el orden de los servicios de red en Mac:
- Haga clic en el Manzana icono.
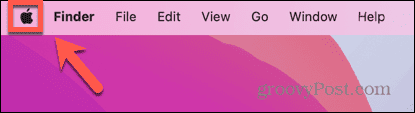
- Seleccionar Ajustes del sistema.

- Seleccionar Red del menú de la izquierda.
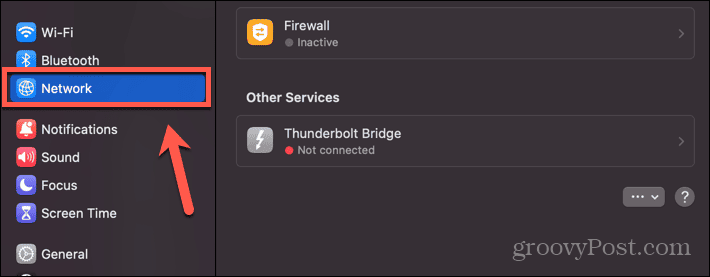
- En la parte inferior de la Red página, haga clic en el Tres puntos botón.
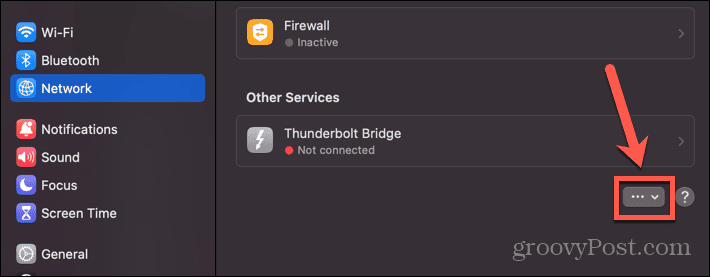
- Seleccionar Establecer orden de servicio.
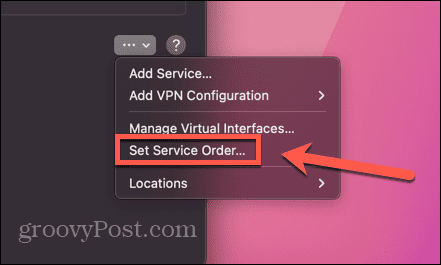
- Arrastra el servicio que quieras usar a la parte superior de la lista y cualquier servicio que no quieras usar al final.
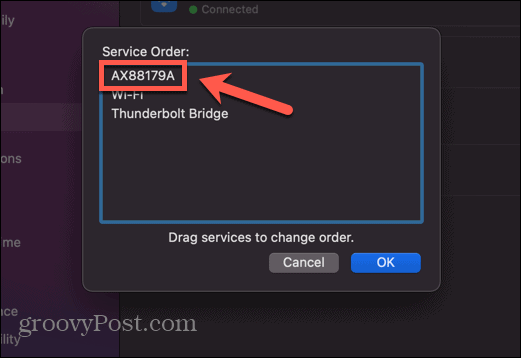
- Hacer clic DE ACUERDO e intente su conexión de red nuevamente.
4. Agregar una nueva ubicación de red
Si el problema está relacionado con su ubicación de red actual, crear una nueva puede resolver el problema. Intente crear una nueva ubicación de red y conectarse a esta nueva red en su lugar.
Para agregar una nueva ubicación de red en Mac:
- Haga clic en el Manzana logotipo en la parte superior izquierda de la pantalla.
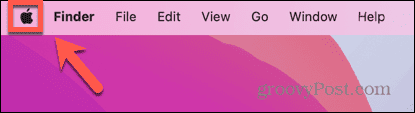
- Seleccionar Ajustes del sistema.

- Hacer clic Red.
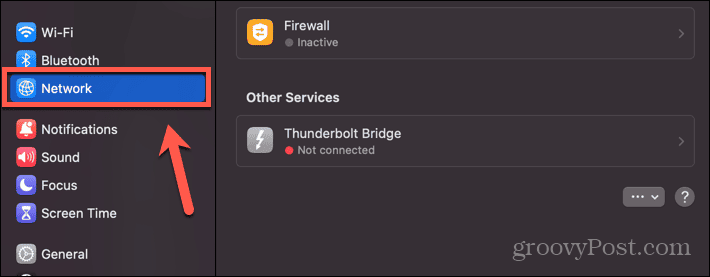
- En la parte inferior de la página, haga clic en el Tres puntos botón.
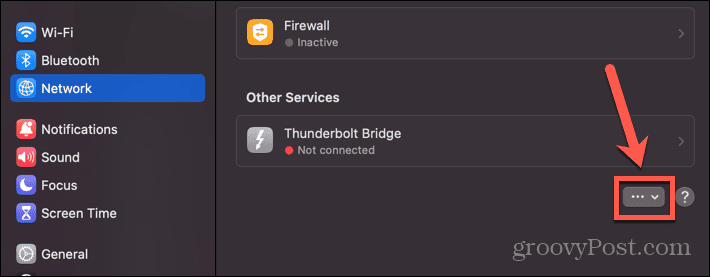
- Seleccionar Agregar servicio.
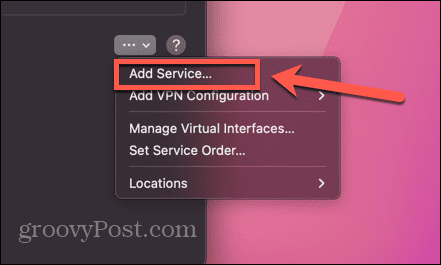
- Elige un Interfaz del menú desplegable y asigne un nombre al servicio.
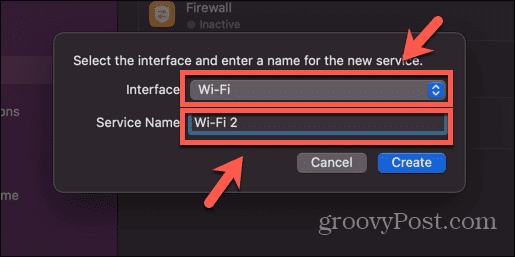
- Hacer clic Crear.
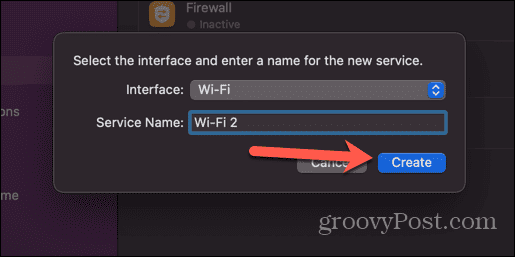
- Seleccione su servicio recién creado.
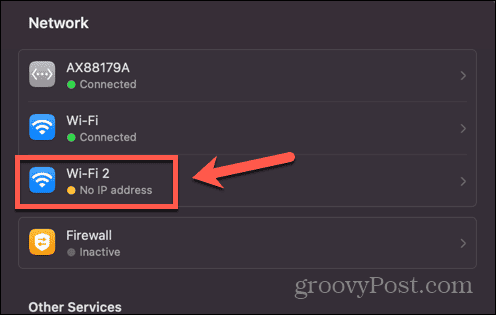
- Haga clic en el Detalles botón.
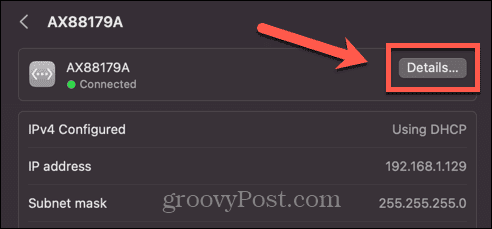
- Seleccionar TCP/IP del menú de la izquierda.
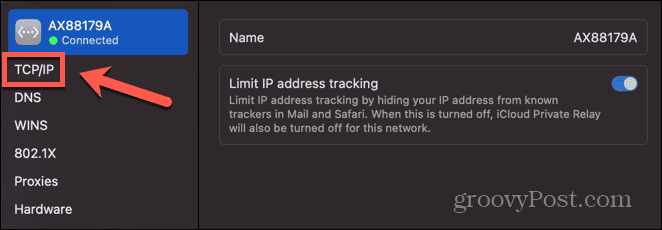
- Haga clic en el Renovar arrendamiento de DHCP botón.
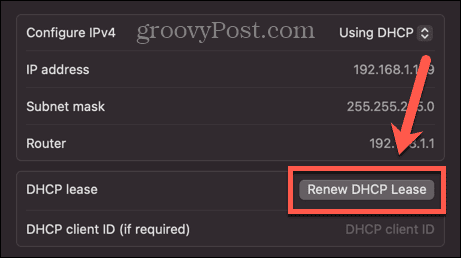
- Pruebe su nueva conexión de red para ver si funciona.
5. Restablecer el cortafuegos de Mac
Su firewall está diseñado para protegerlo de conexiones no deseadas a su Mac, pero también puede causar problemas con su conexión de red. Puede intentar restablecer su firewall para ver si esto resuelve el problema.
Para restablecer su firewall en Mac:
- Abierto Descubridor.
- En la barra de menú, haga clic en Ir.
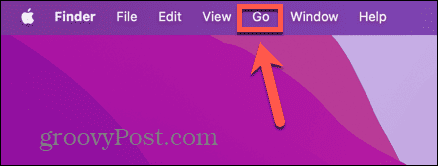
- Seleccionar Ir a la carpeta.
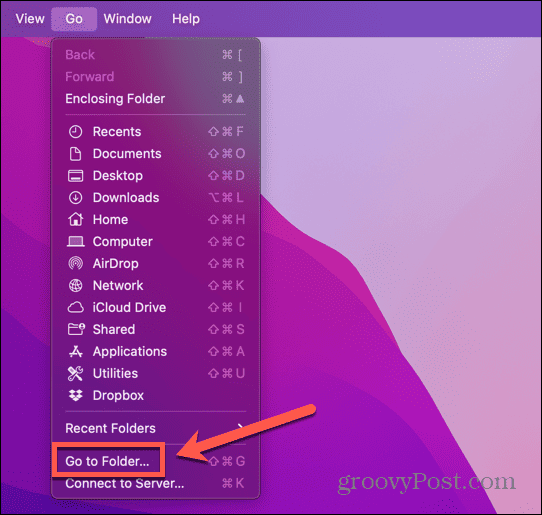
- Tipo /Library/Preferences y presiona Ingresar.
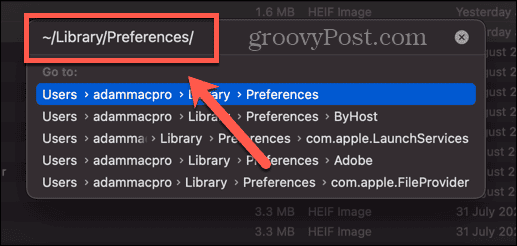
- Encuentra el manzana.alf.plist archivo, haga clic con el botón derecho en el archivo y seleccione Mover a la papelera.
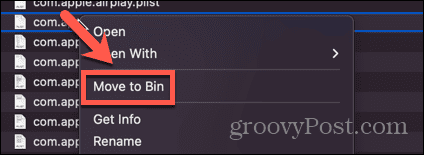
- Reinicie su Mac e intente su conexión de red nuevamente.
6. Restablecer preferencias de red
También puede intentar restablecer sus preferencias de red en su Mac para ver si esto soluciona el problema de la dirección IP autoasignada. Esto implica eliminar los archivos de preferencias y reiniciar, lo que hace que su Mac los vuelva a crear con la configuración predeterminada.
Para restablecer las preferencias de red en Mac:
- Lanzamiento Descubridor y haga clic Ir en la barra de menú.
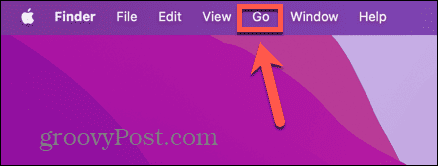
- Seleccionar Ir a la carpeta.
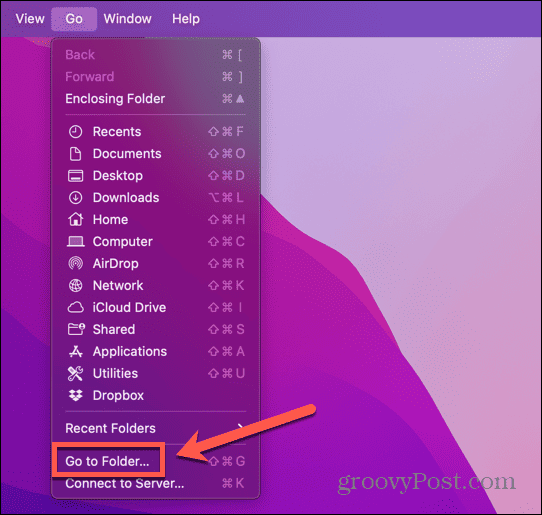
- Tipo /Library/Preferences/SystemConfiguration y presiona Ingresar.
- Seleccione los archivos apple.airport.preferences.plist, NetworkInterfaces.plist, y preferencias.plist.
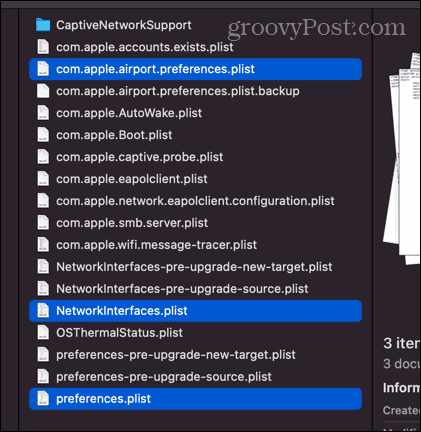
- Haga clic derecho y seleccione Mover a la papelera.
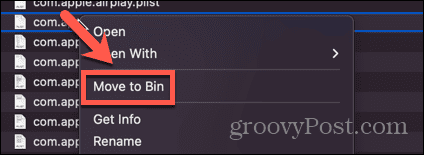
- Reinicie su Mac e intente su conexión de red nuevamente.
7. Pruebe con un servidor DNS diferente
Un servidor DNS es un servidor que traduce la dirección web que ingresa en la barra de URL de su navegador en una dirección IP que se puede ubicar en Internet. El uso de un servidor DNS diferente puede solucionar su problema con su Mac que no obtiene una dirección IP.
Para usar un servidor DNS diferente en Mac:
- Haga clic en el Manzana icono.
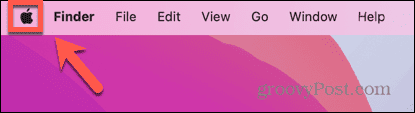
- Seleccionar Ajustes del sistema.

- Seleccionar Red.
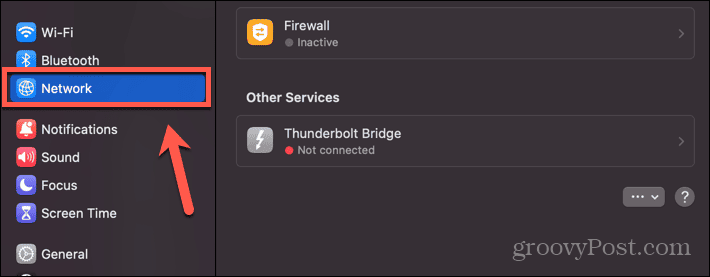
- Haga clic en la red que está causando sus problemas.
- Haga clic en el Detalles botón.
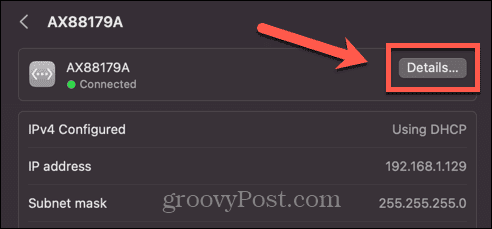
- En el menú de la izquierda, seleccione DNS.
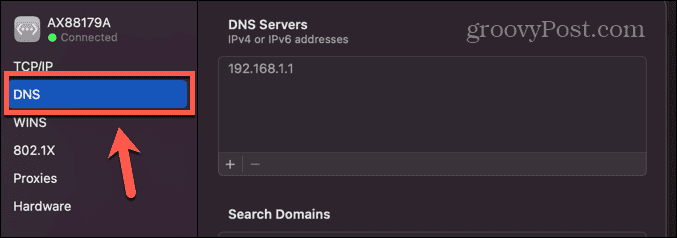
- Hacer clic + (más).
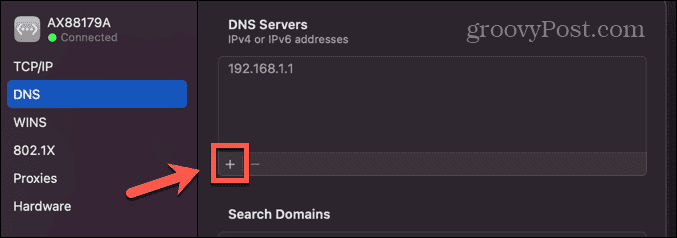
- Agregue algunos servidores DNS adicionales, como 8.8.8.8 (Google), 9.9.9.9 (Quad9) y 1.1.1.1 (Cloudflare).
- Hacer clic DE ACUERDO e intente su conexión de red nuevamente.
Solucionar problemas comunes de Mac
Con suerte, una de las soluciones anteriores ha resuelto sus problemas con su Mac que no obtiene una dirección IP con DHCP. Si encuentra otras correcciones útiles, háganoslo saber en los comentarios a continuación.
Si tiene problemas con Mac, probablemente no sea el primero en experimentarlos. Hay algunas soluciones posibles para problemas comunes de Mac. Por ejemplo, si su La tecla de eliminación de Mac no funciona, hay algunas soluciones que puede probar. Si tiene problemas con su Los auriculares Mac no funcionan, hay algunas cosas que puede probar que pueden ayudar. Y hay una gama de correcciones para los problemas más comunes de Mac eso puede hacer que vuelva a funcionar.



