Cómo arreglar Excel que no reconoce fechas
Oficina De Microsoft Oficina Microsoft Excel Héroe Sobresalir / / August 11, 2023

Publicado

¿Excel no reconoce fechas en su hoja de cálculo? Podría haber algunas razones por las cuales. Para solucionar el problema, siga los pasos de esta guía.
Excel es una aplicación de hoja de cálculo increíblemente poderosa, pero a veces puede parecer un poco tonta. Tiene datos que están claramente en un formato de fecha estándar, pero por alguna razón, Excel no reconoce que las celdas contengan fechas. Por ejemplo, si intentas ordena tus datos de Excel por estas fechas, no recibes el pedido esperado.
La buena noticia es que es posible hacer que Excel finalmente se dé cuenta de que sus celdas contienen fechas, y hay varias maneras de hacerlo. Aquí se explica cómo arreglar Excel que no reconoce las fechas.
Cómo arreglar el reconocimiento de fecha en Excel usando texto en columnas
Un método efectivo para solucionar problemas con Excel que no reconoce fechas es usar la herramienta Texto en columnas. Esto le permite convertir sus datos en un formato de fecha específico
Para corregir fechas usando la herramienta Texto a columnas:
- Seleccione la columna que contiene sus fechas haciendo clic en el encabezado de la columna o resalte las fechas específicas.
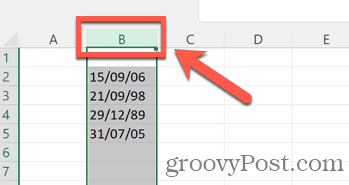
- Haga clic en el Fecha menú.
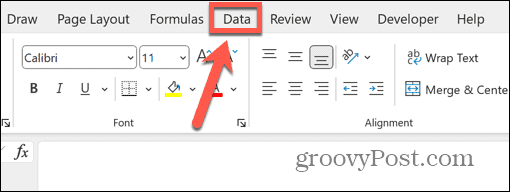
- En la cinta, haga clic en el Texto a columnas botón.
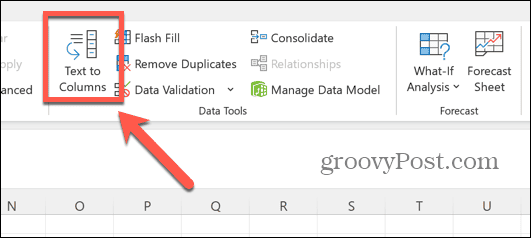
- Asegurarse de que delimitado está seleccionado y haga clic Próximo.
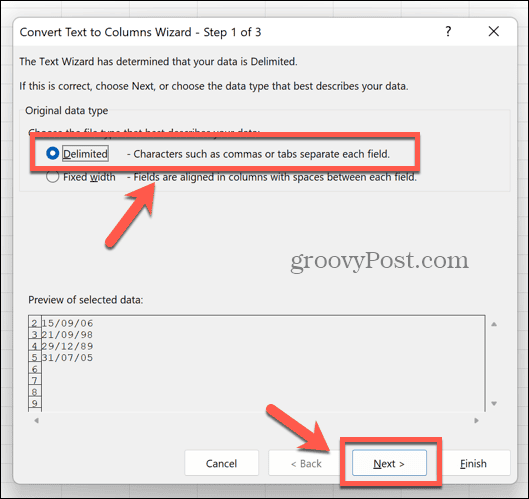
- Asegúrese de que ninguno de los delimitadores están marcados y hacen clic Próximo.
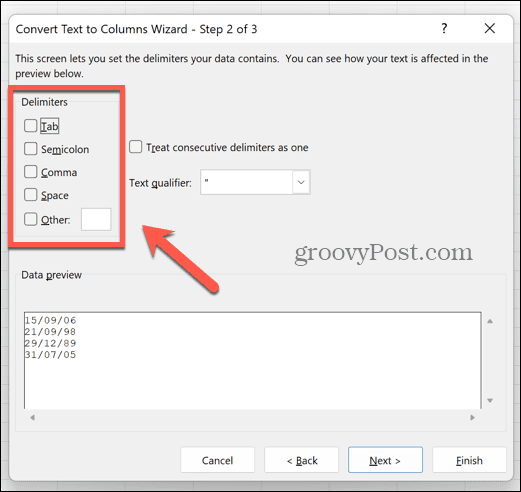
- Seleccionar Fecha bajo Formato de datos de columna y elige el formato en el que aparecen tus fechas. En este ejemplo, el formato es día/mes/año, por lo que seleccionaríamos DMAdel menú desplegable.
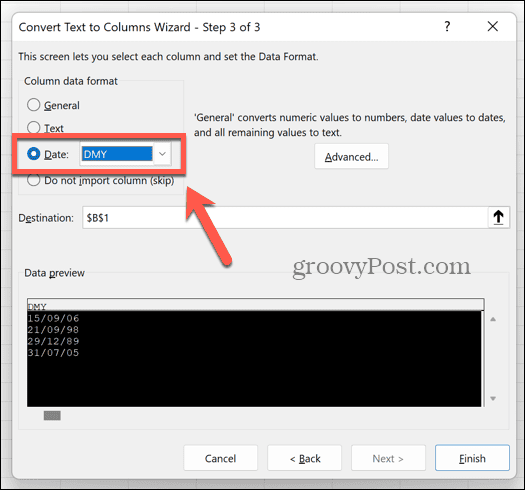
- Hacer clic Finalizar.
- Sus celdas ahora deberían reconocerse como fechas y convertirse al formato de fecha predeterminado.
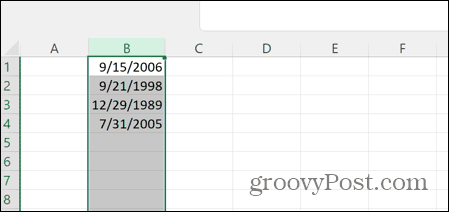
- Para establecer el formato de fecha deseado, seleccione la columna nuevamente y haga clic con el botón derecho en cualquier celda.
- Seleccionar Formato de celdas.
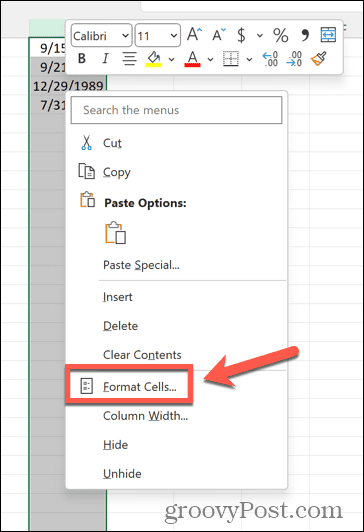
- Elegir Fecha como el Californiateoria.
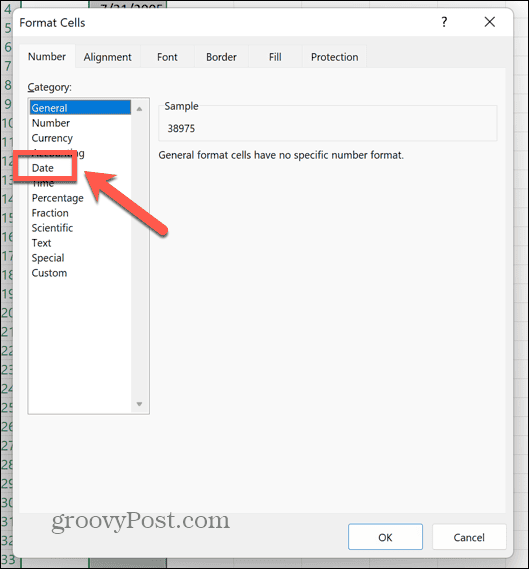
- Seleccione el formato de fecha deseado; puede cambiar la configuración regional si necesita cambiar el orden del día y el mes.
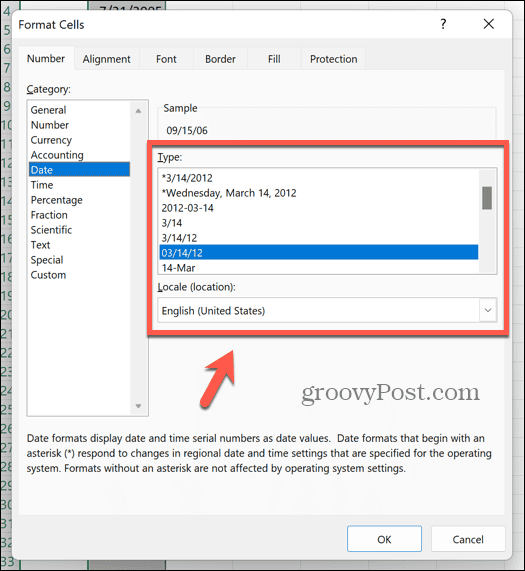
- Hacer clic DE ACUERDO y tus fechas se convierten al formato seleccionado.
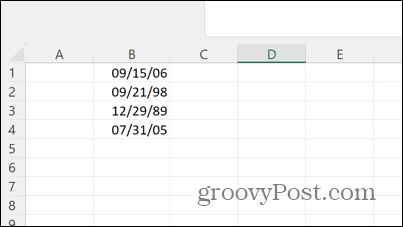
- Ahora puede ordenar sus fechas en orden cronológico correctamente.
Cómo quitar tiempos de tus fechas en Excel
Si sus datos tienen una fecha y una hora dentro de la misma celda, esto puede causar problemas. Puede usar un método similar al anterior para quitar los tiempos y solo deja las fechas. A continuación, puede formatear las fechas como mejor le parezca.
Para eliminar tiempos de sus fechas usando la función Texto a columnas en Excel:
- Seleccione la columna que contiene sus fechas y horas.
- Selecciona el Fecha menú.
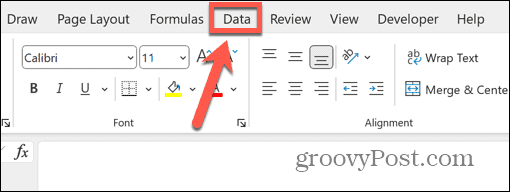
- Haga clic en el Texto a columnas botón.
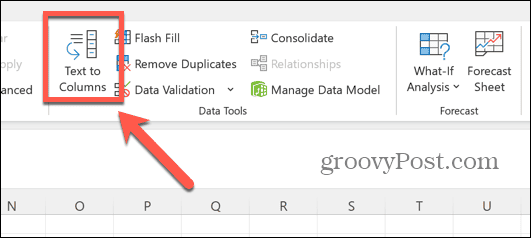
- Seleccionar delimitado y haga clic Próximo.
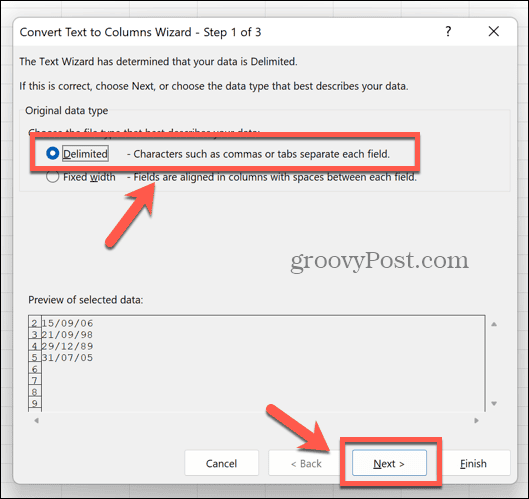
- Elija el símbolo que se encuentra entre sus fechas y horas en sus datos, como un espacio, una coma o un punto y coma.
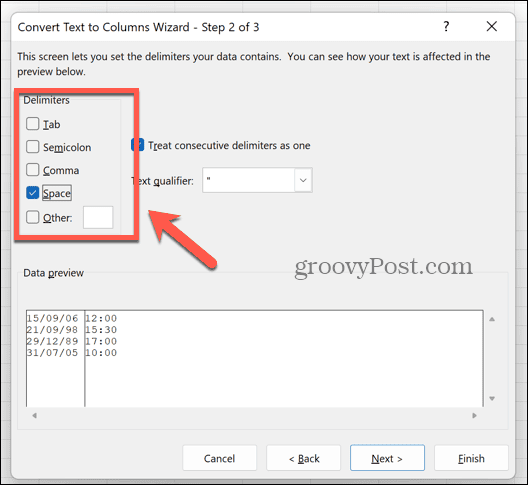
- Si es un símbolo diferente, seleccione Otro e introduzca el símbolo en el cuadro.
- En el Vista previa de datos cuadro, debería ver sus fechas y horas divididas en dos columnas diferentes.
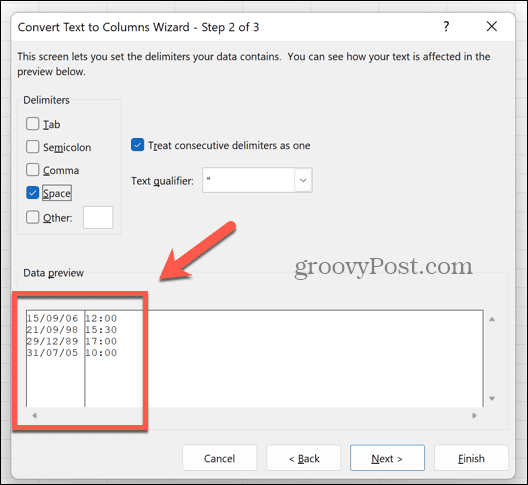
- Hacer clic Próximo.
- En el Vista previa de datos seleccione la columna que contiene sus fechas.
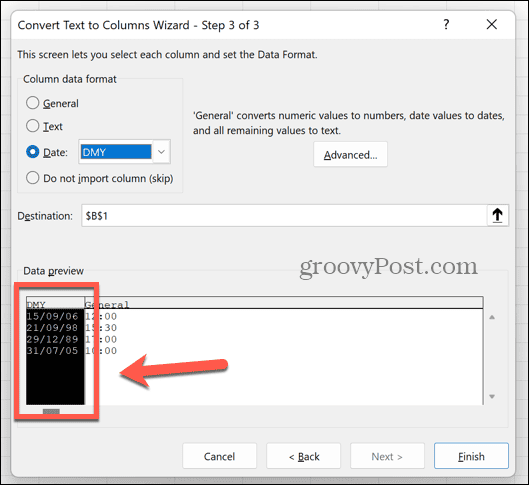
- Bajo Formato de datos de columna seleccionar Fecha y elige el orden en que aparecen tus fechas. En este ejemplo, el orden es día/mes/año, por lo que seleccionaríamos MDY del menú desplegable.
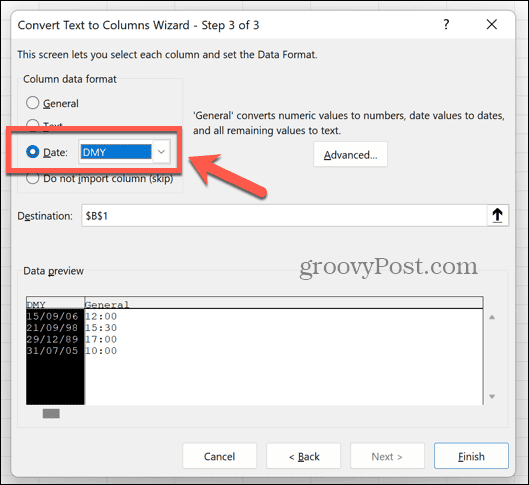
- Seleccione la columna que contiene sus tiempos en el Vista previa de datos.
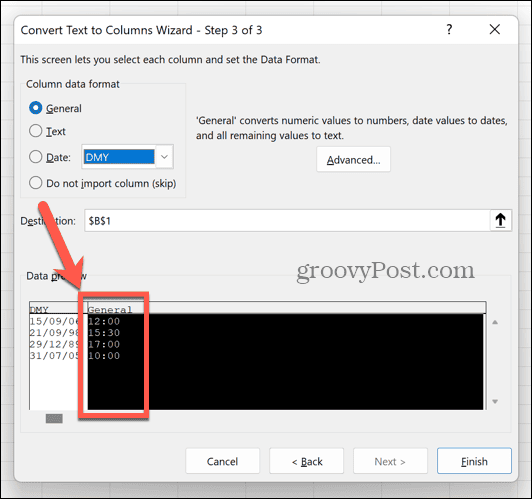
- Seleccionar No importar columna (Omitir). Esto asegurará que los tiempos se eliminen de sus datos.
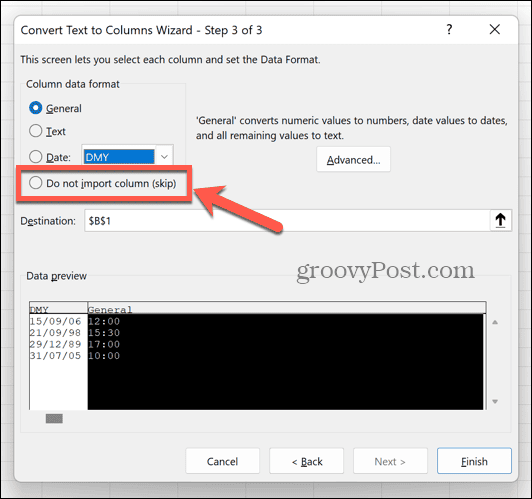
- Hacer clic Finalizar.
- Sus celdas ahora deberían contener solo fechas y no horas.
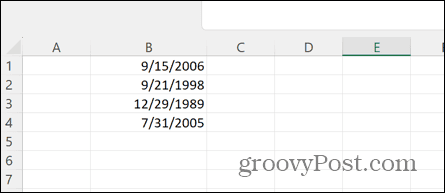
- Para establecer el formato de fecha, resalte la columna nuevamente y haga clic con el botón derecho en cualquiera de las celdas seleccionadas.
- Hacer clic Formato de celdas.
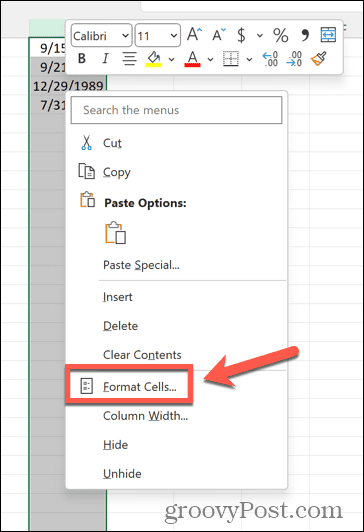
- Seleccionar Fecha.
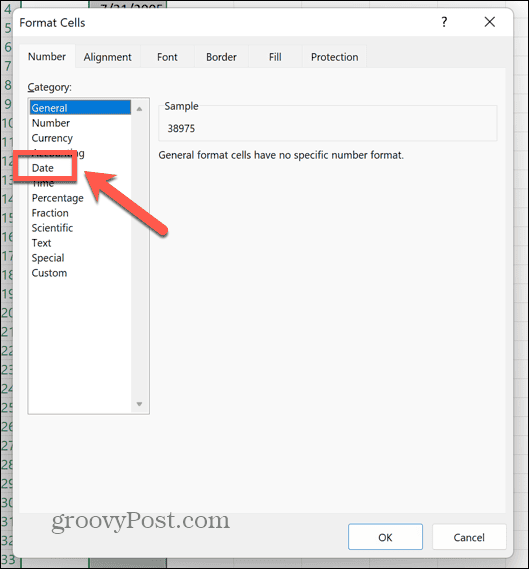
- Elija un formato de fecha de las opciones.
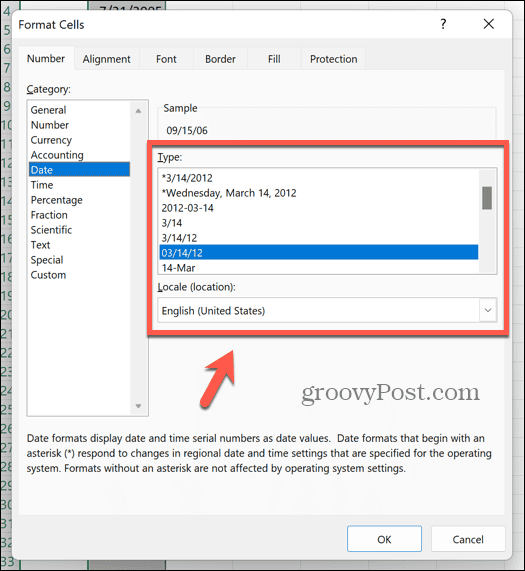
Cómo convertir texto a valores en Excel usando la función VALOR
Otro método que puede usar para que Excel reconozca sus fechas es usar la función VALOR, que toma una cadena de texto y la convierte en un valor. Si Excel ve sus fechas como texto, esto puede solucionar sus problemas.
Para convertir texto en valores usando la función VALOR en Excel:
- Seleccione una columna vacía.
- En la primera fila que contiene fechas, escriba =VALOR(
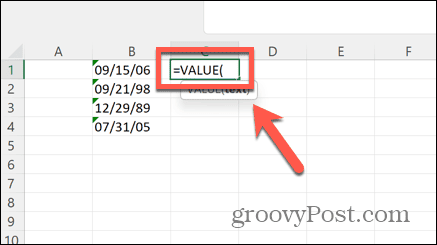
- Seleccione la primera fecha en su columna de fechas.
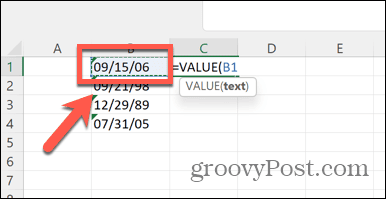
- Tipo ) y presiona Ingresar.
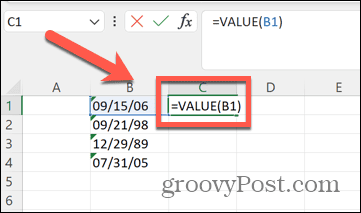
- Ahora debería ver un código numérico que representa su fecha.
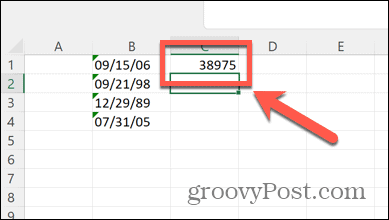
- Haga clic derecho en la celda y seleccione Formato de celdas.
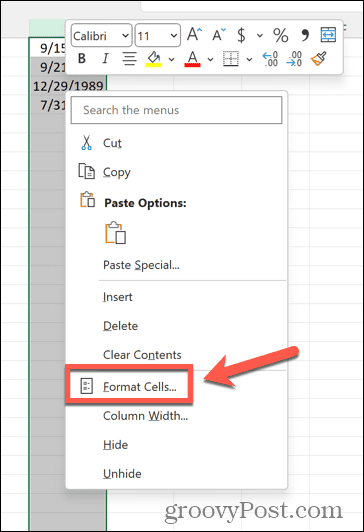
- Seleccionar Fecha.
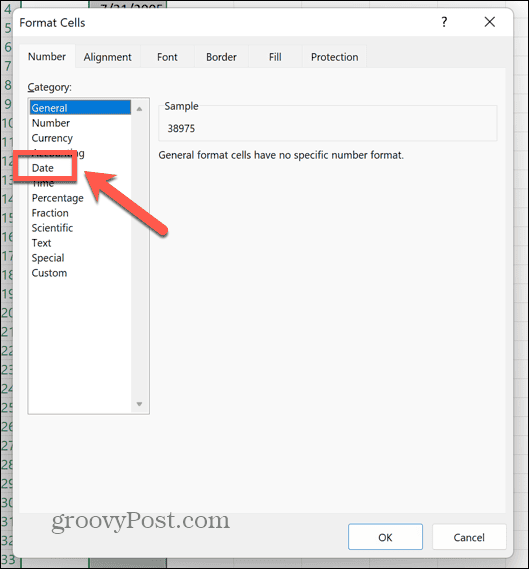
- Elija un formato de fecha y luego haga clic en DE ACUERDO.
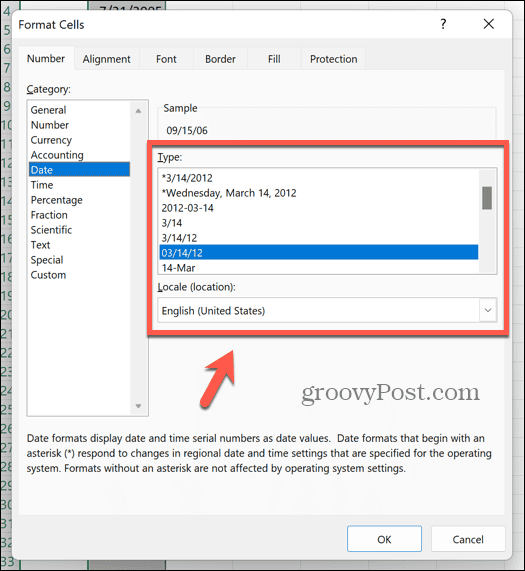
- Su celda ahora debería mostrar una fecha válida.
- Para aplicar la fórmula a las otras celdas de la columna, haga clic y mantenga presionado el controlador de arrastre en la esquina de la celda y arrastre hacia abajo.
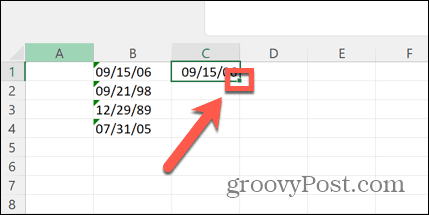
Cómo convertir texto a valores de fecha usando DATEVALUE en Excel
También puede usar la función DATEVALUE para convertir texto en una fecha válida. Esto funciona de manera muy similar a la función VALOR.
Para convertir texto a valores usando la función DATEVALUE:
- Seleccione una columna vacía donde pueda ingresar su fórmula.
- En la fila correspondiente a la primera fecha en su columna de fechas, escriba =VALOR(
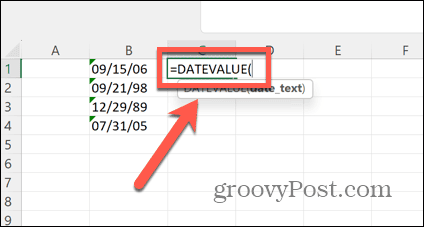
- Seleccione la primera entrada en su columna de fechas.
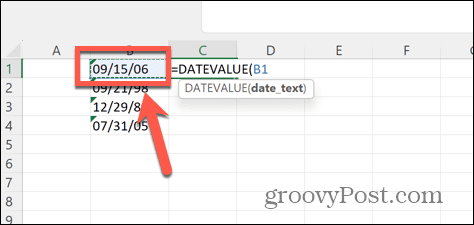
- Tipo ) y presiona Ingresar.
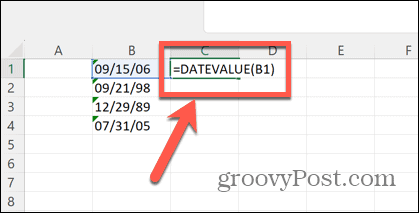
- Esto generará un código numérico que representa su fecha.
- Haga clic derecho en la celda y seleccione Formato de celdas.
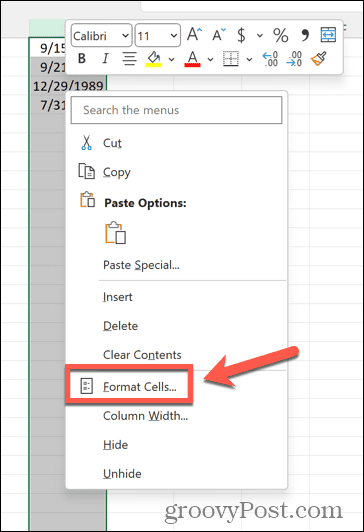
- Seleccionar Fecha como la categoría.
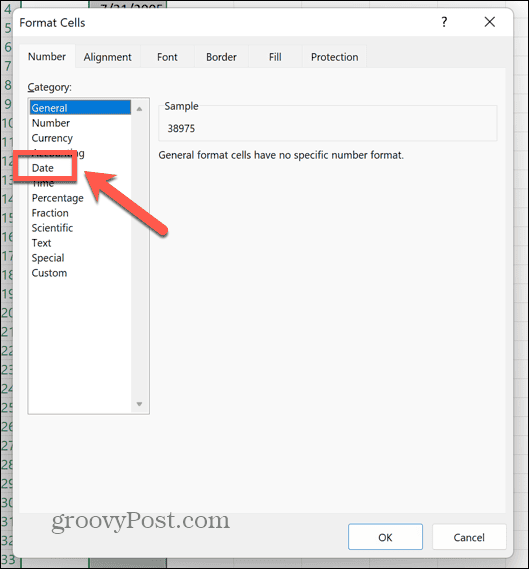
- Elija un formato de fecha y haga clic en DE ACUERDO.
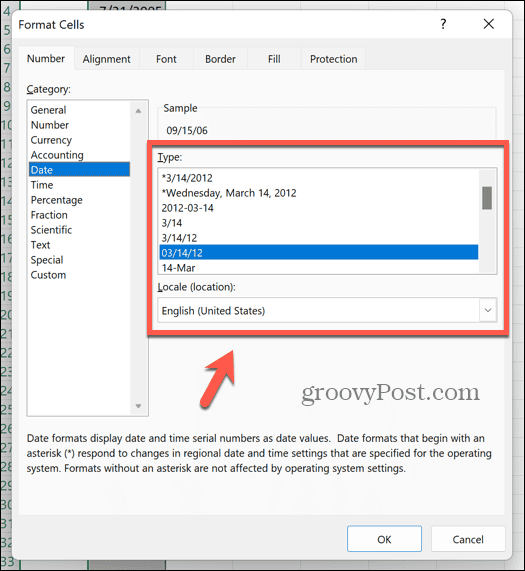
- Su celda debe mostrar una fecha.
- Haga clic y mantenga presionado el controlador de arrastre en la esquina de la celda, luego arrástrelo hacia abajo para aplicar la fórmula a otras celdas.
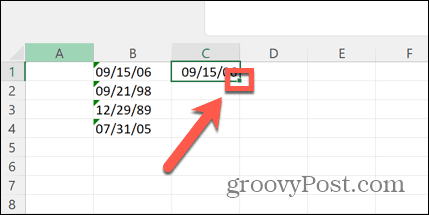
Uso de Buscar y reemplazar para corregir valores de fecha en Excel
Excel a veces necesitará un pequeño empujón para que reconozca que sus celdas contienen fechas. Un método que ha tenido éxito para muchas personas es usar Encontrar y reemplazar para reemplazar un símbolo en sus datos por sí mismo. Esto parece ser suficiente para que Excel vuelva a evaluar el contenido de la celda y se dé cuenta de que contiene una fecha.
Para que Excel reconozca una fecha usando Buscar y reemplazar:
- Prensa Ctrl+H (o Comando+H en Mac) para abrir el Encontrar y reemplazar ventana.
- En el Encontrar que campo, ingrese un símbolo que aparezca en sus fechas, como un símbolo de barra inclinada (/).
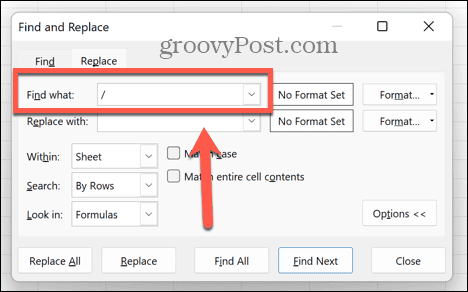
- En el Reemplazar con campo, introduzca el mismo símbolo.
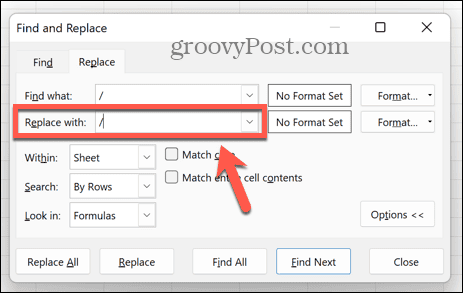
- Hacer clic Reemplaza todo.
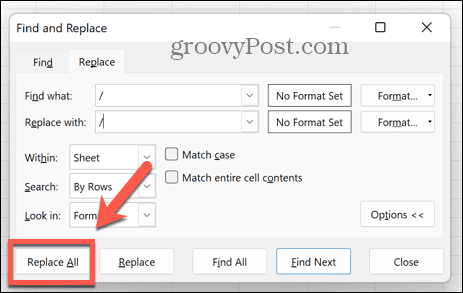
- Con suerte, Excel volverá a evaluar sus celdas y ahora reconocerá que contienen fechas.
Uso del menú de errores de Excel para verificar errores de fecha
Si su fecha se ingresa en un formato inusual, Excel puede reconocer esto como un error potencial y marcarlo con un símbolo de exclamación. Al hacer clic en este símbolo, puede ver opciones para corregir el posible error cambiando el formato de la fecha.
Para corregir una fecha utilizando la comprobación de errores de Excel:
- Busque una fecha con un pequeño triángulo verde en la esquina superior izquierda. Esto indica un error.
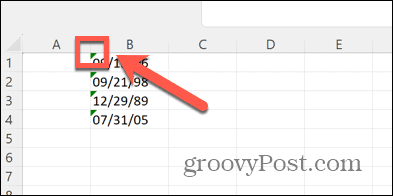
- Seleccione la celda y debería aparecer un símbolo de advertencia.
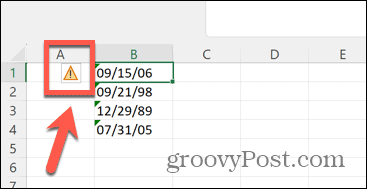
- Haga clic en el símbolo para revelar un menú contextual.
- Seleccionar Convertir XX a 19XX para convertir los años a años de cuatro dígitos como 1986.
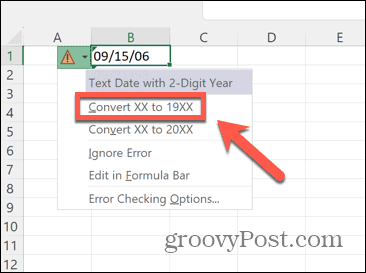
- Elegir Convertir XX a 20XX para convertir los años a años de cuatro dígitos, como 2023.
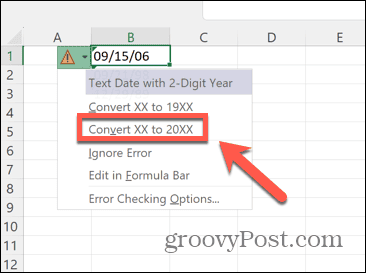
- Su fecha ahora debería reflejar su opción elegida sin advertencias de error.
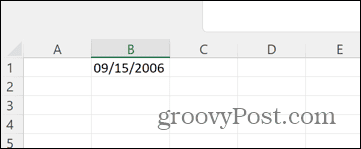
Solución de problemas comunes de Excel
Saber cómo arreglar Excel que no reconoce fechas puede poner fin a su frustración al garantizar que todas sus fechas se reconozcan y estén en los formatos correctos.
Desafortunadamente, existen otros problemas comunes que pueden ocurrir al usar Excel. Por ejemplo, hay algunas cosas que puede probar si tiene problemas con Errores BUSCARV en Excel. También puede aprender qué hacer si tiene problemas con Excel no divide correctamente. Y si Excel no está calculando automáticamente correctamente, hay algunas cosas que puede probar que deberían ayudar a solucionarlo.
