Cómo deshabilitar la notación científica en Excel
Oficina De Microsoft Oficina Microsoft Excel Héroe Sobresalir / / August 08, 2023

Publicado

De forma predeterminada, Excel convierte números más largos en notación científica para ahorrar espacio. Aprenda a deshabilitar la notación científica en Excel usando esta guía.
Excel tiene muchas características que pueden hacer tu vida un poco más fácil. Éstas incluyen atajos de teclado útiles así como funciones como el formateo automático. Por ejemplo, si escribe un número en una celda y el número es más ancho que el ancho de la celda, la columna cambiará de tamaño automáticamente para que quepa el número que contiene. Al menos, así es como se supone que debe funcionar.
Sin embargo, si su número tiene 12 dígitos o más, Excel hace algo más: convierte su número a notación científica. Es posible que esté perfectamente satisfecho con que sus números se muestren de esta manera.
Sin embargo, si no es así, hay cosas que puede hacer al respecto. Aprenda cómo deshabilitar la notación científica en Excel a continuación.
¿Qué es la Notación Científica?
Algunas ramas de la ciencia tratan con números muy grandes. Por ejemplo, la constante de Avogadro tiene 24 dígitos cuando se escribe en notación estándar.
Otras ramas de la ciencia usan números que son muy pequeños. La masa de un protón, por ejemplo, es un número que tiene 26 ceros después del punto decimal. Obviamente, escribir números tan largos no es práctico.
La notación científica es una forma de escribir números como potencias de 10. Por ejemplo, 1000 es 10 x 10 x 10 (10 al cubo), por lo que se puede escribir como 100^3 cuando usando exponentes. 6000 se convertiría entonces en 6 x 10^3. 6543 se convertiría en 6,543 x 10^3, y así sucesivamente. La potencia de diez evita tener que escribir una enorme lista de ceros, especialmente para números más largos como 6,02 x 10^23.
Para números menores de 1, se utilizan índices negativos. 0,001 es 10^-3, por lo que 0,005 sería 5 x 10^-3, y así sucesivamente.
¿Por qué Excel convierte números en notación científica?
Excel convierte números a notación científica por la misma razón por la que fueron creados en primer lugar: para ahorrar espacio.
Si un número es más largo que el espacio disponible en la celda, Excel mostrará el número en notación científica. Cualquier número que tenga 12 dígitos o más también se convertirá automáticamente a notación científica.
Desafortunadamente, no hay forma de desactivar esta función: Excel siempre convertirá números más largos en notación científica. Sin embargo, no todo está perdido. Hay algunas formas en las que puede obligar a Excel a que muestre que el número es una notación estándar.
Cómo eliminar la notación científica cambiando el ancho de celda
Si Excel ha cambiado su número a notación científica y su número tiene 11 dígitos o menos, entonces puede devolverlo a la forma estándar simplemente haciendo que la celda sea lo suficientemente ancha para mostrar el número completo.
Una vez que haya espacio suficiente para mostrar todos los dígitos de su número, volverá al formato original.
Para eliminar la notación científica cambiando el ancho de celda:
- Localice la celda que se ha convertido a notación científica.
- En la parte superior de esa columna, coloque el cursor sobre el lado derecho de la etiqueta de la columna hasta que el cursor se convierta en una línea vertical con dos flechas a cada lado.
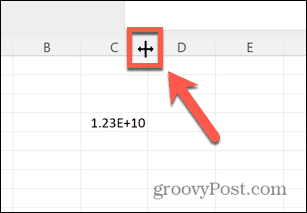
- Haga clic y arrastre hacia la derecha hasta que la celda sea lo suficientemente ancha para mostrar el número en notación estándar.
- Suelte el cursor y el número volverá a convertirse a la notación estándar.
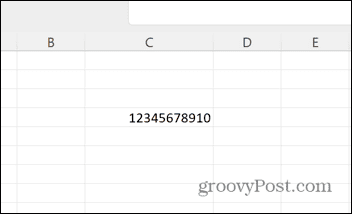
- Si la celda es demasiado ancha, puede usar el mismo método para cambiar su tamaño, siempre que no la haga más pequeña que el ancho de su número completo.
Cómo eliminar la notación científica cambiando los formatos de celda
Si su número tiene 12 dígitos o más, incluso si su celda es lo suficientemente ancha como para mostrar el número completo, aún se convertirá a notación científica.
Como no hay forma de deshabilitar esta función, debe obligar a Excel a mostrar el número en el formato que desee.
Una forma de hacerlo es cambiar el formato de la celda.
Para eliminar la notación científica cambiando el formato de celda:
- Haz clic derecho en la celda que contiene tu número.
- Seleccionar Formato de celdas.
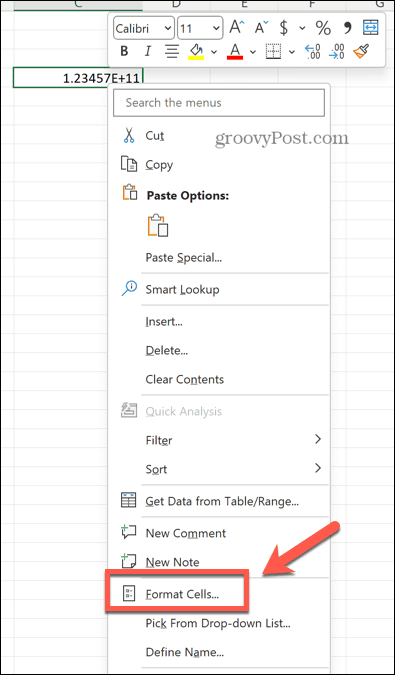
- En el Categoría sección, seleccione Número.
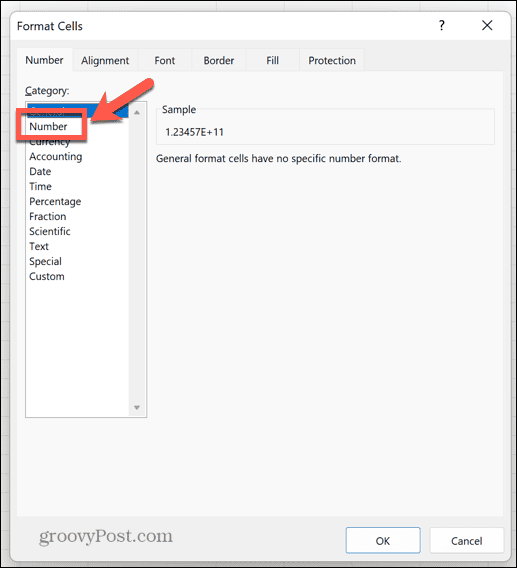
- En la parte superior del panel derecho, verá una muestra de cómo se verá su número con la configuración actual.
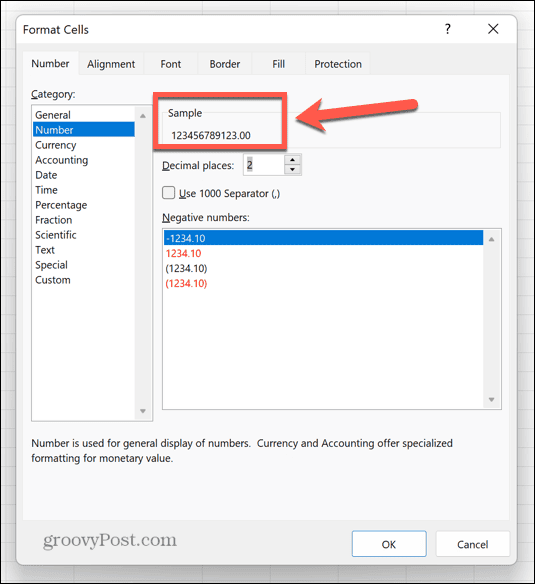
- Si su número no incluye ningún decimal, use la flecha hacia abajo para cambiar los lugares decimales a 0. Puede comprobar la muestra de nuevo para asegurarse de que se ve bien.
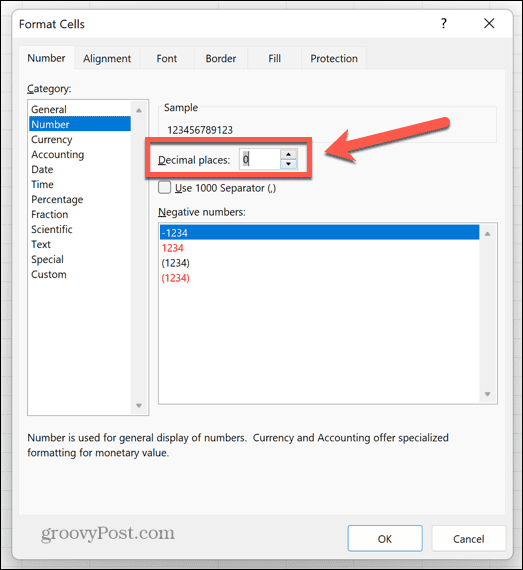
- Si su número tiene varios lugares decimales, use la flecha hacia arriba para aumentar el número de lugares decimales. Una vez más, puede utilizar la muestra para asegurarse de haber seleccionado el número correcto.
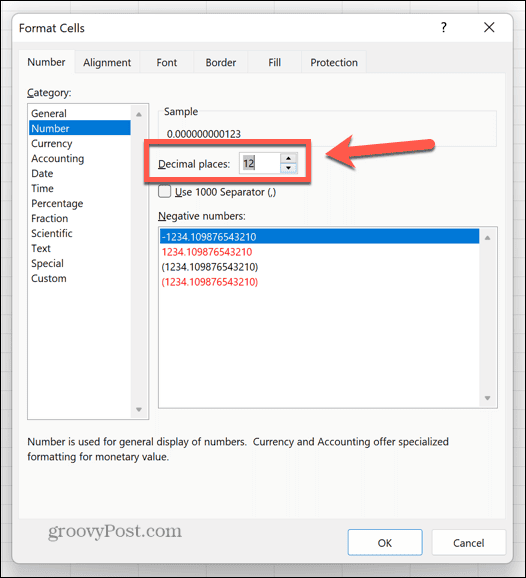
- Si su número tiene ceros a la izquierda, como el número 0012345, esto no se mostrará correctamente usando el Número formato. En su lugar, deberá seleccionar el Costumbre categoría.
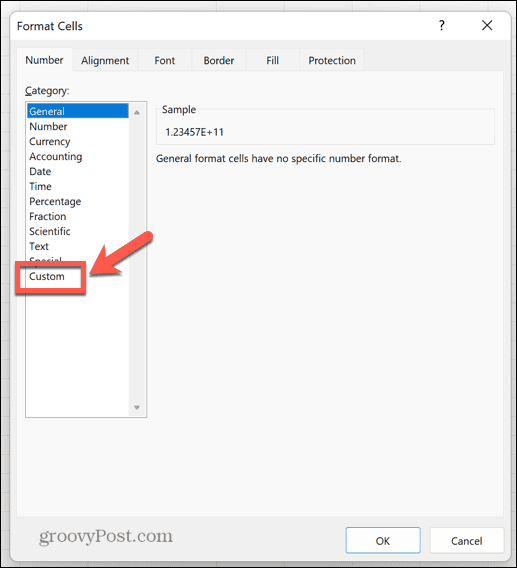
- Seleccionar 0 de la lista de formatos.
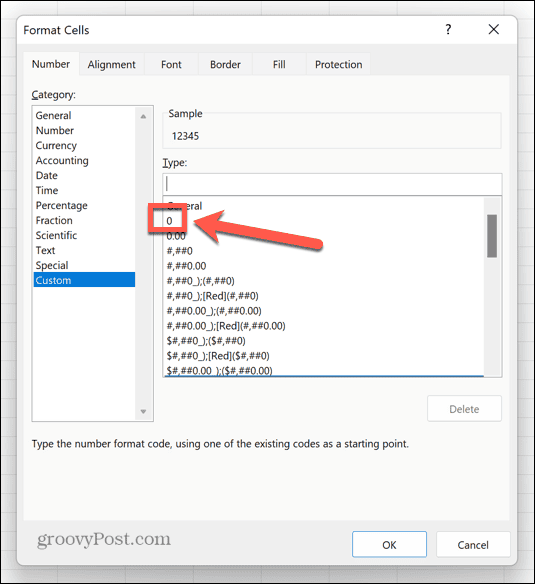
- Haga clic en el Tipo y agregue ceros adicionales hasta que la cantidad de ceros coincida con la cantidad de dígitos en el número que desea mostrar. Puede usar la muestra para verificar cómo se mostrará el número final.
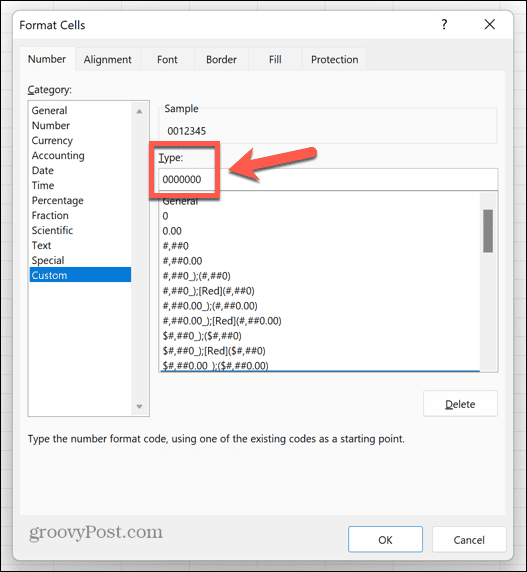
- Cuando esté satisfecho de que la muestra se parece al número que desea mostrar en su celda, haga clic en DE ACUERDO.
- Su número ahora se mostrará como lo desea.
Cómo volver a convertir la notación científica en notación estándar
También puede usar algunas funciones de Excel para obligar a Excel a mostrar su número en notación estándar.
Este método coloca el número con el formato correcto en una nueva celda, lo cual es algo a tener en cuenta al elegir un método para usar.
Para volver a convertir la notación científica en notación estándar:
- Haga clic en una celda vacía.
- Tipo =CONCAT(
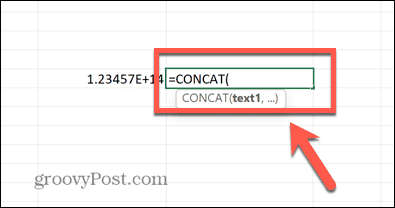
- Haga clic en la celda que contiene el número que desea convertir.
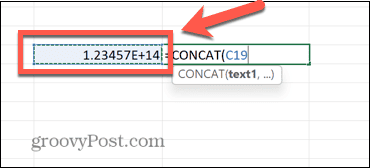
- Escriba corchete cerrado y presione Ingresar.
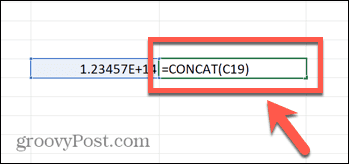
- Su número aparecerá en notación estándar.
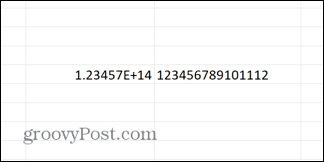
- También puede lograr el mismo efecto reemplazando =CONCAT( en el paso 2 con =SUPERIOR( o =RECORTAR(
Cómo forzar a Excel para que muestre la notación estándar mediante el uso de un apóstrofe
Un método final que puede usar para engañar a Excel para que muestre el formato de número que desea es usar un apóstrofo antes de su número. El número se mostrará sin el apóstrofo y tendrá un formato estándar independientemente de su longitud.
Sin embargo, esto generará un mensaje de error en la celda, informándole que Excel está tratando el número como texto, pero puede ignorarlo si lo desea.
Si hace referencia a la celda en los cálculos, seguirá actuando como si fuera un número.
Para obligar a Excel a mostrar notación estándar usando un apóstrofe:
- Haga clic en la celda donde desea que aparezca su número.
- Escriba un apóstrofe (‘).
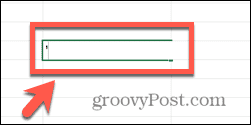
- Introduzca su número como de costumbre.
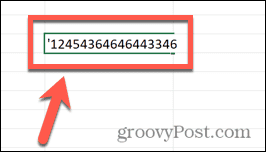
- Prensa Ingresar y el apóstrofe desaparecerá.
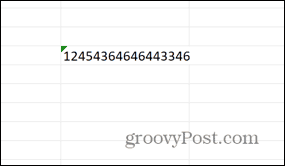
- Si hace clic en la celda, verá el mensaje de error indicado por el triángulo verde.
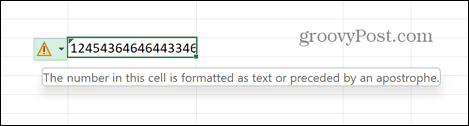
- ¡Siéntete libre de ignorar el error!
Administrar su hoja de cálculo de Excel
Si bien muchas características de Excel están destinadas a hacer la vida más fácil, a veces pueden terminar empeorando las cosas. Aprender a deshabilitar la notación científica en Excel garantiza que sus números se muestren exactamente como usted quiere.
También hay otras formas de recuperar el control de Excel. Puedes aprender a actualizar datos de celda en Excel para que su nuevo formato de número se aplique a los datos existentes. Puedes aprender a ignorar todos los errores en Excel si se están convirtiendo en una distracción.
Si Excel sigue fallando, hay algunas correcciones que tal vez quieras probar.



