Cómo arreglar Excel sin resaltar celdas
Oficina De Microsoft Microsoft Excel Héroe / / July 31, 2023

Publicado

¿Tiene problemas para seleccionar celdas en Excel? Esto es lo que debe probar si tiene problemas con Excel que no resalta las celdas.
Las hojas de cálculo son piezas de software increíblemente poderosas. Pueden almacenar grandes cantidades de datos, le permiten manipular esos datos de casi cualquier forma imaginable y pueden realizar cálculos complejos en un abrir y cerrar de ojos.
A veces, sin embargo, simplemente no hacen lo que se les dice. Por ejemplo, incluso algo tan simple como hacer clic en una celda puede volverse problemático. Es posible que descubra que no puede seleccionar celdas en Excel en absoluto. Cuando hace clic en una celda, no se resalta como suele hacerlo.
Si esto le está sucediendo, aprenda cómo solucionar problemas con Excel que no resalta celdas en esta guía.
Desproteger la Hoja
Si no puede resaltar ninguna celda en su hoja de trabajo, puede ser porque el la hoja está protegida para que otras personas no puedan borrar o editar accidentalmente partes importantes de la hoja de cálculo.
Es posible proteger una hoja para que nadie pueda seleccionar celdas hasta que la hoja vuelva a estar desprotegida. Una forma sencilla de solucionar este problema es desproteger la hoja de trabajo una vez más.
Para desproteger una hoja de cálculo en Excel:
- Selecciona el Hogar menú.
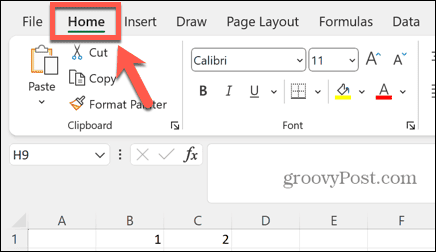
- En la cinta, haga clic en el Formato botón.

- Seleccionar Desproteger hoja.
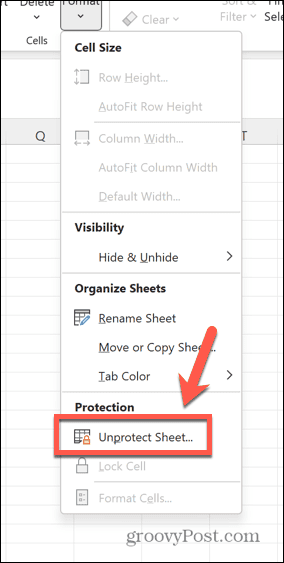
- Es posible que deba ingresar la contraseña si se ha establecido una.
- Una vez que la hoja esté desprotegida, intente hacer clic en las celdas nuevamente para ver si se resaltan.
Asegúrese de que Seleccionar celdas bloqueadas esté marcado
Si desea mantener su hoja protegida, pero aún permitir que las personas seleccionen celdas, deberá asegurarse de tener la configuración correcta al proteger su documento.
Si Seleccionar celdas bloqueadas no está marcado, nadie que utilice la hoja de cálculo podrá seleccionar o resaltar ninguna de las celdas de la hoja.
Para permitir seleccionar celdas bloqueadas al proteger una hoja en Excel:
- En el Hogar menú, haga clic en el Formato botón.

- Seleccionar hoja de protección.
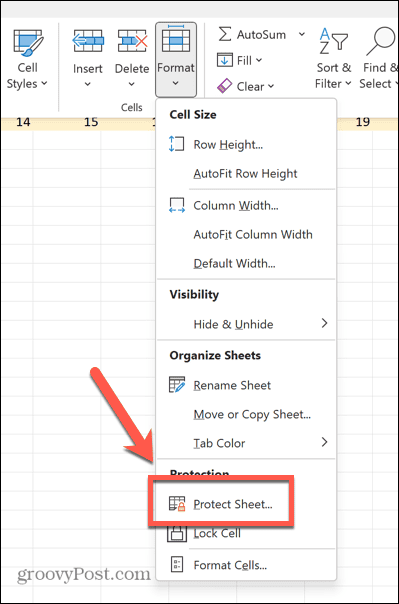
- Marque la casilla junto a Seleccionar celdas bloqueadas.
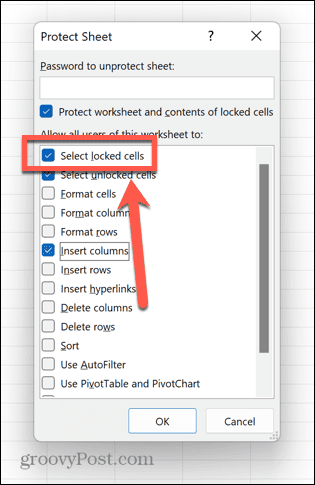
- Agregue una contraseña si lo desea y haga clic en DE ACUERDO.
- Ahora debería poder seleccionar y resaltar celdas aunque la hoja esté protegida.
Comprobar si las celdas individuales están bloqueadas
Es posible determinar qué celdas están bloqueadas al proteger una hoja y cuáles no. Si encuentra que puede resaltar algunas celdas en una hoja, pero no otras, entonces es como si la hoja estuviera protegida y las celdas que no puede seleccionar están bloqueadas.
Puede seguir los pasos anteriores para desproteger la hoja o permitir la selección de celdas bloqueadas, o puede editar las celdas para que ya no estén bloqueadas.
Para desbloquear celdas específicas en Excel:
- Desproteja la hoja de trabajo siguiendo las instrucciones anteriores.
- Prensa Ctrl+A (o Comando+A en una Mac) para seleccionar todas las celdas o seleccione las celdas específicas que desea desbloquear.
- Haga clic derecho en cualquiera de las celdas y seleccione Formato de celdas.
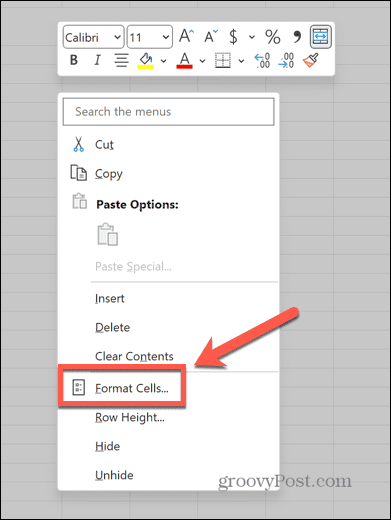
- Haga clic en el Proteccion pestaña.
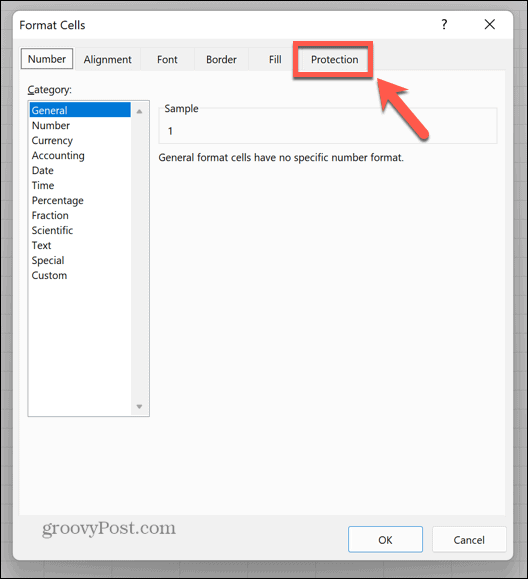
- Asegurarse de que bloqueado está desmarcado.
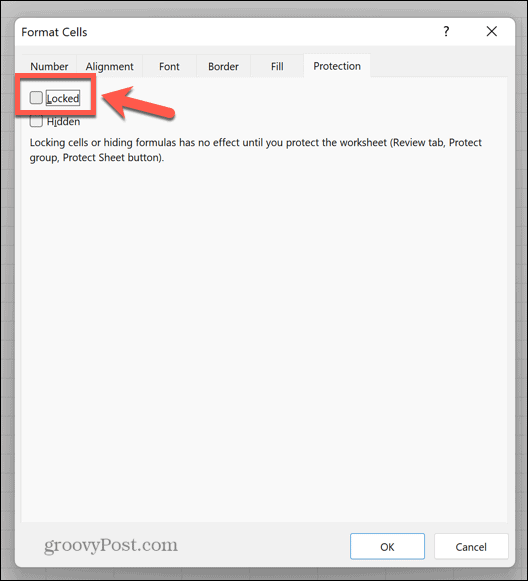
- Hacer clic DE ACUERDO.
- Ahora debería poder resaltar cualquier celda en la hoja.
Cerrar el documento
Si los pasos anteriores no funcionan, puede intentar cerrar el documento y volver a abrirlo. Esto puede resolver el problema que le impide seleccionar o resaltar celdas.
Para hacer esto, primero guarde su documento, luego cierre Excel por completo. Abra el documento nuevamente y vea si esto solucionó el problema.
Usar ampliar selección
Algunos usuarios informaron que pudieron solucionar el problema de las celdas resaltadas en caliente de Excel utilizando el Ampliar selección característica. Esto le permite seleccionar una celda y luego continuar agregando más celdas a su selección. Si una celda no se resalta, puede intentar usar esta técnica para resaltar las celdas que desea.
Para usar Extender selección para seleccionar celdas en Excel:
- Prensa F8 Activar Ampliar selección.
- Haga clic en una celda. Esto puede o no resaltar.
- Seleccione una celda diferente y todas las celdas intermedias deben estar seleccionadas.
- Prensa Escapar apagar Ampliar selección.
- Intente seleccionar las celdas que no pudo seleccionar antes.
Reinicia tu computadora
Si aún no puede seleccionar las celdas que desea, puede intentar reiniciar su computadora para ver si esto soluciona el problema. Es un cliché del departamento de TI por una razón, después de todo.
Asegúrese de guardar su documento primero antes de apagar su computadora. Cuando se reinicie, abra la hoja de cálculo nuevamente y vea si puede seleccionar o resaltar las celdas que desea.
Repare su documento de Excel
Otra razón por la que es posible que no pueda resaltar celdas en Excel es porque el archivo se ha dañado. Es posible intentar reparar su documento de Excel para ver si esto soluciona sus problemas.
Para reparar un documento de Excel:
- Guarde y cierre el documento que le está causando problemas.
- Haga clic en el Archivo menú.
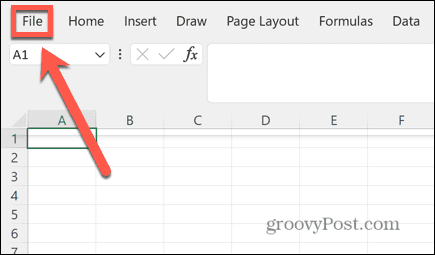
- Seleccionar Abierto del menú de la izquierda.
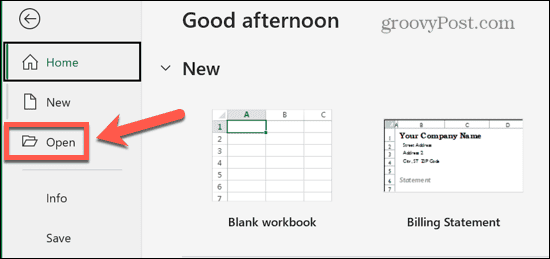
- Hacer clic Navegar para navegar a su documento.
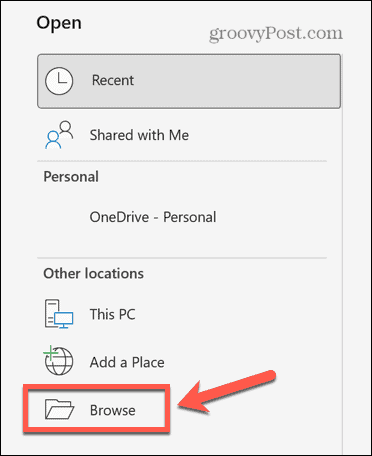
- Seleccione el archivo que desea reparar y haga clic en el Flecha junto a Abierto.
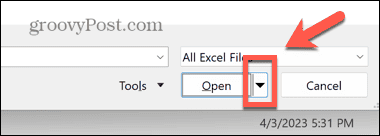
- Hacer clic Abrir y reparar.
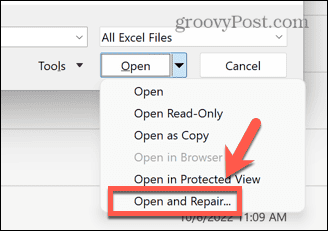
- Seleccionar Reparar.
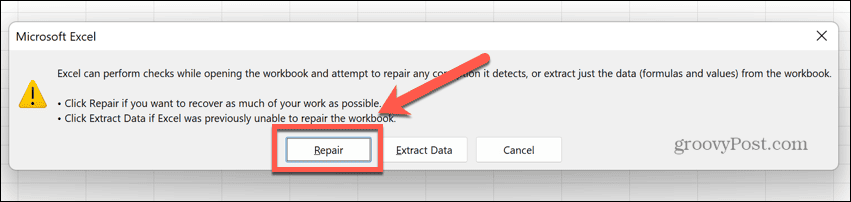
- Excel intentará reparar su documento.
- Cuando esté completo, intente resaltar las celdas nuevamente.
Reparar Microsoft Office
Si la reparación del documento no funciona, es posible que el problema sea Excel. Puede intentar reparar el software para ver si esto resuelve sus problemas.
Para reparar Microsoft Office o Microsoft 365:
- Guarde los documentos no guardados y cierre Excel.
- Haga clic en el Barra de búsqueda en la parte inferior de su escritorio.
- Tipo Panel de control y abre el Panel de control aplicación de los resultados.
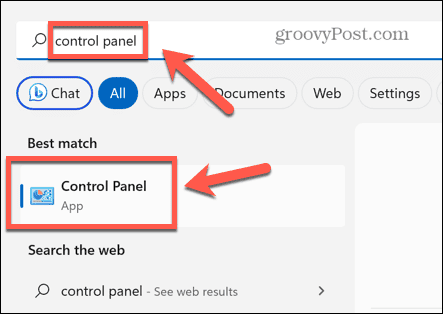
- Seleccionar Programas.
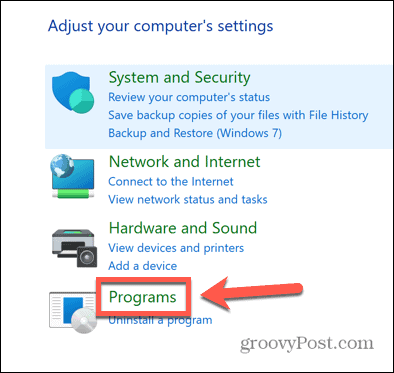
- Hacer clic Programas y características.
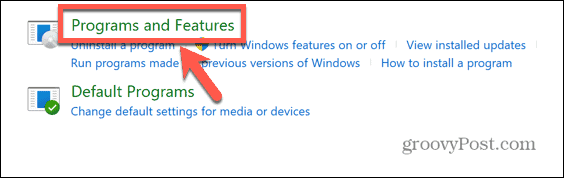
- Seleccionar oficina de microsoft o microsoft 365 en la lista de aplicaciones.
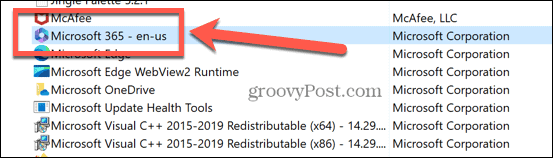
- Hacer clic Cambiar.
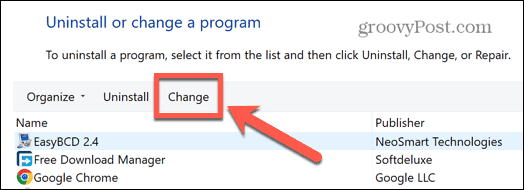
- Elija si desea realizar una Reparación Rápida o reparación en línea, luego haga clic Reparar.
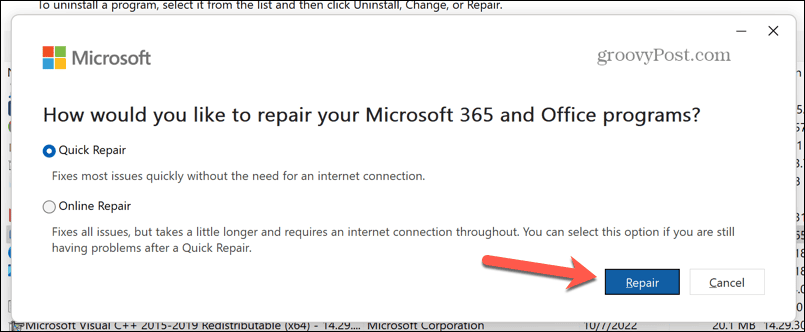
- Confirme su decisión y comenzará el proceso de reparación.
- Una vez completado, abra su documento de Excel nuevamente y vea si puede resaltar las celdas.
Solucionar problemas comunes de Excel
Si tenía problemas con Excel que no resaltaba las celdas, una de las correcciones anteriores debería ayudar a resolverlo. Si encuentra otras formas útiles de resolver el problema, déjenos un comentario a continuación.
La mayoría de las veces, Excel funciona exactamente como usted quiere, pero a veces las cosas salen mal. Afortunadamente, generalmente hay soluciones para los problemas más comunes.
Por ejemplo, si Excel no es de cálculo automático, hay algunos pasos que puede probar. También hay maneras de solucionar las dificultades con Excel no ordena los números correctamente. Y si está harto de errores, puede aprender a ignorar todos los errores en Excel.


