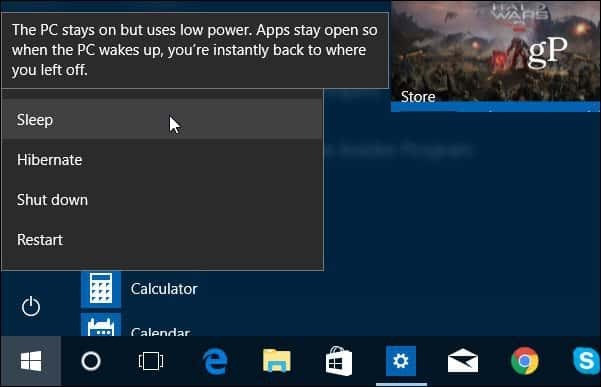Cómo corregir el error No se pudo encontrar el procedimiento especificado en Windows 11
Microsoft Ventanas 11 Héroe / / July 26, 2023

Publicado
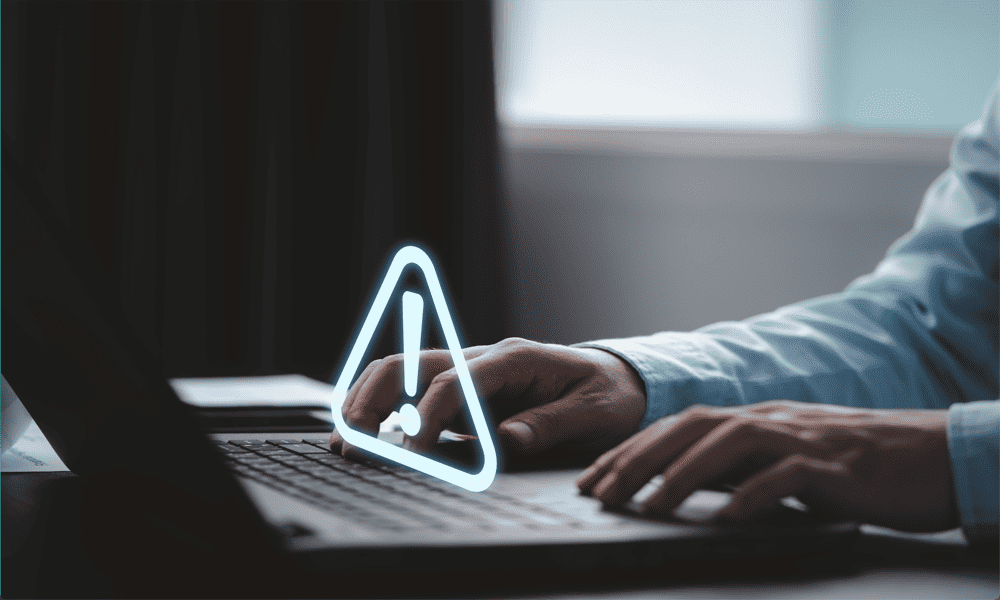
¿Tiene problemas con las aplicaciones que no se ejecutan? Aprenda cómo solucionar el error de procedimiento especificado que no se pudo encontrar en Windows 11 aquí.
Windows 11 es un excelente sistema operativo con una serie de mejoras con respecto a Windows 10, incluida la capacidad de descargar e instalar aplicaciones de Android, utilice el reconocimiento facial y de voz, y aproveche medidas de seguridad adicionales.
La mayoría de las veces, Windows 11 es una gran experiencia, pero ocasionalmente, las cosas salen mal. Puede encontrar que una aplicación que se abría bien anteriormente simplemente se niega a abrir. En su lugar, obtiene un error que le indica que no se pudo encontrar el procedimiento especificado.
Si esto le sucede a usted, no se asuste, debería poder solucionarlo. Esto es lo que debe probar si está experimentando el error de procedimiento especificado que no se pudo encontrar en Windows 11.
Ejecute la utilidad Comprobador de archivos del sistema
Si ve este error, entonces Windows no puede encontrar un archivo de sistema necesario para ejecutar la aplicación. Esto podría deberse a que el archivo se corrompió o a que falta por completo. Puedes intentar usar el Comprobador de archivos del sistema utilidad en Windows 11 para escanear Windows y buscar errores.
Si el Comprobador de archivos del sistema encuentra errores, puede restaurar los archivos perdidos o dañados. Para que esto funcione, primero deberá acceder a los archivos necesarios para reparar Windows. Puedes hacerlo usando el Administración y mantenimiento de imágenes de implementación (DISM) utilidad.
Para ejecutar la utilidad Comprobador de archivos del sistema en Windows 11:
- Haga clic en el Buscar icono.

- Tipo cmd en el campo de búsqueda.
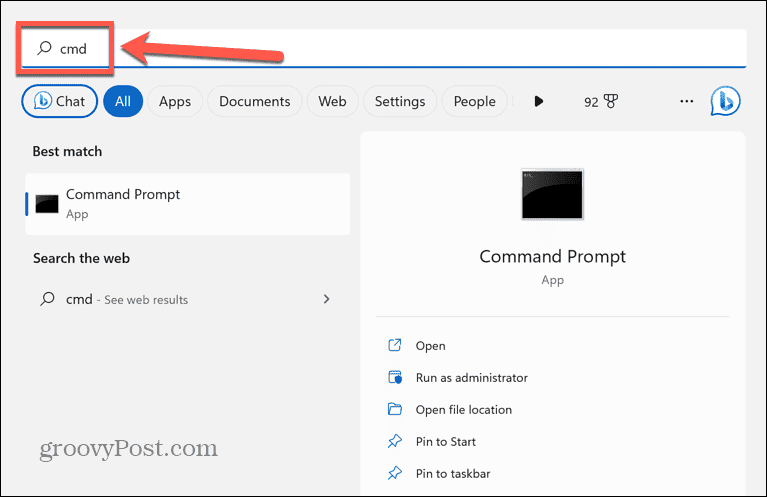
- Seleccionar Ejecutar como administrador Para el Símbolo del sistema aplicación
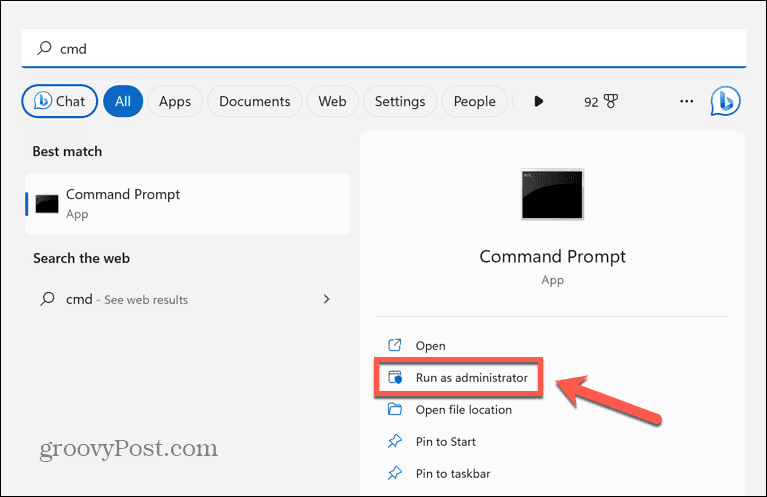
- Tipo sfc /escanear ahora y presiona Ingresar.
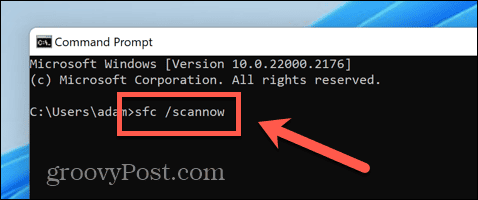
- El análisis del sistema comenzará y tardará un tiempo en completarse.
- Si se encuentran errores, verá información sobre los errores en el Símbolo del sistema ventana.
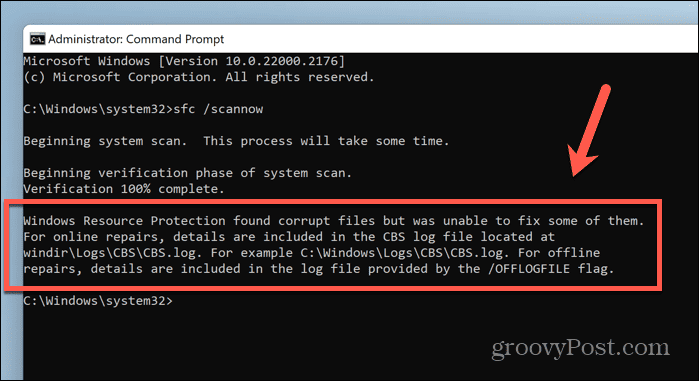
- Si hay errores, escriba DISM /En línea /Imagen de limpieza /Restaurar salud y presiona Ingresar.
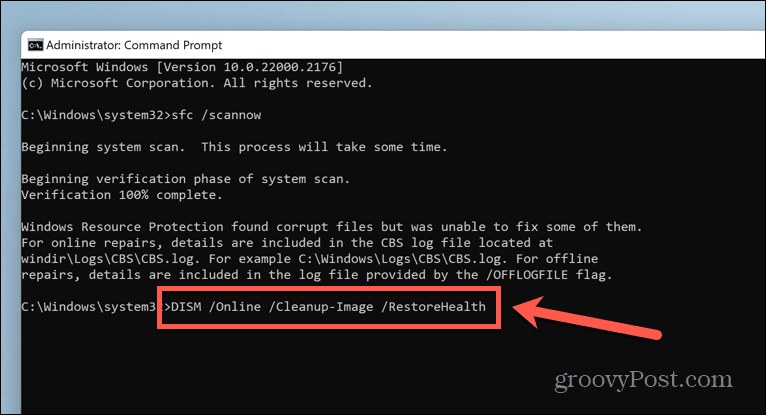
- Al principio, parecerá que no sucede nada, pero eventualmente, DISM se conectará a Windows Update y buscará y reemplazará los archivos perdidos o dañados. Esto puede tomar una cantidad significativa de tiempo.
- Reinicie su computadora e intente abrir la aplicación nuevamente.
Realizar un análisis de malware
Una posible causa del error de procedimiento especificado no se pudo encontrar en Windows 11 es el malware. Si su PC es infectado con malware, esto puede impedir que su aplicación se cargue correctamente.
Puede usar el escaneo de malware incorporado en Windows 11 para verificar cualquier problema.
Para ejecutar un análisis de malware en Windows 11:
- Haga clic en el Seguridad de Windows icono en la bandeja del sistema. Si el icono no aparece en la bandeja principal, es posible que deba hacer clic en el Flecha arriba para mostrar los iconos ocultos.
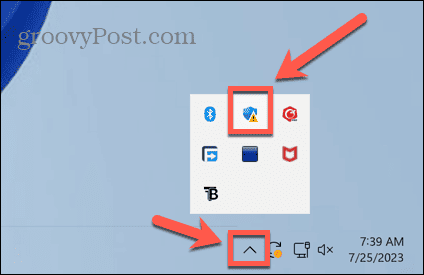
- Selecciona el Defensor pestaña.
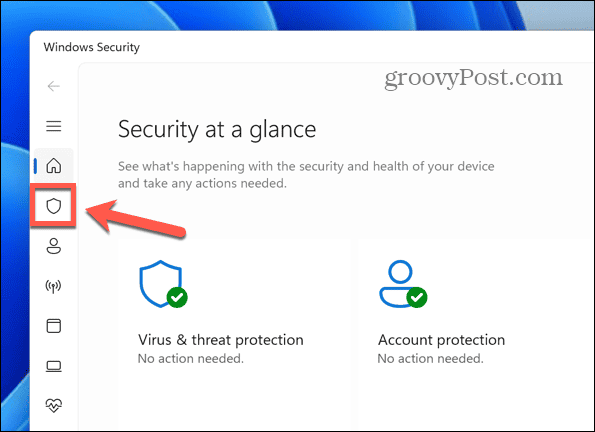
- Bajo la Análisis rápido botón, clic Opciones de escaneo.
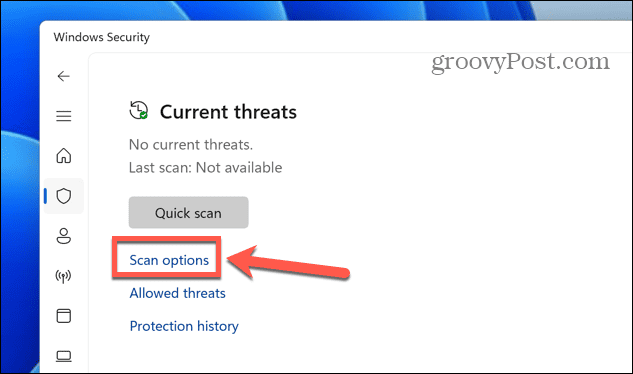
- Seleccionar Análisis completo y haga clic Escanear ahora.
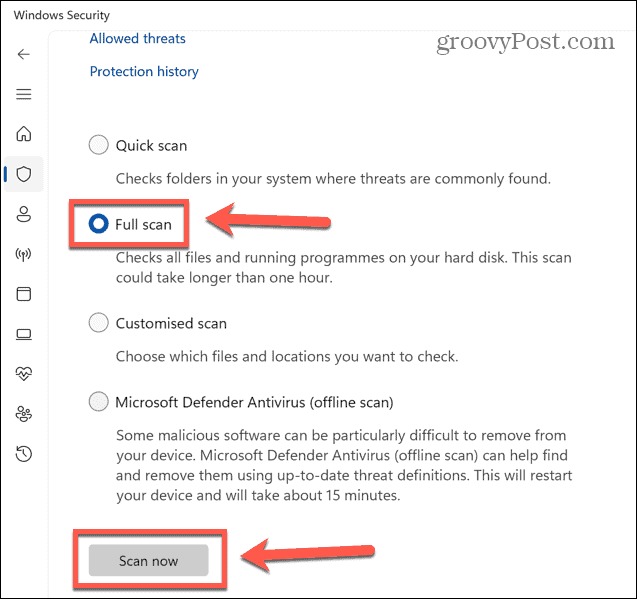
- Si el análisis encuentra algún problema, eliminará o pondrá en cuarentena el malware automáticamente.
- Prueba a abrir la aplicación de nuevo.
Reinstalar la aplicación
Dado que el procedimiento especificado no se pudo encontrar, el error indica que falta un archivo o está dañado asociado con la aplicación que está tratando de abrir. desinstalar y luego reinstalar la aplicación puede restaurar todos los archivos necesarios y hacer que todo vuelva a funcionar.
Para eliminar y reinstalar una aplicación en Windows 11:
- Haga clic derecho en el Comenzar icono.
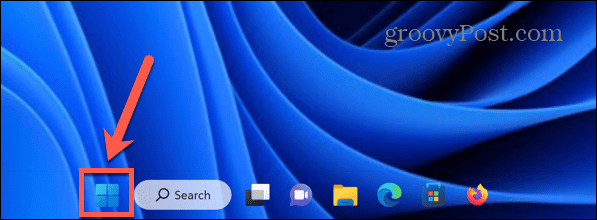
- Seleccionar Aplicaciones y características.
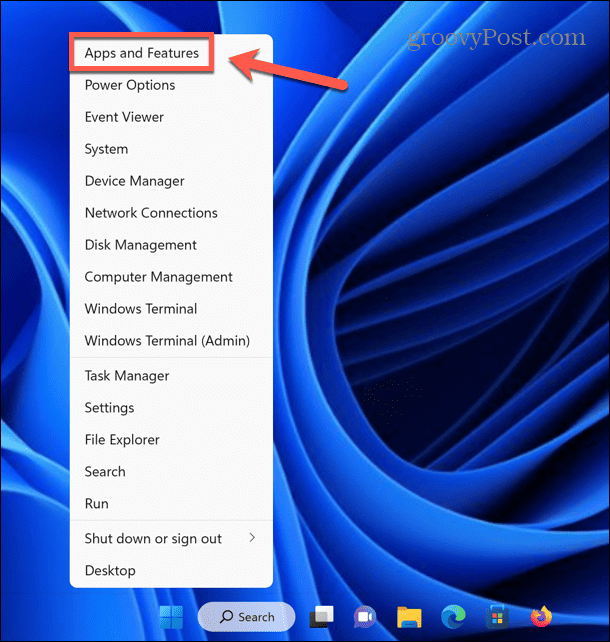
- Localice la aplicación que está causando el problema y haga clic en el botón Tres puntos icono.
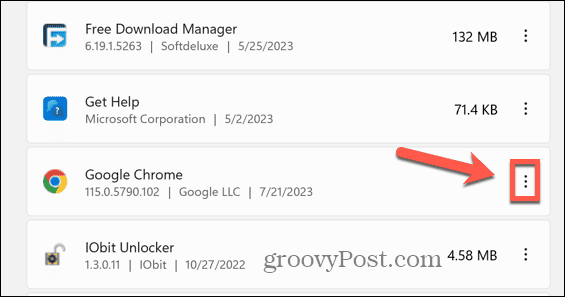
- Seleccionar Desinstalar.
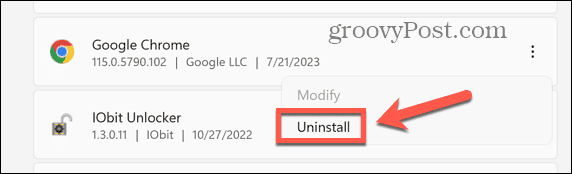
- Hacer clic Desinstalar para confirmar su decisión.
- Una vez que finalice el proceso, descargue e instale la aplicación nuevamente.
- Intente iniciar la aplicación para ver si funciona.
Restaurar Windows 11 a un estado anterior
Si todo lo demás falla y la aplicación había estado funcionando anteriormente, puede intentar restaurar su computadora a un momento en que el problema no estaba ocurriendo usando Windows. Restauración del sistema herramienta.
Esto solo funcionará si has puntos de restauración del sistema creados antes de que ocurra el error por primera vez.
Para restaurar Windows 11 a su estado anterior:
- Haga clic en el Buscar icono en la barra de menú.

- Tipo Panel de control y abre el Panel de control aplicación

- En el Panel de control campo de búsqueda, tipo Recuperación.
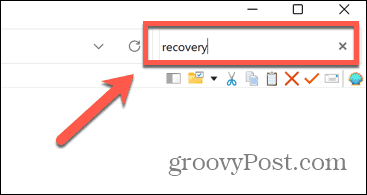
- Hacer clic Recuperación en los resultados
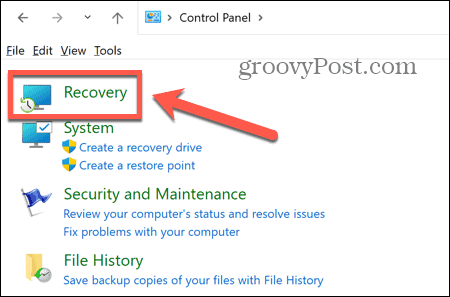
- Seleccionar Abrir recuperación del sistema.
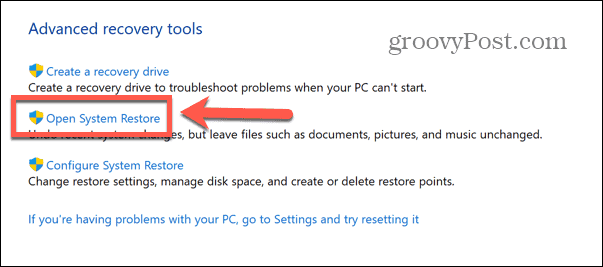
- Elige usar el Restauración recomendada punto o para Elija un punto de restauración diferente y haga clic Próximo.
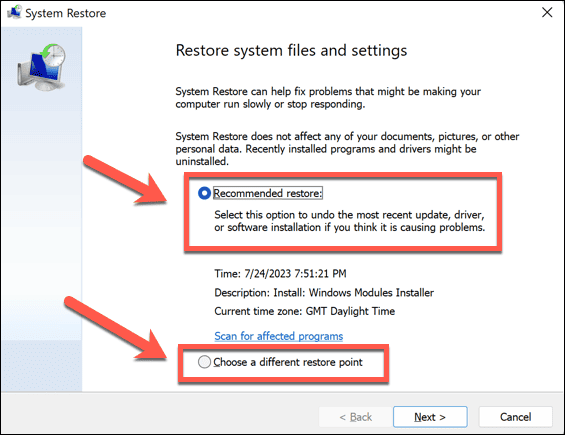
- Si optó por elegir su propio punto de restauración, seleccione una de las opciones y haga clic en Próximo.
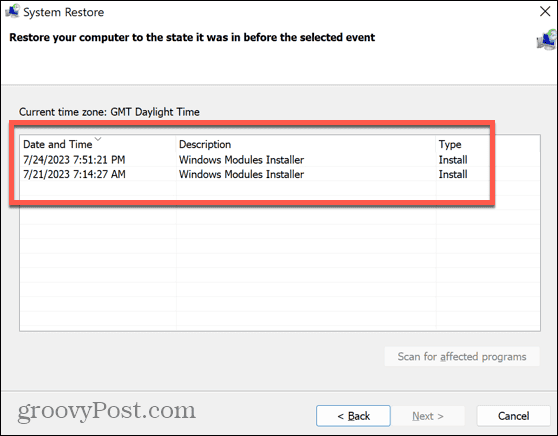
- Compruebe que tiene el punto de restauración correcto y haga clic en Finalizar.
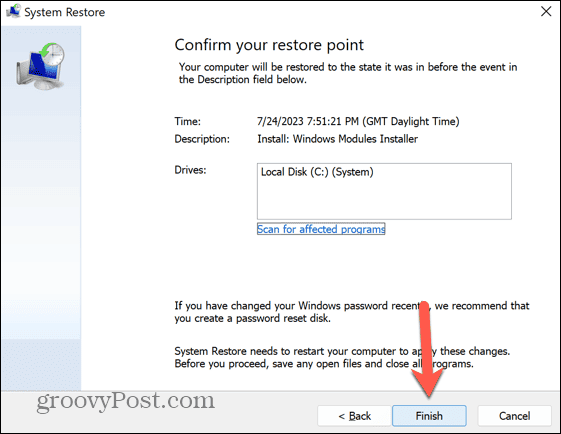
- Su computadora ahora regresará al punto de restauración seleccionado.
- Cuando se complete el proceso, intente abrir la aplicación dañada nuevamente.
Solucione sus errores de Windows 11
Si ve que el procedimiento especificado no se pudo encontrar en Windows 11, los pasos anteriores le permitirán volver a poner en funcionamiento sus aplicaciones. Si encuentra alguna otra solución útil, háganoslo saber en los comentarios a continuación.
Al igual que con todos los sistemas operativos, Windows 11 arrojará ocasionalmente algunos errores inesperados. La buena noticia es que generalmente hay formas de solucionarlos. Si estás teniendo la error de clase no registrada en Windows 11, hay algunas cosas que puedes intentar.
Si estás luchando con el error de red no identificado en Windows 11, también hay algunos pasos que puede intentar para resolver eso. Y si estás sufriendo de la temida Ntoskrnl.exe pantalla azul de la muerte, lo tenemos cubierto allí también.