Cómo arreglar Excel que no se divide correctamente
Oficina De Microsoft Oficina Microsoft Excel Héroe Sobresalir / / July 24, 2023

Publicado
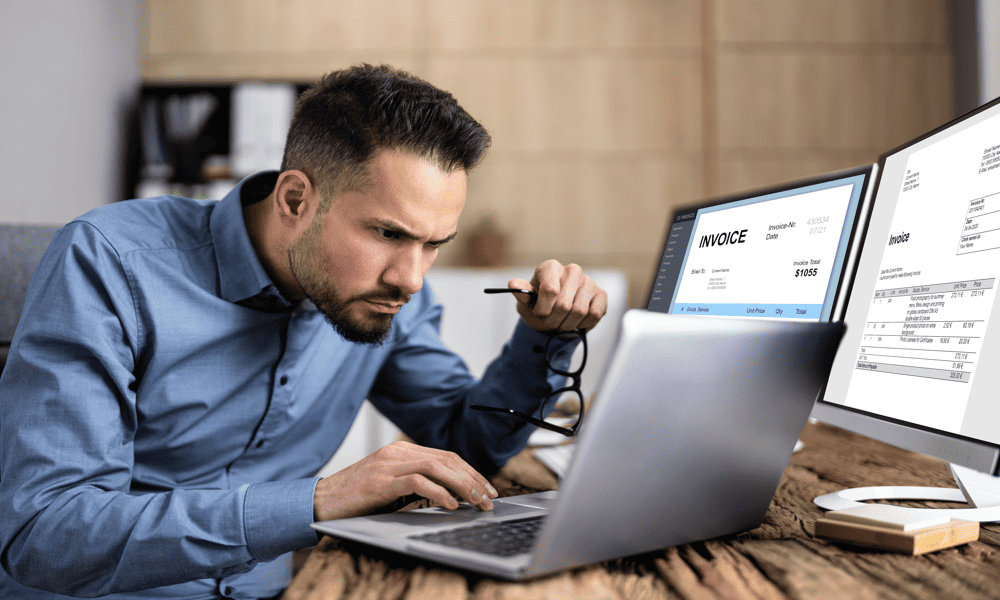
¿Se están comportando mal sus fórmulas de Excel? Si tiene problemas con Excel que no se divide correctamente, siga esta guía para solucionar el problema.
Excel es una poderosa aplicación de hoja de cálculo que incluye un amplia gama de funciones que puede utilizar en sus fórmulas. Algunas de estas funciones son bastante complejas y requieren múltiples argumentos. Si se pierde algo importante de la sintaxis de su fórmula, la función no funcionará.
A veces, sin embargo, incluso las funciones más simples pueden fallar. Si solo está tratando de dividir un número por otro en Excel, aún puede encontrar que no está viendo la respuesta que esperaría.
Aquí hay algunas opciones para probar si tiene problemas con Excel que no se divide correctamente.
Dividiendo por cero
Una de las razones más comunes por las que Excel no divide correctamente es si está tratando de dividir por cero. No es que Excel no quiera darte la respuesta, es que no puede.
Eso es porque dividir por cero no está definido en matemáticas; No hay respuesta correcta. La división es el inverso de la multiplicación, pero cualquier número multiplicado por cero da cero. 5 × 0 = 0, 10 × 0 = 0, 156314 × 0 = 0. Esto significa que es imposible revertir el proceso al dividir por cero porque la respuesta legítimamente podría ser 5, 10, 156314 o cualquier otro número existente.
Afortunadamente, si intenta dividir por cero en Excel, no destruirá el continuo espacio-tiempo. ¡Obtendrá un error al leer #DIV/0! lo que indica que el valor por el que intentas dividir es cero. También verá este error si la celda por la que está dividiendo en su fórmula está vacía; Excel tratará la celda vacía como si tuviera un valor de cero.
Verifique su fórmula y determine qué celda es el divisor en su fórmula. Asegúrese de que esta celda no sea un cero o esté en blanco, y el error debería desaparecer.
¡Reemplazando #DIV/0! errores
Si está trabajando con una gran cantidad de datos y realiza una división en todos ellos, es posible que intencionalmente tenga algunas instancias en las que esté dividiendo por cero. Si este es el caso, ¡puede usar una fórmula simple para eliminar todo el #DIV/0! errores y reemplázalos con lo que quieras.
¡Para reemplazar #DIV/0! errores en su hoja de cálculo de Excel:
- Seleccione la primera celda donde desea que aparezcan los resultados de su división.
- Tipo =SI(
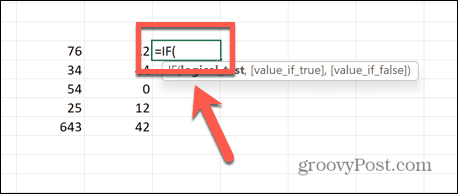
- Selecciona la celda por la que estás dividiendo.
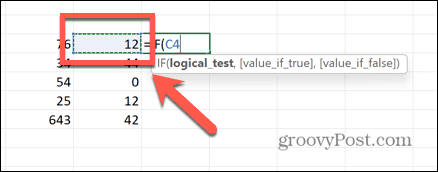
- Tipo =0, “N/C”,
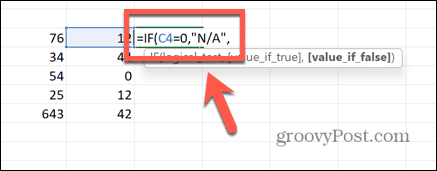
- Seleccione la celda que desea dividir, escriba / y seleccione la celda por la que se está dividiendo.
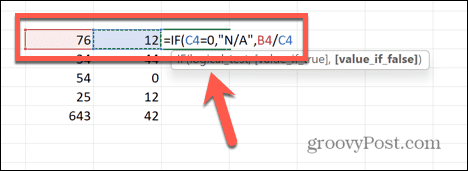
- Escriba un corchete cerrado final y presione Ingresar.
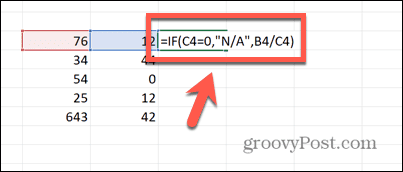
- Para aplicar la fórmula a otras celdas, haga clic en el controlador de arrastre en la esquina inferior derecha y arrastre hacia abajo sobre las celdas donde desea que aparezca la fórmula.
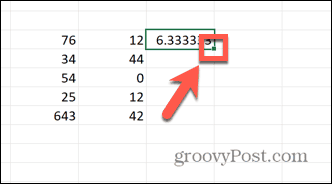
- Si la fórmula se divide por cero, el resultado ahora será N / A. Cualquier otro resultado dará el resultado de división correcto como de costumbre. Tu puedes cambiar N / A a cualquier cosa que desees.
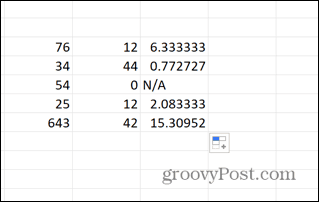
Las celdas no muestran todos los dígitos
Si cree que un cálculo de división no se ve correcto en su hoja de cálculo de Excel, puede verse tentado a verificar el resultado en una calculadora. Es posible que luego descubras que la respuesta en tu calculadora no coincide con la respuesta en tu hoja de cálculo. Sin embargo, esto no significa necesariamente que Excel no esté dividiendo correctamente.
Simplemente puede ser el caso de que sus celdas actualmente sean demasiado estrechas para mostrar el rango completo de dígitos. Al expandir las celdas, puede ver que la división es correcta con precisión.
Para expandir celdas en Excel:
- Seleccione el encabezado de su primera columna, mantenga presionado Cambio, y seleccione cualquier otro encabezado de las columnas que desee expandir.
- Haga clic y mantenga presionado el lado derecho de uno de los encabezados de columna.
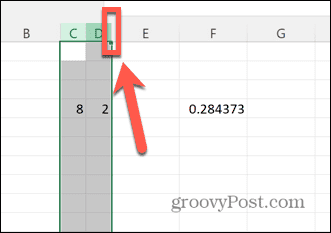
- Arrastre hacia la derecha hasta que todos los dígitos de los valores de su celda estén visibles.
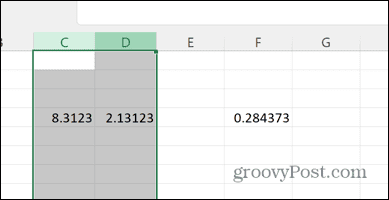
- Vuelve a revisar tu cálculo.
Comprobar el formato de celda
Si en lugar del resultado de la división que esperas, obtienes un #VALOR error en la celda, entonces puede ser que uno o más de sus valores no tengan el formato de números. Excel es capaz de usar el valor de una celda en un cálculo incluso si el número tiene formato de texto. Sin embargo, si ve un error #VALOR, es posible que su celda esté formateada como texto y esté causando que las cosas salgan mal.
Para dar formato a una celda como un número:
- Verifique el formato de sus celdas haciendo clic en ellas y mirando el formato de celda en el Hogar cinta.
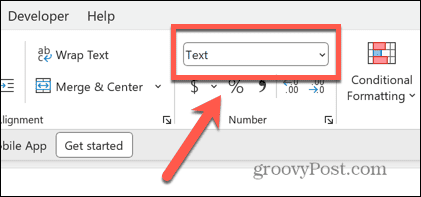
- Seleccione cualquier celda que tenga el formato incorrecto manteniendo presionada Cambio y seleccionando las celdas correspondientes.
- Haga clic derecho y seleccione Formato de celdas.
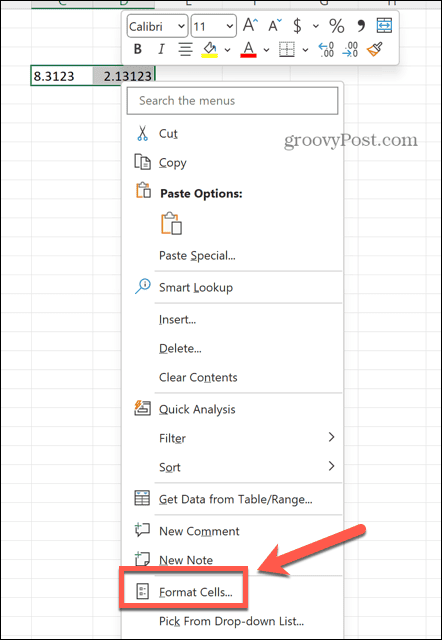
- Bajo Categoría seleccionar Número.
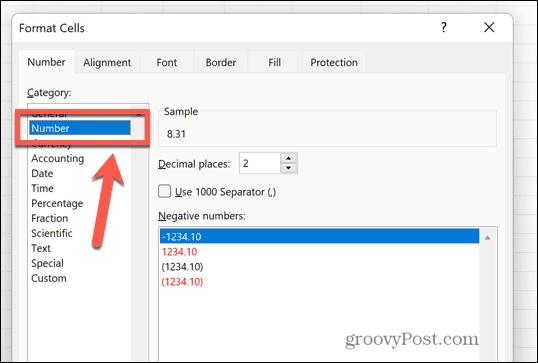
- Elija el número de lugares decimales que desea utilizar y haga clic en DE ACUERDO.
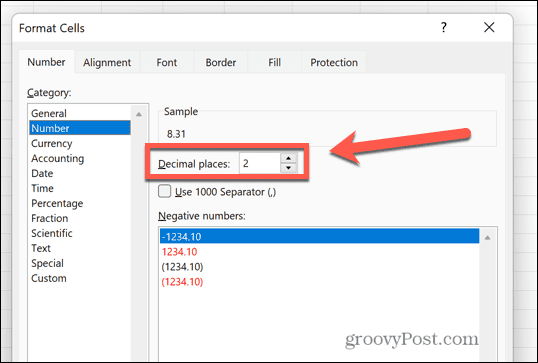
- Vea si su cálculo de división funciona correctamente ahora.
Desactivar cálculo manual
Cuando trabaja con hojas de cálculo grandes que contienen muchos cálculos, Excel puede comenzar a ralentizarse cuando tiene que realizar todos los cálculos en su documento. Los cálculos pueden tardar varios segundos en realizarse, lo que hace que su documento responda menos. Por defecto, su las fórmulas volverán a calcular cada vez que realiza un cambio en el valor de una celda, pero es posible que no desee que esto suceda si hace que su hoja de cálculo se detenga.
Es por eso que hay una opción para activar el cálculo manual para que las fórmulas solo se calculen cuando haga clic manualmente en un botón.
Sin embargo, si esta configuración está activada, puede parecer que su cálculo de división no funciona, porque en realidad no calculará hasta que lo fuerce. En este caso, puede usar el botón de cálculo manual o simplemente desactivar el cálculo manual por completo.
Para desactivar los cálculos manuales en Excel:
- Haga clic en el Archivo menú.
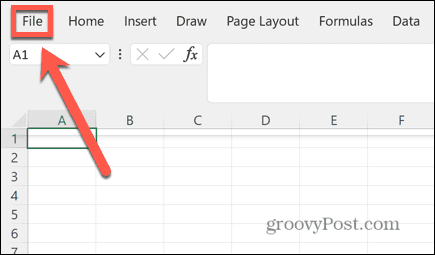
- En la parte inferior del menú de la izquierda, haga clic en Opciones.
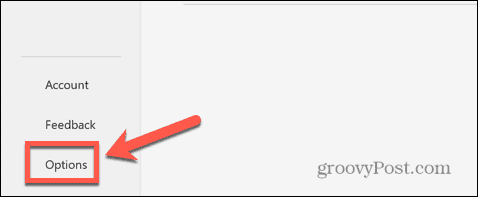
- Selecciona el fórmulas menú.
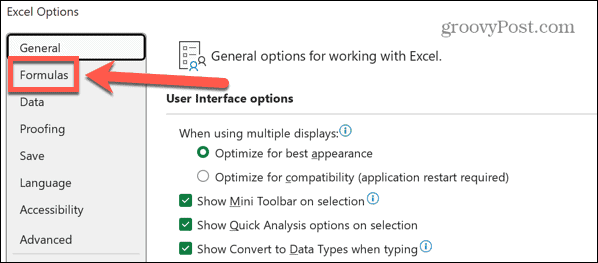
- Bajo Opciones de cálculo, seleccionar Automático.
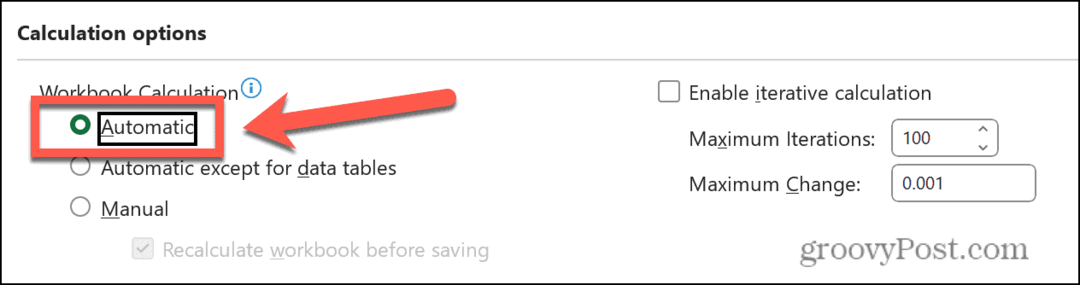
- Alternativamente, para realizar cálculos manualmente, haga clic en el botón fórmulas menú y seleccione Calcula ahora.
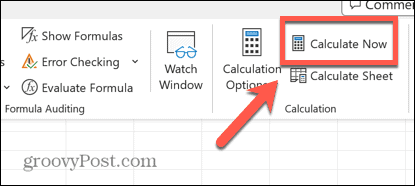
Arreglar referencias incorrectas
Si en lugar de la respuesta a su cálculo de división, ve el #ÁRBITRO mensaje de error, esto indica que una de las referencias de celda en su fórmula ya no existe. Si elimina una columna de su hoja de cálculo, por ejemplo, puede eliminar accidentalmente los datos a los que hace referencia su cálculo.
Puede verificar su fórmula para ver qué partes de su fórmula están causando el problema.
Para corregir referencias incorrectas en una fórmula de Excel:
- Haz clic en la celda que contiene tu fórmula.
- En el Barra de formulas busque cualquier sección de su fórmula que diga #ÁRBITRO en lugar de una referencia de celda.
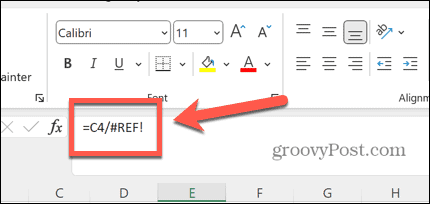
- Resalte la sección que dice #ÁRBITRO.
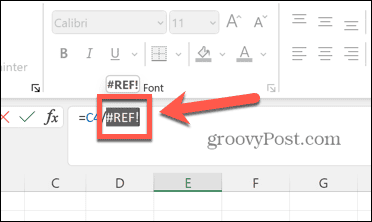
- Seleccione la celda que contiene el valor que debe aparecer en su fórmula.
- Si la celda ya no existe, es posible que deba volver a ingresar los datos en su hoja de cálculo.
Más consejos y trucos de Excel
Si tenía problemas con Excel que no se dividía correctamente, entonces, con suerte, una de las opciones anteriores lo ayudará. Si encuentra otras formas útiles de solucionar su problema, háganoslo saber en los comentarios a continuación.
Hay muchos otros consejos útiles para saber si Excel te está causando problemas. Puedes aprender a arreglar Excel no ordena los números correctamente o corregir el error de "recuperación de datos". También puede aprender cómo encontrar y eliminar enlaces externos en Excel si son la causa de sus errores de referencia.



