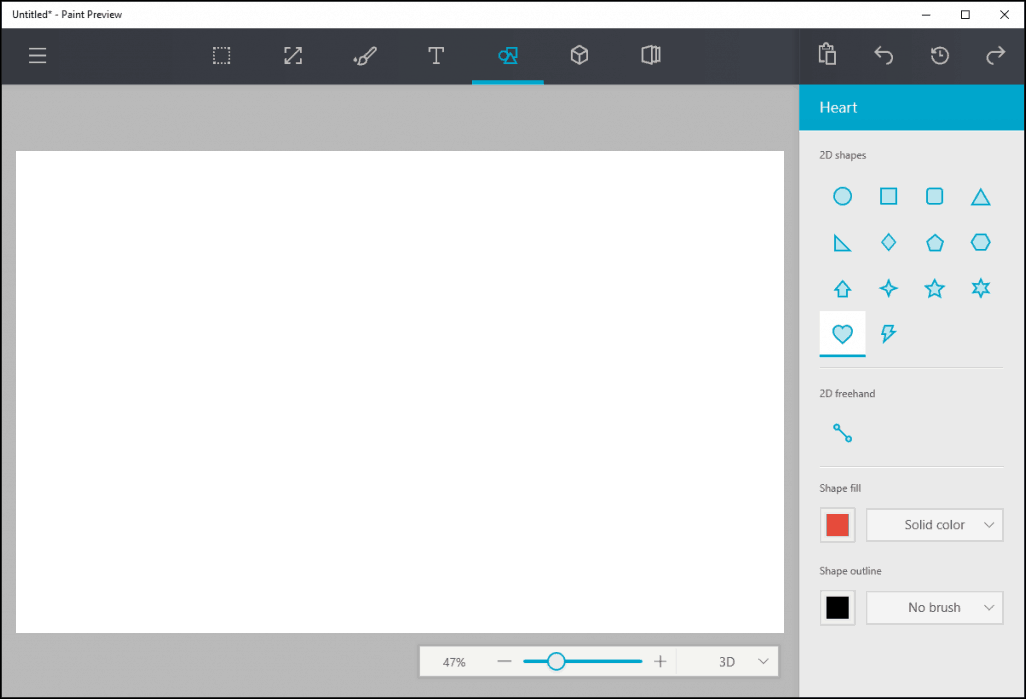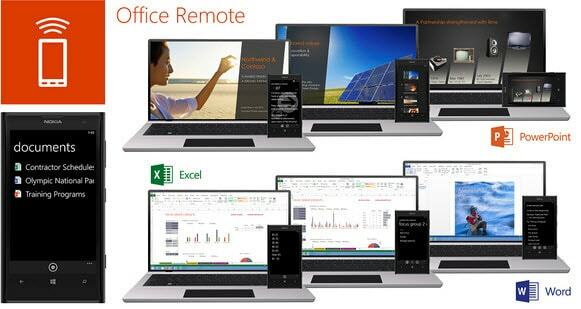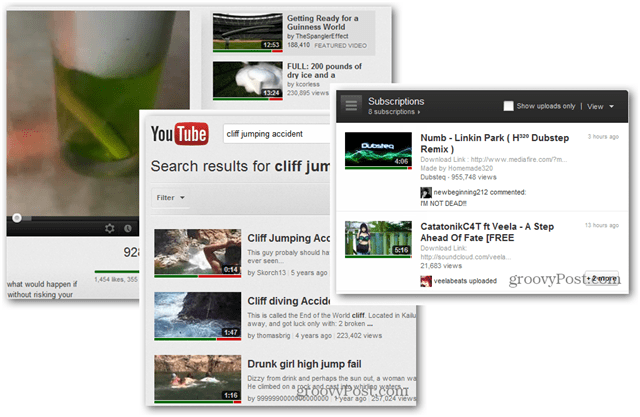Cómo arreglar Windows 11 que no detecta los auriculares
Microsoft Ventanas 11 Héroe / / July 22, 2023

Publicado

¿Tienes problemas con tus auriculares? Puede arreglar que Windows 11 no detecte sus auriculares usando esta guía.
Puede usar auriculares cuando quiera escuchar audio en su PC sin molestar a los demás. Sin embargo, si no funciona, deberá reparar Windows 11 para que no detecte los auriculares en su sistema.
Ya sea que sus auriculares estén cableados o conectado a través de Bluetooth, si Windows no los reconoce, puede ser frustrante. El sistema operativo generalmente hace un excelente trabajo al detectar accesorios como auriculares, pero no siempre.
Si tiene un problema en el que no se detectan los auriculares, le mostraremos los pasos para que funcionen en esta guía.
Verifique que los auriculares con cable estén conectados
Si usa un conjunto de auriculares con cable que enchufa, asegúrese de que estén conectados correctamente. Desconecte los auriculares del conector y vuelva a conectarlos para garantizar una conexión adecuada. Puede ser necesario un empujón adicional para asegurarlos correctamente. Pueden desconectarse después de un uso continuado.
Además, inspeccione el conector para auriculares de la PC en busca de daños o polvo y residuos visibles que puedan afectar la conexión. Si hay polvo o escombros visibles, rocíelos con aire enlatado y use un cepillo de cerdas suaves para eliminar los residuos persistentes.
Además del conector, inspeccione los cables conectados a los auriculares en busca de daños físicos que causen el problema de conexión. Intente conectarlos a un dispositivo diferente para verificar si funcionan.

Compruebe el dispositivo de salida de audio
Una de las razones por las que Windows no le proporciona audio se debe a que se seleccionó una fuente de salida incorrecta. Es posible que Windows los esté reconociendo, pero no está recibiendo audio. Afortunadamente, verificar y cambiar el dispositivo de salida de audio es sencillo.
Para cambiar la salida de audio en Windows 11:
- Prensa Tecla de Windows + A para lanzar el Menú de configuración rápida.
- Haga clic en el Seleccione una salida de sonido Botón: el icono del altavoz a la derecha del control deslizante de volumen.

- Seleccione sus auriculares de la lista de dispositivos de salida de audio.
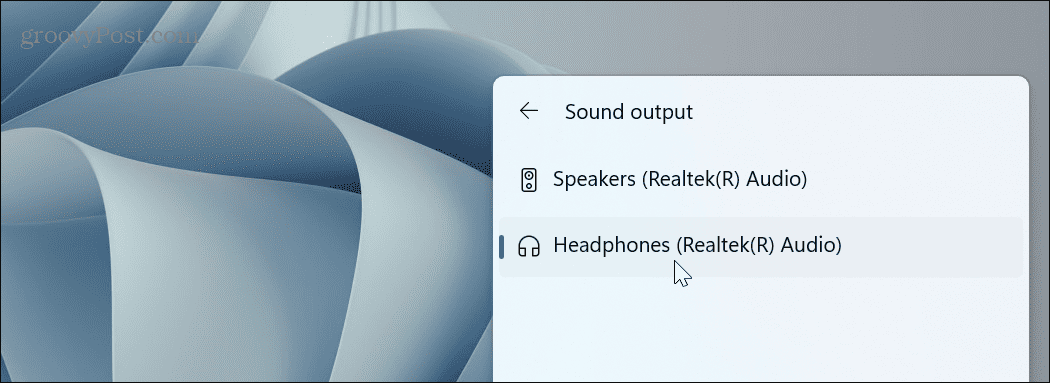
Reactivar auriculares Bluetooth
Si está usando un par de auriculares bluetooth, puede volver a emparejarlos con su sistema. Por ejemplo, nos conectamos AirPods Pro a Windows 11 para las pruebas.
Para verificar la conexión Bluetooth:
- Prensa Tecla de Windows + A para lanzar el Ajustes rápidos menú.
- Haga clic derecho en el botón bluetooth y seleccione el Ir a la configuración opción.
Nota: Si no ve la opción de Bluetooth, puede agregarla personalizar el menú de configuración rápida.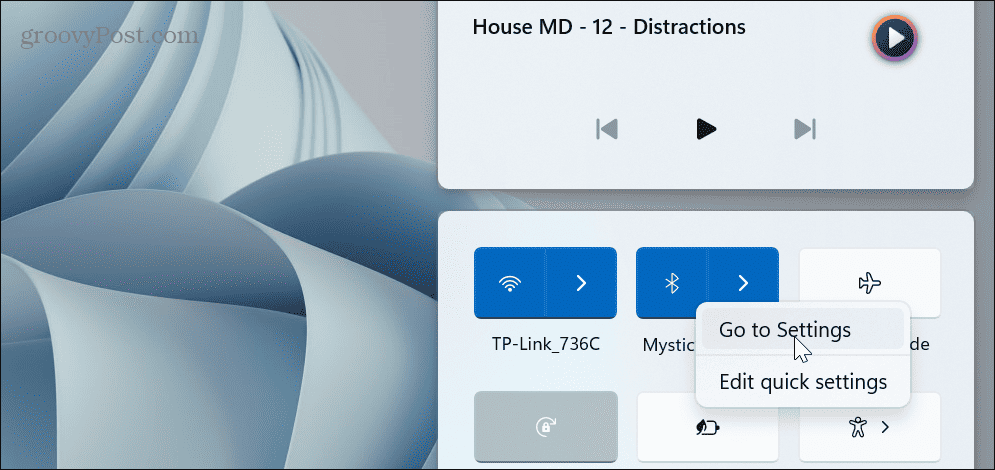
- Haga clic en el tres puntos botón al lado de sus auriculares.

- Selecciona el Retire el dispositivo opción del menú que aparece.
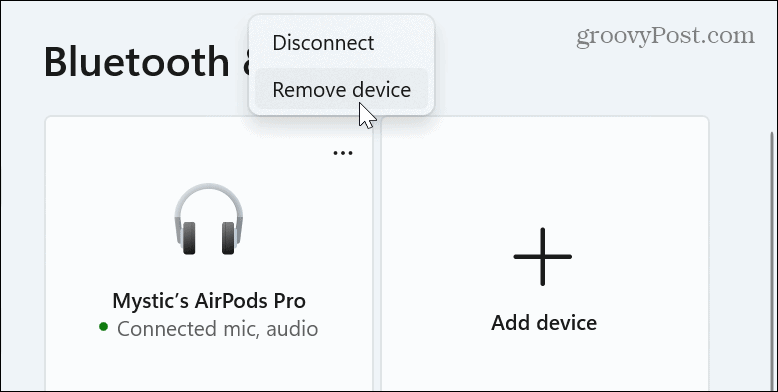
- Una vez que los auriculares estén desconectados, haga clic en el Añadir dispositivo botón al lado del Dispositivos opción.
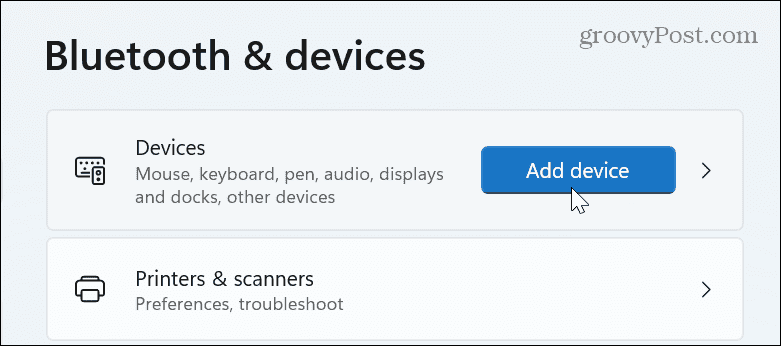
- Vuelva a emparejar sus auriculares siguiendo las instrucciones en pantalla.
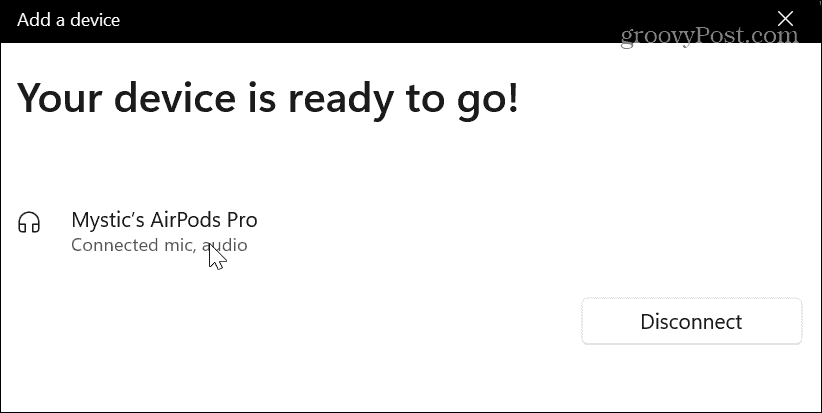
Habilitar auriculares en la configuración de sonido
Si Windows no detecta sus auriculares, es posible que hayan sido deshabilitados sin darse cuenta o por otra aplicación o dispositivo de audio.
Para habilitar los auriculares en Windows 11:
- Haga clic derecho en el icono de altavoz en la sección de notificación de la barra de tareas y seleccione Ajustes de sonido cuando aparece el menú.
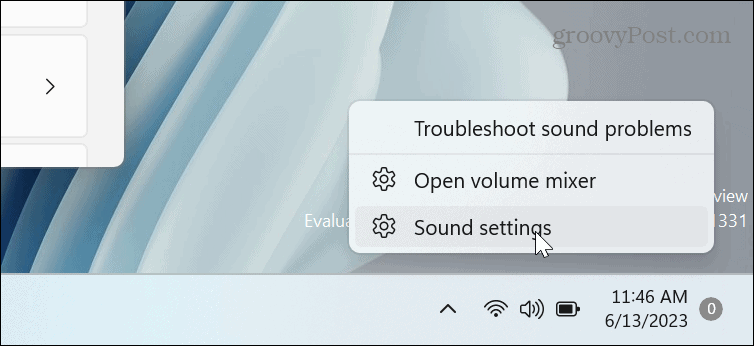
- Desplácese hacia abajo en la columna de la derecha y seleccione el Más ajustes de sonido opción.
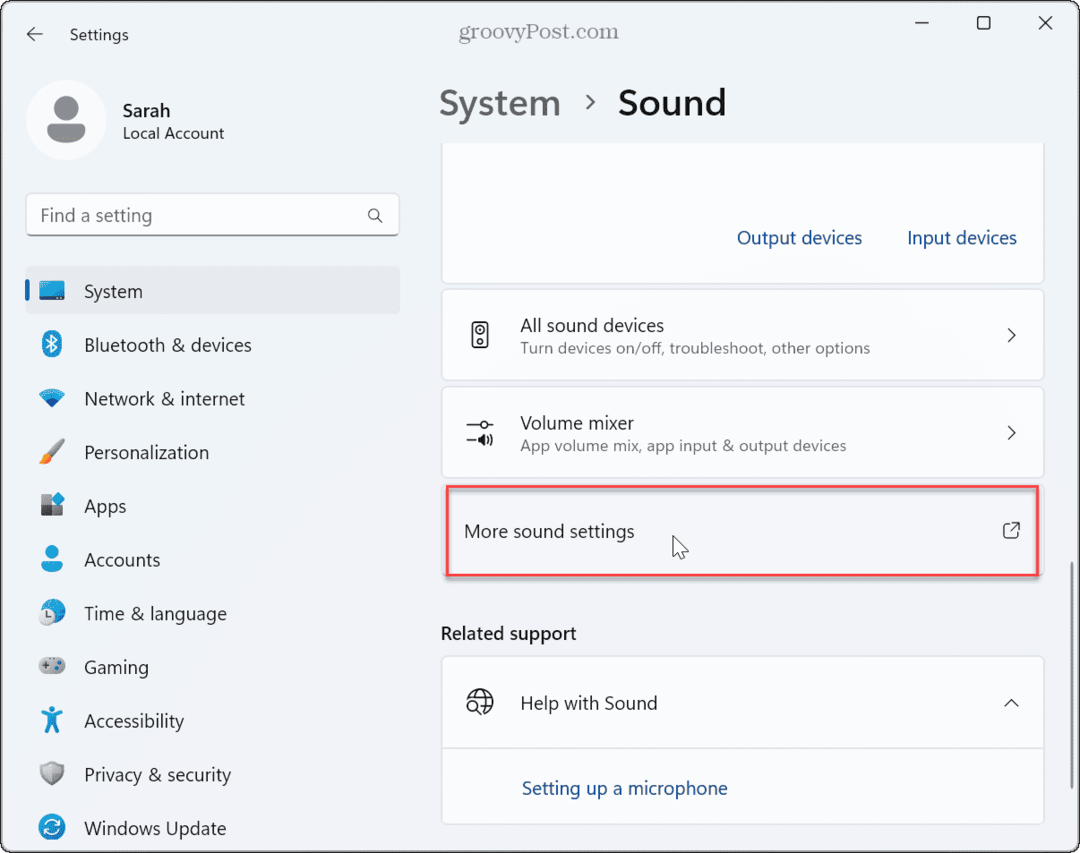
- Haga clic derecho en un área vacía si sus auriculares no están en la lista y haga clic en Mostrar dispositivos deshabilitados.
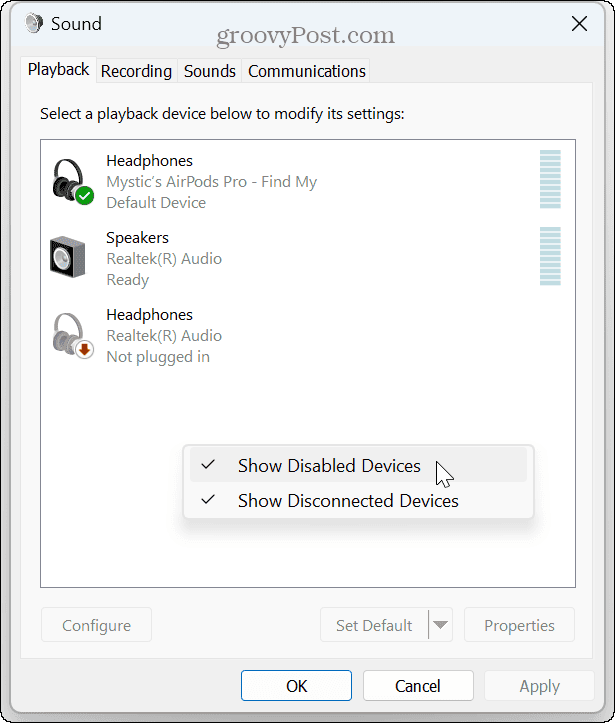
- Haga clic derecho en los auriculares y seleccione Permitir del menú que aparece.
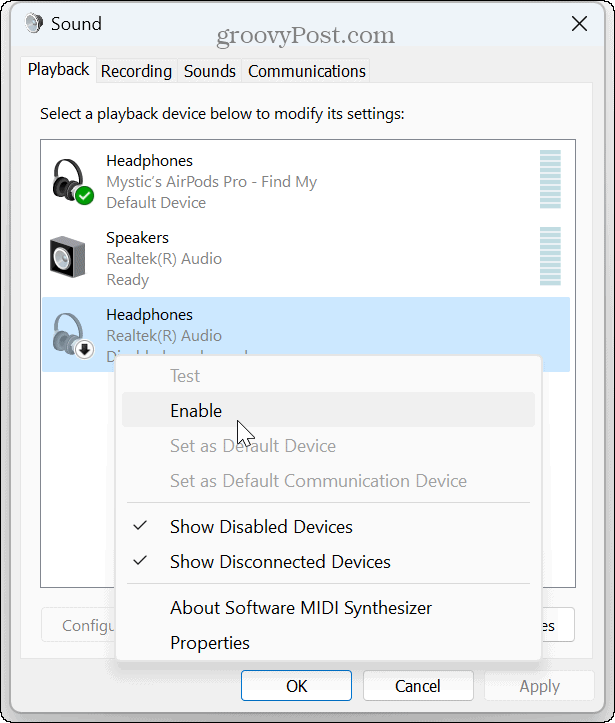
- Si hay más de un dispositivo de audio conectado, haga clic con el botón derecho en los auriculares que desea usar y haga clic en Establecer como dispositivo predeterminado.
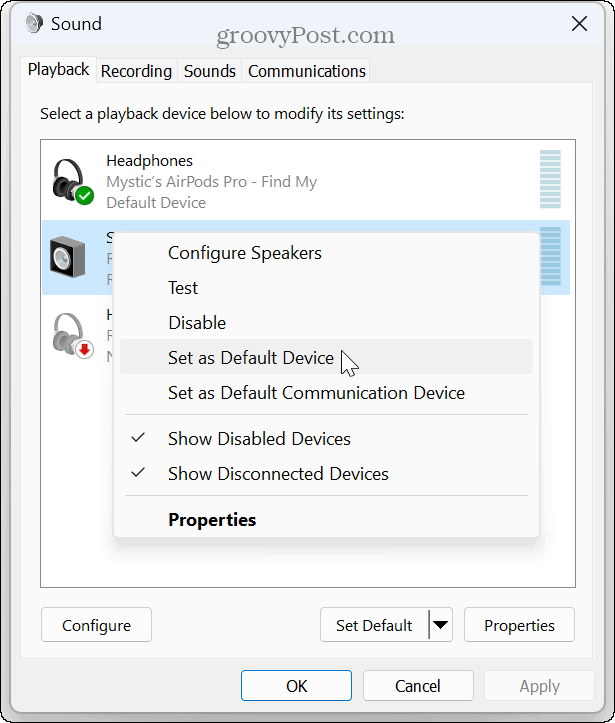
Actualizar o reinstalar controladores de audio
Si aún tiene problemas para que Windows 11 detecte los auriculares, es una buena idea actualizar los controladores de audio. Un controlador desactualizado o corrupto podría causar el problema.
Para actualizar o reinstalar controladores de audio:
- presione el tecla de Windows, tipo administrador de dispositivosy elija el resultado superior.

- Ampliar la Controladores de sonido, video y juegos sección.
- Haga clic derecho en su dispositivo y seleccione Actualizar controlador del menú.

- Selecciona el Buscar automáticamente controladores opción o elegir Buscar controladores en mi computadora a instalar manualmente el controlador.
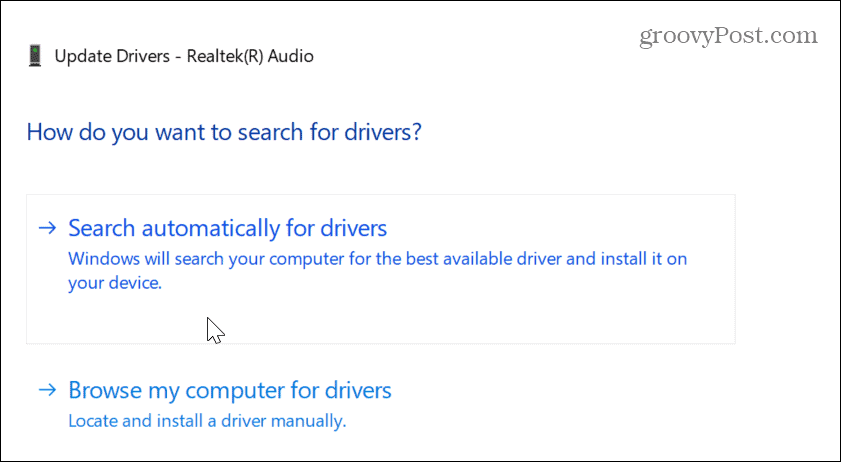
- Para hacer que Windows reinstale el controlador, haga clic derecho en el controlador de audio problemático y seleccione Desinstalar dispositivo.
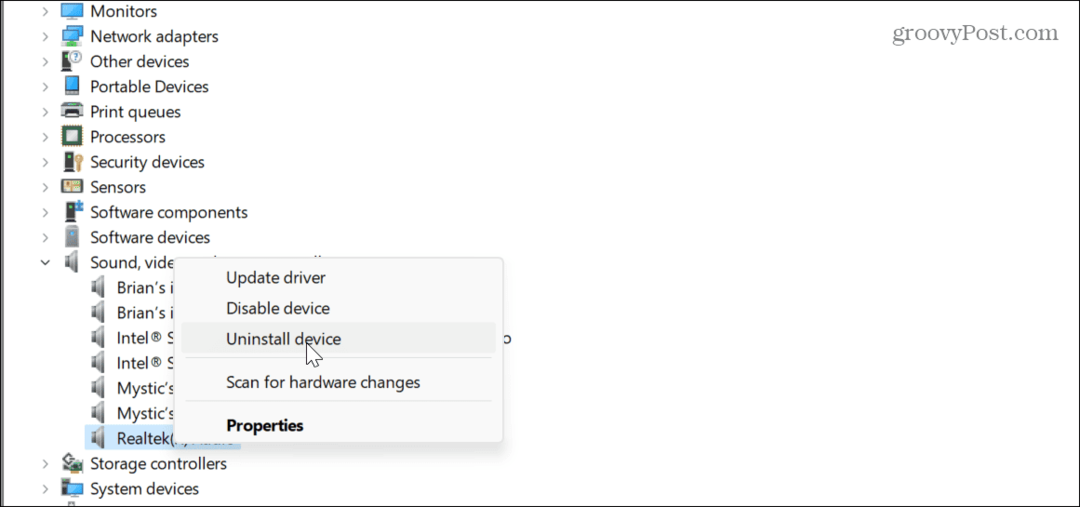
- Siga las instrucciones en pantalla para completar el proceso de desinstalación.
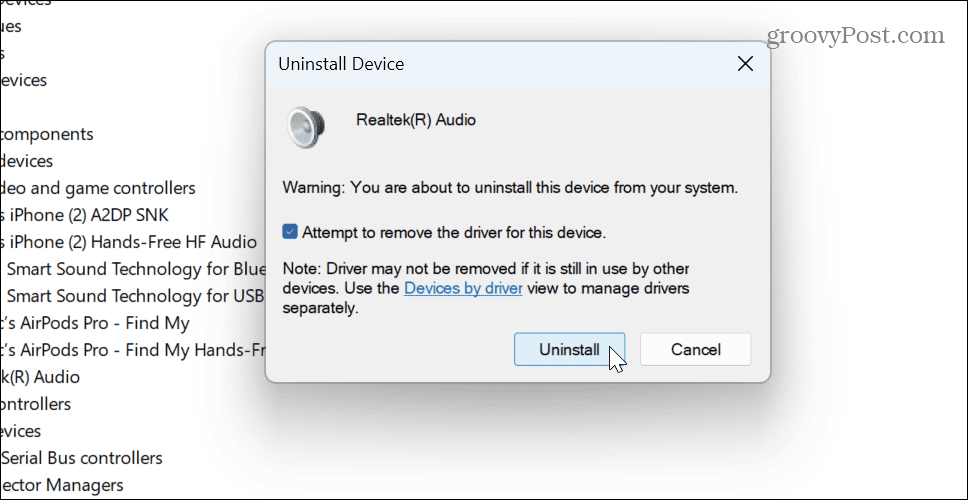
- Una vez completada la desinstalación, reiniciar Windows 11y Windows reinstalará el controlador de audio durante el proceso de arranque.
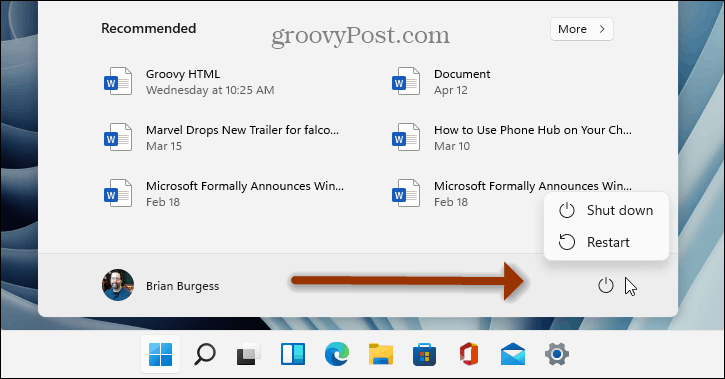
Verifique la configuración de audio en la aplicación
Después de revisar sus auriculares y asegurarse de que la configuración de audio del sistema de Windows sea correcta, debe verificar la configuración de audio en la aplicación. La mayoría de las aplicaciones como Media Player, VLCy es posible que Microsoft Teams no haya configurado correctamente los niveles de volumen interno.
Por ejemplo, puedes hacer que Spotify sea más fuerte si no puedes oírlo o solucionar problemas de audio con Zoom. Por lo tanto, asegúrese de que las aplicaciones que está utilizando para el audio tengan los niveles de volumen correctos.

Solución de problemas de audio en Windows 11
Si tiene problemas para que Windows detecte sus auriculares y produzca sonido, debería poder solucionar el problema siguiendo los pasos de solución de problemas anteriores.
Además, recuerde que podría haber un error en el sistema que cause el problema, así que comprobar si hay actualizaciones de Windows durante la resolución de problemas. Una solución puede estar a unos pocos clics de distancia. Y si cambia mucho la configuración de audio, puede ser un problema. Mira cómo restablecer la configuración de audio en Windows 11 para solucionar el problema de los auriculares.
En comparación con versiones anteriores, Windows 11 tiene nuevos sonidos y querrá aprender a administrar los sonidos del sistema en el sistema operativo. También te puede interesar aprender como probar un microfono en tu computadora