Wi-Fi no se conecta automáticamente en Windows 11: 6 correcciones
Microsoft Ventanas 11 Héroe / / July 21, 2023

Publicado

Si tiene un problema con su Wi-Fi que no se conecta automáticamente en Windows 11, esta guía le mostrará cómo solucionarlo.
¿Tiene algún problema con Wi-Fi que no se conecta automáticamente en Windows 11? El problema puede ser frustrante y detiene su flujo de trabajo en seco.
Cuando enciende su computadora portátil, espera estar conectado a una red inalámbrica cercana. Esto le ahorra los pasos de conectarse manualmente a Wi-Fi y ingresando una contraseña cada vez. Sin embargo, si eso no sucede, deberá solucionar el problema.
Le mostraremos seis formas de arreglar Windows 11 que no se conecta automáticamente a Wi-Fi cuando inicia sesión.
1. Asegúrese de que la opción esté activada
Cuando se conecta a una red Wi-Fi, la opción para conectarse automáticamente está disponible. Sin embargo, si no está configurado para conectarse, eso puede estar causando el problema.
Para verificar la configuración automática de Wi-Fi:
- presione el tecla de Windows para lanzar el Menu de inicio.
- Tipo configuración wifi y elige el mejor resultado.
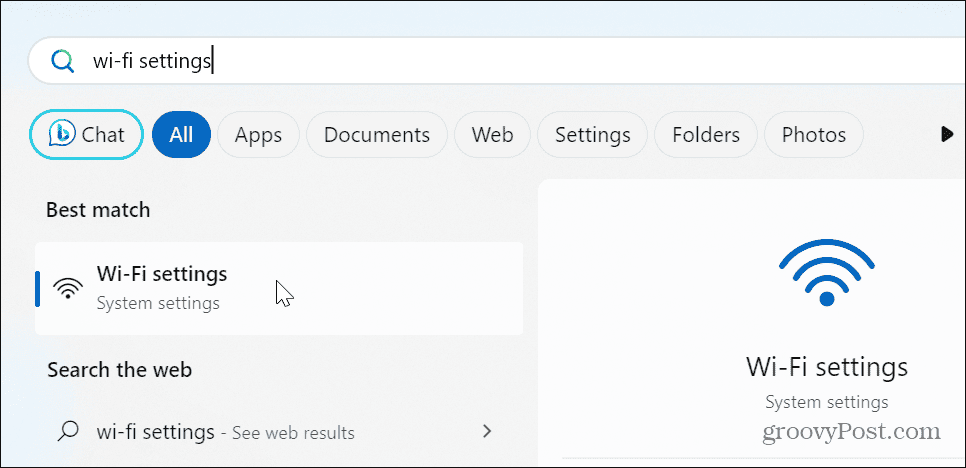
- Selecciona el Administrar redes conocidas opción en la aplicación Configuración.
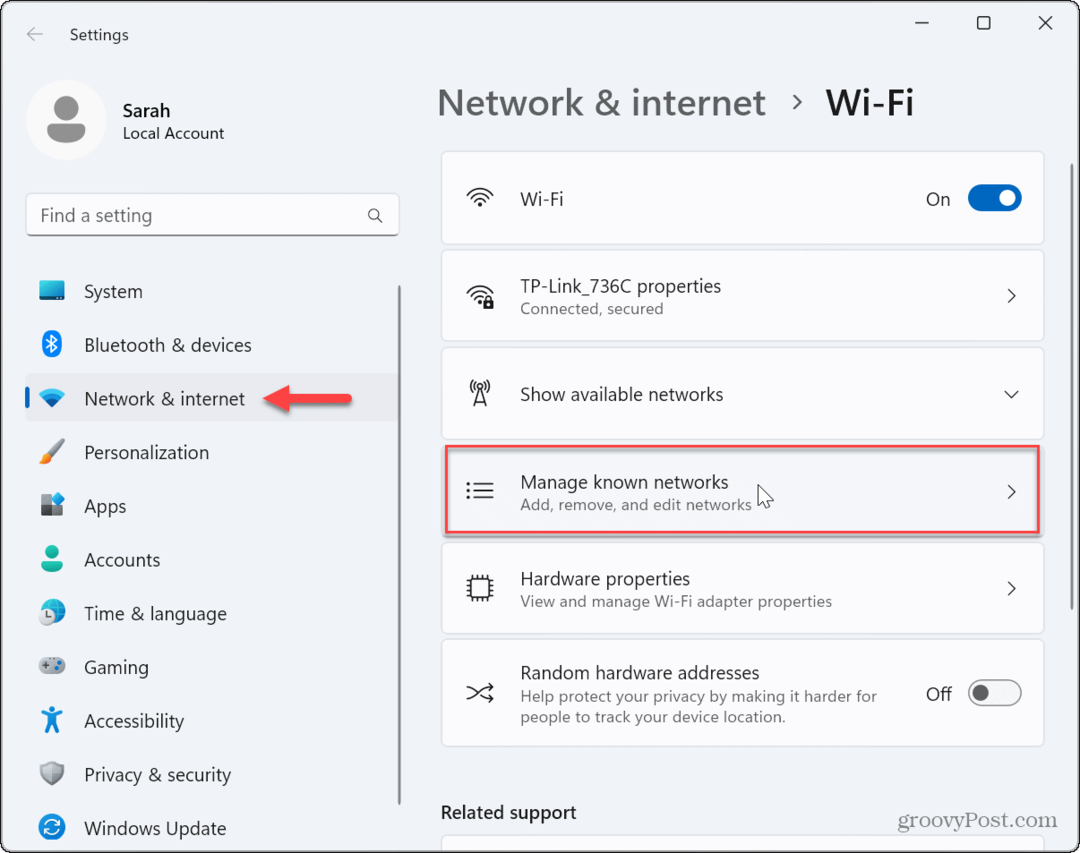
- Seleccione la red Wi-Fi a la que desea conectarse.
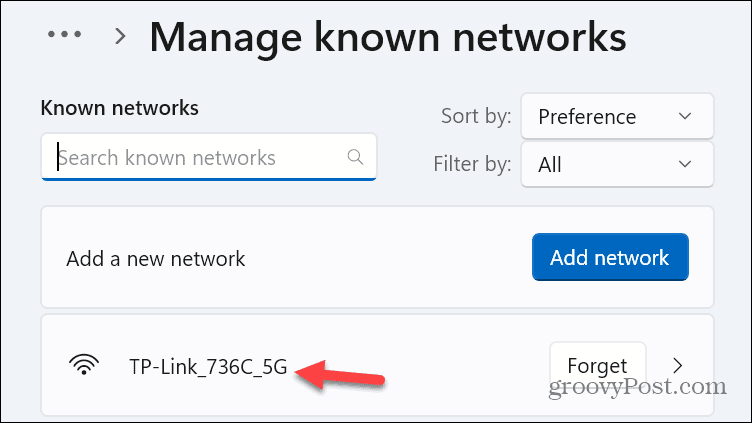
- Comprobar el Conéctese automáticamente cuando esté dentro del alcance cuadro si no lo está ya.
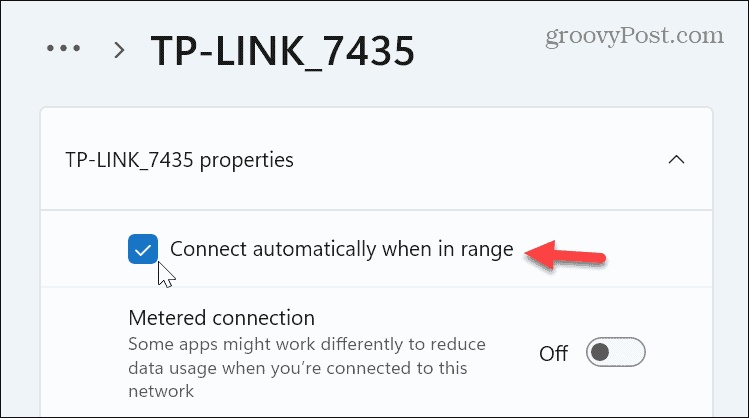
2. Verificar la contraseña de Wi-Fi
Otra razón por la que Windows no se conecta automáticamente es por una contraseña obsoleta. Por ejemplo, el administrador de la red puede tener cambió la contraseña, que aún no se ha actualizado en su sistema.
Siga las instrucciones para olvidar una red Wi-Fi en Windows 11.
Después de olvidar la red, abra la configuración de Wi-Fi, expanda la Mostrar redes disponibles menú y localice la red que desee. Selecciona el Conectar automáticamente opción antes de hacer clic en el Conectar y escriba la contraseña actualizada cuando se le solicite.
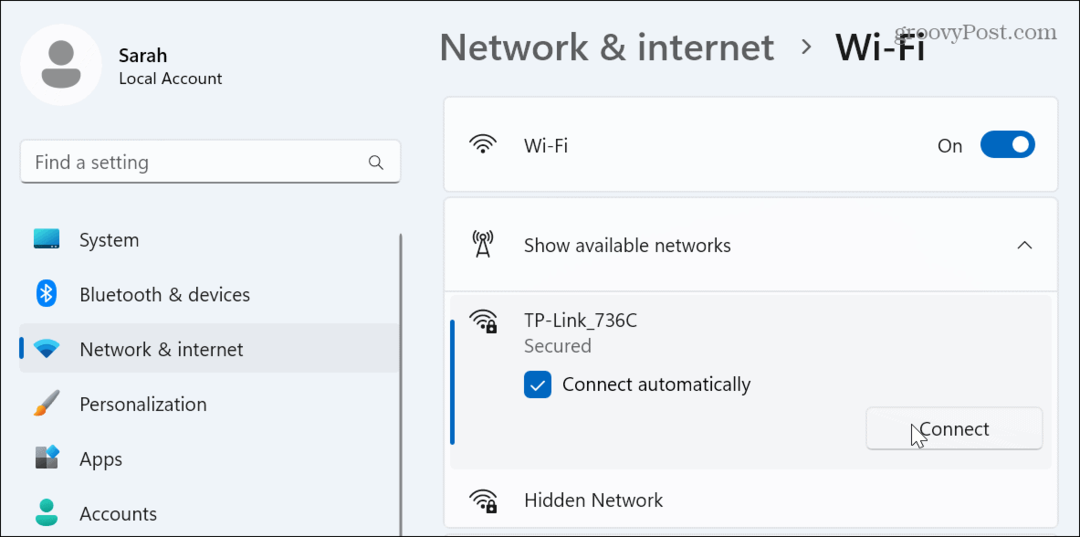
3. Cambiar la configuración de energía del adaptador de red
Si usted usar un plan de energía personalizado en su PC, existe la posibilidad de que esté impidiendo que su adaptador Wi-Fi se inicie cuando se despierta de Dormir o Hibernación modo.
Para corregir la configuración de energía del adaptador Wi-Fi:
- presione el tecla de Windows, tipo administrador de dispositivosy elija el resultado superior.

- Ampliar la Adaptadores de red sección.
- Haga clic derecho en su adaptador wifi y seleccione Propiedades.
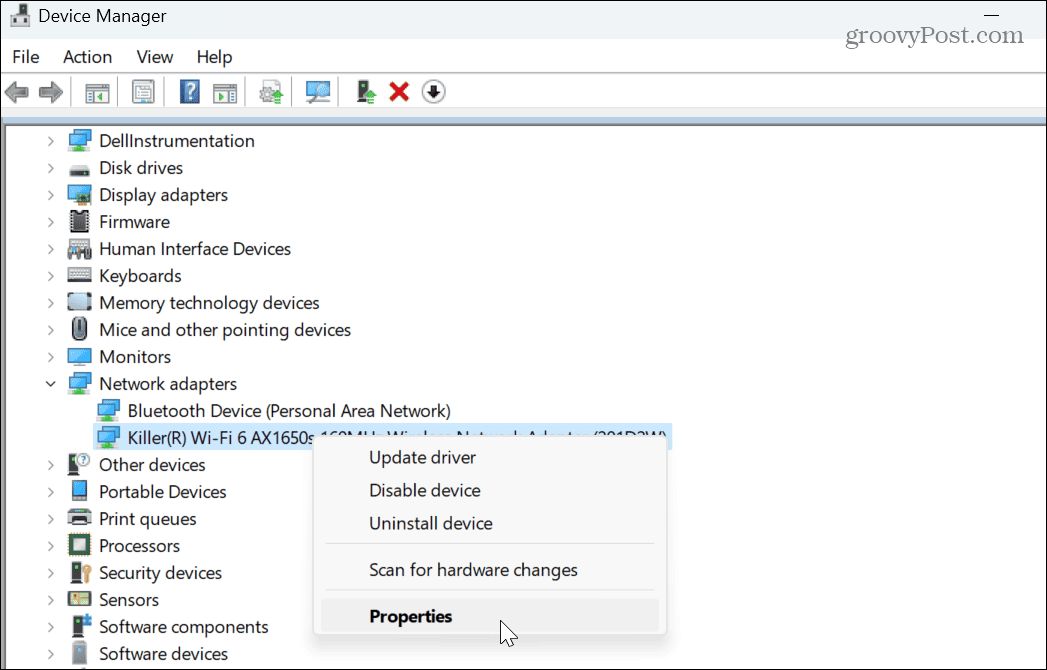
- Selecciona el Administración de energía pestaña, desmarque la Permita que la computadora apague este dispositivo para ahorrar energía opción y haga clic en DE ACUERDO.
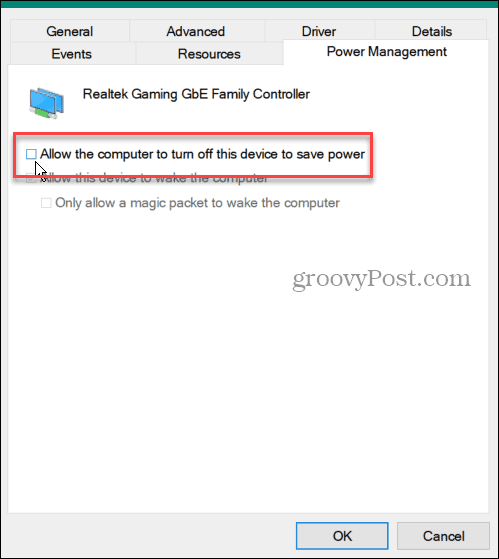
4. Actualice o reinstale el controlador del adaptador de red
Es posible que su sistema no se conecte automáticamente debido a un controlador de adaptador de red obsoleto o corrupto.
Para actualizar o reinstalar el adaptador de red:
- Abierto Administrador de dispositivos y expandir el Adaptadores de red
- Haga clic derecho en su adaptador wifi y seleccione Actualizar controlador del menú.
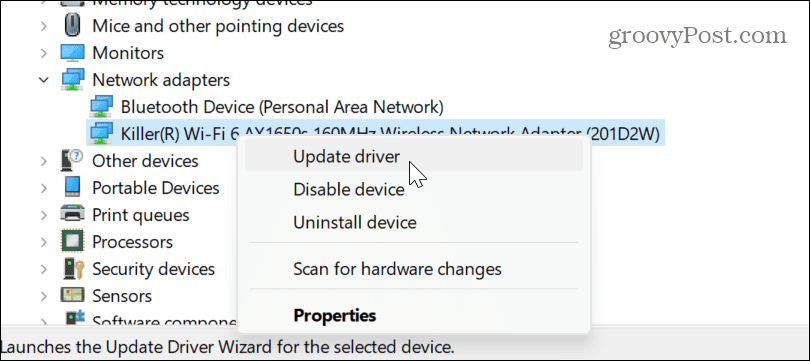
- Siga las instrucciones en pantalla para permitir que Windows instale automáticamente una actualización de controlador o instalar manualmente el controlador Si tienes uno.
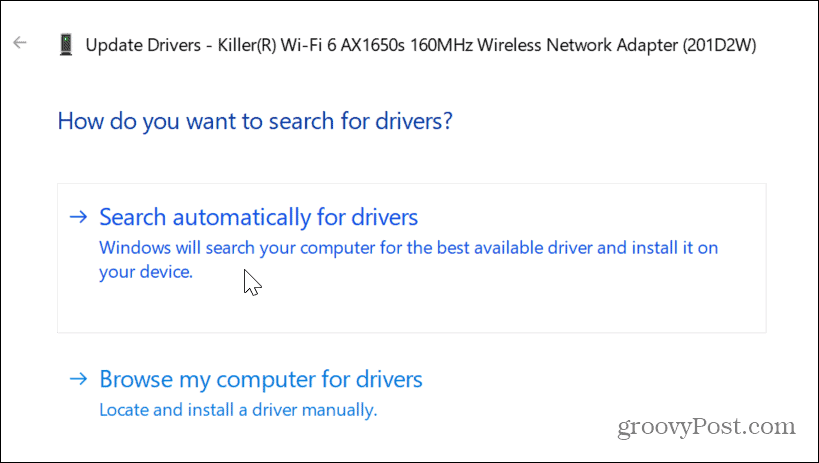
- Para reinstalar el controlador, haga clic derecho en el adaptador de red y seleccione Desinstalar dispositivo.
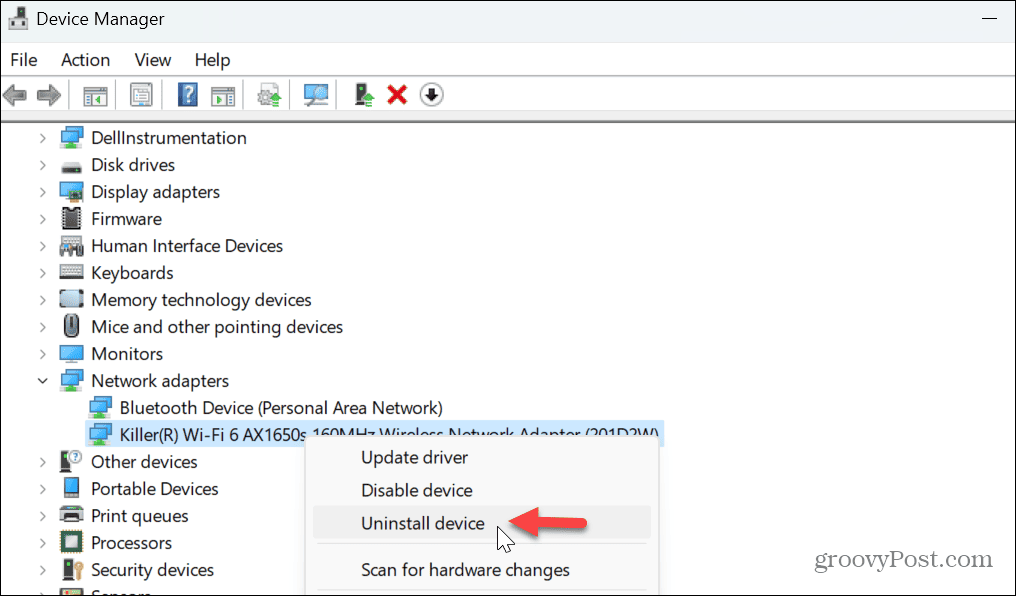
- Haga clic en seleccionar Desinstalar cuando aparezca el mensaje de verificación.

- Una vez desinstalado, reiniciar Windows 11y Windows lo reinstalará automáticamente durante el inicio.
5. Verifique la configuración de la política de grupo
Puede usar la directiva de grupo para verificar la configuración de comunicación de Internet si tiene las ediciones Windows 11 Pro, Enterprise o Education.
Para verificar la Política de grupo en Windows 11:
- Prensa Tecla de Windows + R para lanzar el Correr ventana de diálogo
- Tipo gpedit.msc y haga clic DE ACUERDO o presione Ingresar.
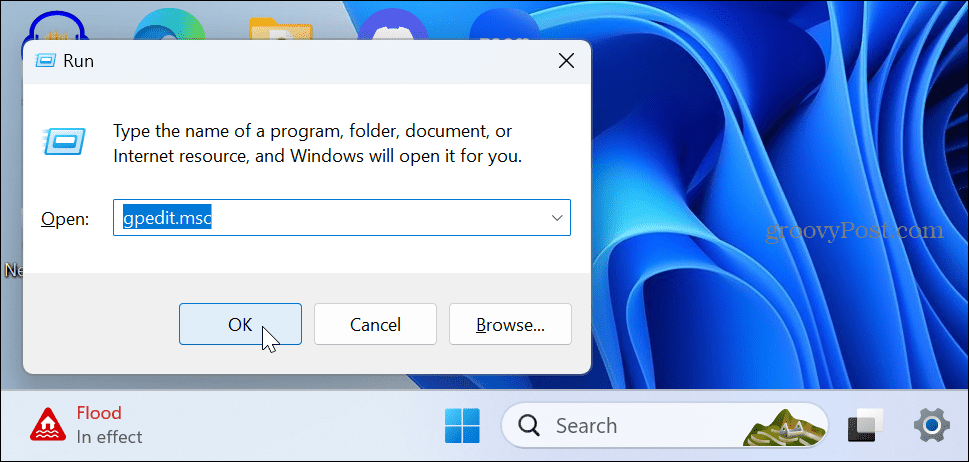
- Navegue a la siguiente ubicación:
Configuración del equipo\Plantillas administrativas\Sistema\Administración de comunicación por Internet\Configuración de comunicación por Internet
- Haga doble clic en el Desactivar las pruebas activas del indicador de estado de conectividad de red de Windows política.
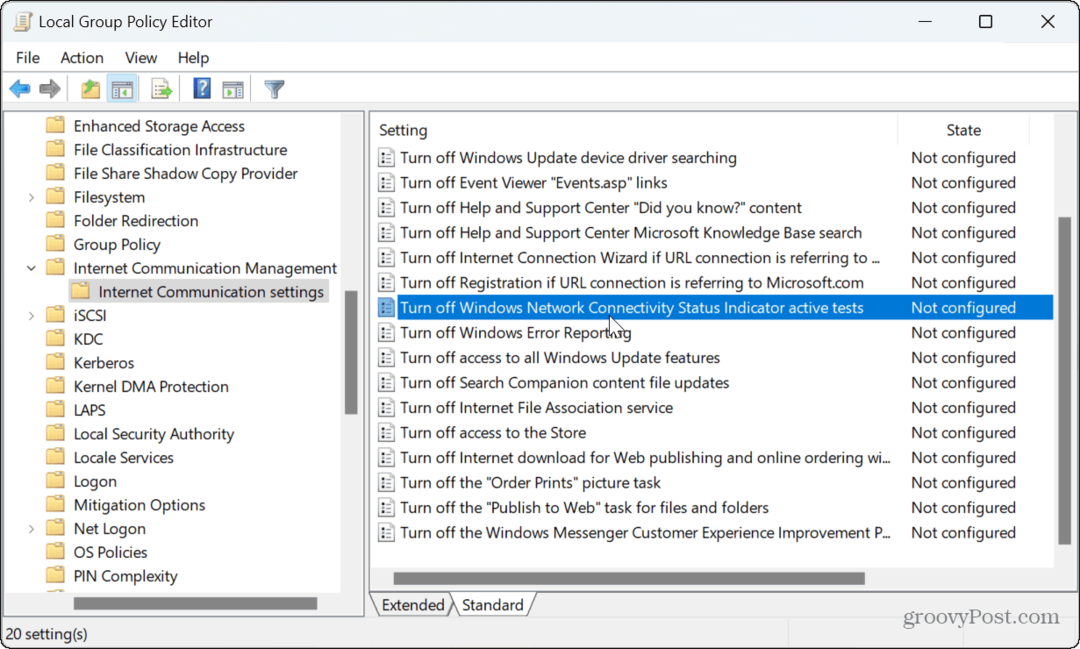
- Configúralo en No configurado si no lo es ya. Hacer clic Aplicar y DE ACUERDO.
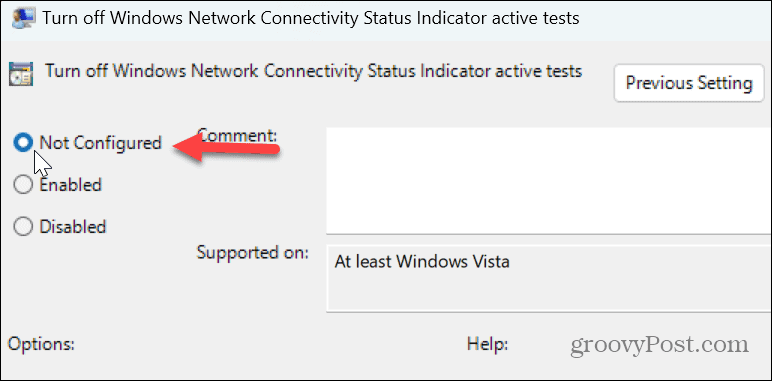
Una vez que complete los pasos, cierre la Política de grupo y reinicie su PC para ver si se conecta.
6. Restablecer todas las configuraciones de red
Si aún tiene problemas con Windows 11 que no se conecta automáticamente a Wi-Fi, puede restablecer la configuración de red. Esta opción eliminará los datos de su adaptador de red y los restaurará a la configuración predeterminada.
Si te has conectado configuración de DNS personalizada o configuró una VPN, esos ajustes se perderán.
Para restablecer todas las configuraciones de red:
- presione el tecla de Windows+ yo para abrir Configuración.
- Dirigirse a Red e Internet > Configuración de red avanzada.
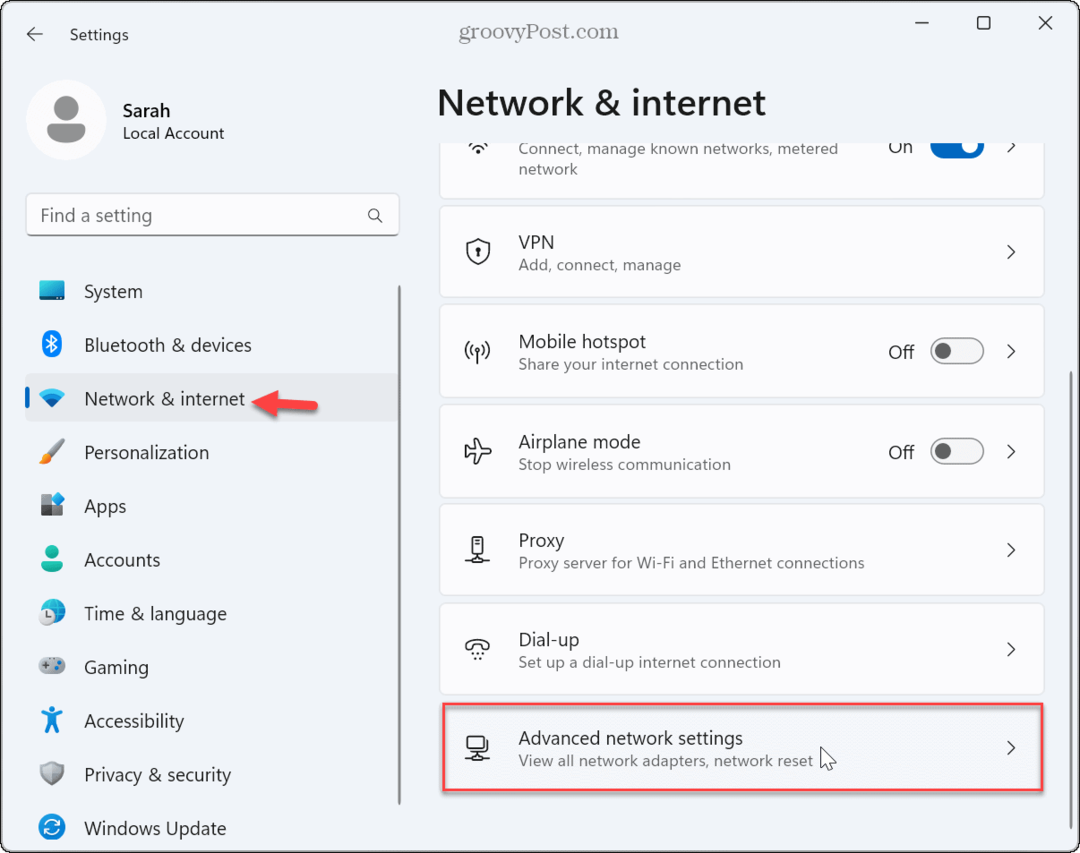
- Bajo la Más ajustes sección, haga clic en el Restablecimiento de red opción.
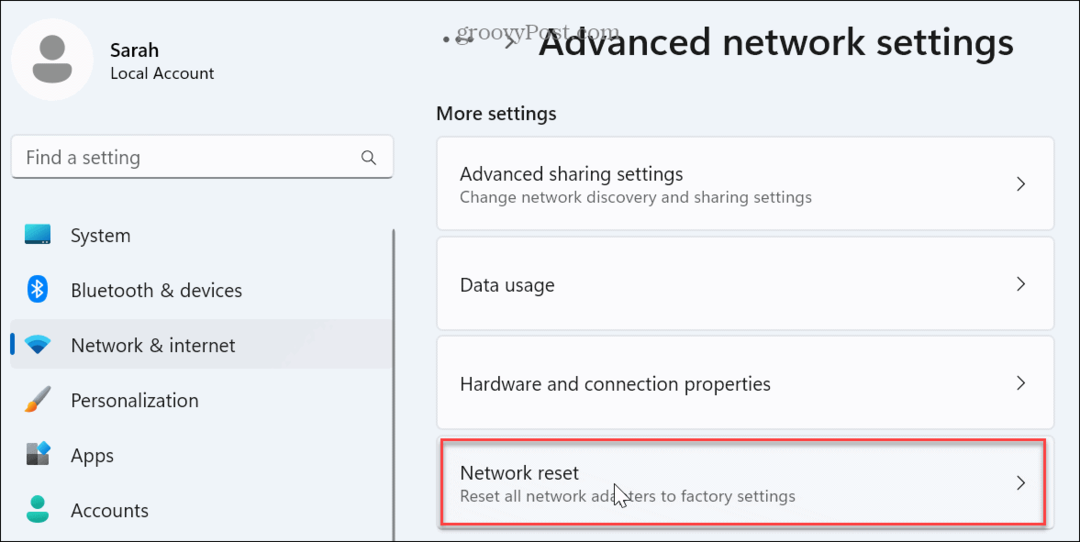
- Haga clic en el Restablecer ahora botón.
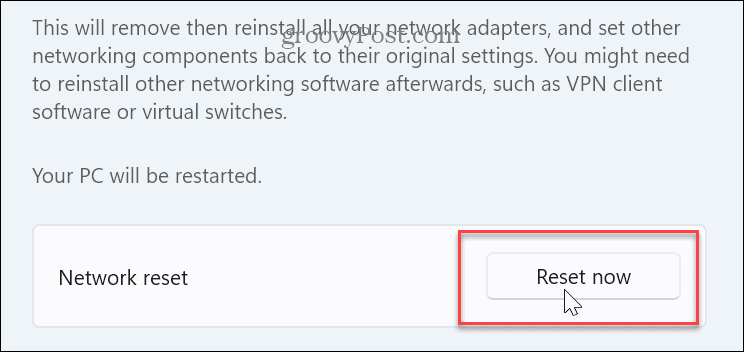
- Hacer clic Sí cuando aparezca el mensaje de verificación.
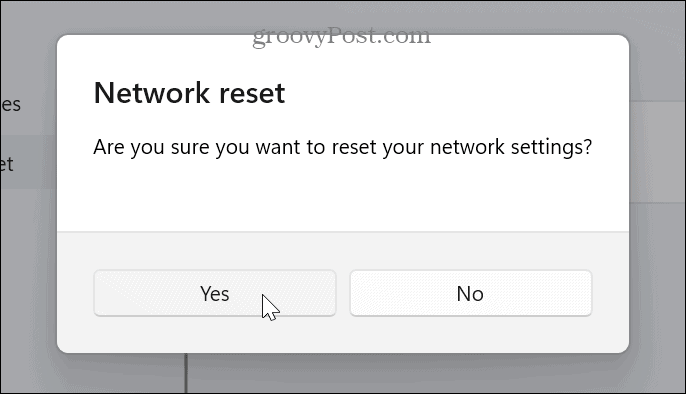
Su PC se reiniciará, los adaptadores de red se reinstalarán a sus valores predeterminados y se restaurarán las configuraciones de red (incluidas las contraseñas). Después del reinicio, vuelva a iniciar sesión y conéctese a la red inalámbrica que necesita.
Asegúrese de elegir la opción para conectarse automáticamente al unirse a la red para evitar problemas de conexión automática en el futuro.
Administrar su red Wi-Fi en Windows 11
Si tiene un problema con Wi-Fi que no se conecta automáticamente en Windows 11, el uso de una de las opciones anteriores debería resolver el problema. Recuerde, usar la opción para restablecer todas las configuraciones de red debe ser el último recurso.
Si aún no funciona, deberá tomar medidas más drásticas, como reinstalar Windows 11. Alternativamente, puede borrar su unidad y haz una instalación limpia. Antes de reiniciar o reinstalar Windows, asegúrese de crear una copia de seguridad completa así que puedes recupera tu pc desde la imagen.
Si está buscando otras configuraciones inalámbricas, vea cómo olvidar una red wifi si conecta su computadora portátil a varias ubicaciones. Y si quieres información más detallada sobre tu conexión inalámbrica, puedes generar un informe wifi en Windows 11.
