Cómo arreglar las opciones de energía no disponibles en Windows 11
Microsoft Ventanas 11 Héroe / / July 20, 2023

Publicado

Deberá corregir el error de opciones de energía no disponibles si las opciones desaparecen en su PC con Windows. Así es cómo.
Si está utilizando una computadora con Windows 11, debe familiarizarse con sus opciones de energía. Sin embargo, es posible que vea un mensaje que indique que no hay opciones de energía disponibles. Es probable que lo vea al hacer clic en el botón de encendido en el menú Inicio.
El mensaje completo dice: "Actualmente no hay opciones de energía disponibles". Cuando surja este problema frustrante, no tendrá Apagar o reiniciar, Dormir, o Opciones de hibernación disponible.
Si no ve ninguna opción de energía en Windows 11, le mostraremos los pasos de solución de problemas que debe seguir en esta guía.
¿Qué causa el error "Actualmente no hay opciones de energía disponibles"?
Es posible que vea este error cuando presione el botón tecla de Windows para lanzar el Comenzar menú y haga clic en el Botón de encendido. Este error puede deberse a permisos de cuenta insuficientes, un plan de energía corrupto u otros problemas relacionados con el sistema operativo. También pueden faltar opciones de energía al hacer clic con el botón derecho
También experimentará este error en un Cuenta de usuario estándar. Por lo tanto, si tiene una cuenta estándar, deberá obtener acceso de administrador o encontrar a alguien que lo tenga.
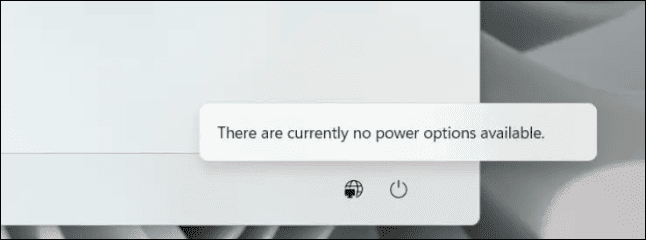
Restablecer el plan de energía actual a los valores predeterminados
Si ha realizado configuraciones personalizadas del plan de energía, es posible que algo esté mal configurado. Tu puedes fácilmente restablecer el plan de energía predeterminado desde el panel de control o utilizando PowerShell.
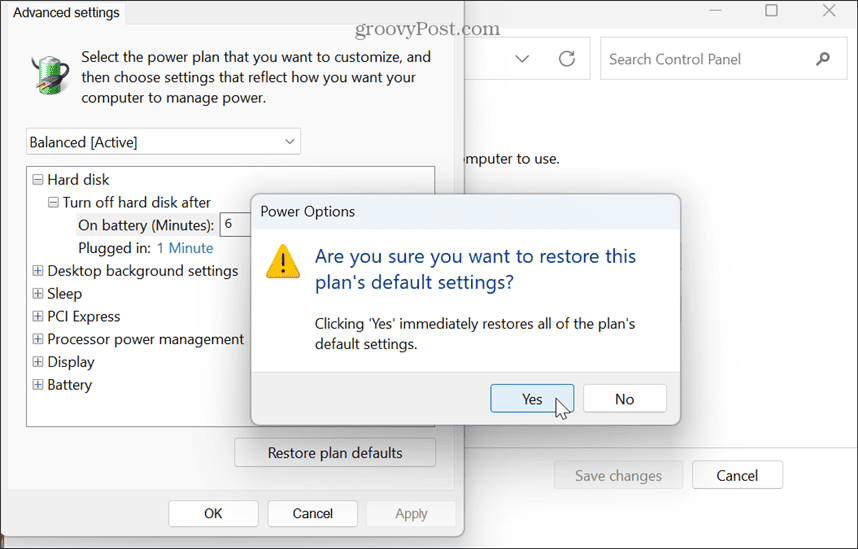
Verifique la configuración de la política de grupo
si estas corriendo Windows 11 Pro, Enterprise o Education, puede verificar la configuración de la directiva de grupo para asegurarse de que esté configurada correctamente.
Para verificar la configuración de la política de grupo en Windows 11:
- Prensa Tecla de Windows + R para lanzar el Ejecutar cuadro de diálogo.
- Tipo gpedit.msc y haga clic DE ACUERDO o presione Ingresar.
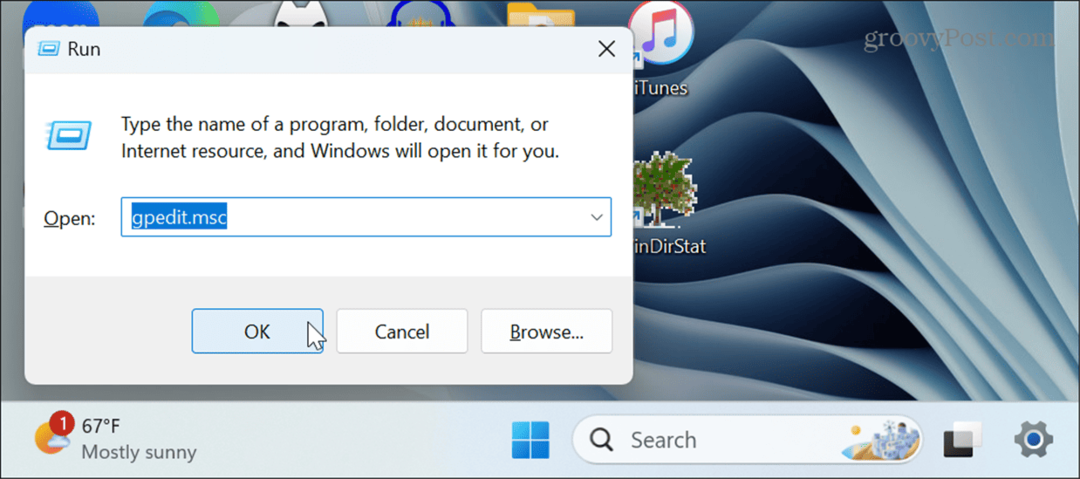
- Navegue a la siguiente ubicación:
Configuración de usuario > Plantillas administrativas > Menú de inicio y barra de tareas
- En el panel derecho, busque el Eliminar y evitar el acceso a los comandos Apagar, Reiniciar, Suspender e Hibernar política.
- Si está habilitada, haga doble clic en la política y configúrela en Desactivado. Si está configurado para No configurado, puedes dejarlo solo.
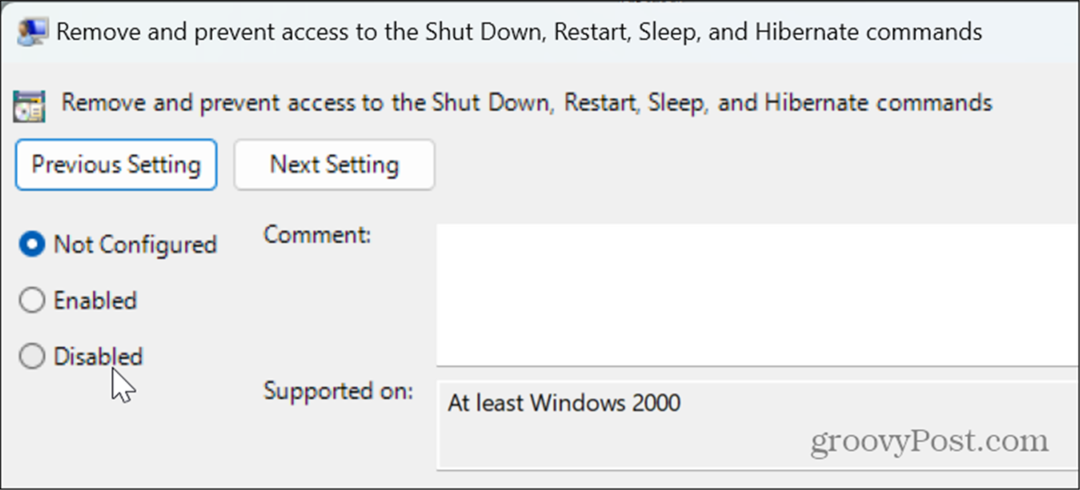
Escanear archivos del sistema en busca de errores
Si faltan archivos del sistema o están dañados, puede provocar un error de alimentación. Y para arreglar las opciones de energía no disponibles, puede ejecutar escaneos SFC y DISM para reparar automáticamente cualquier archivo de sistema de Windows que falte o esté dañado.
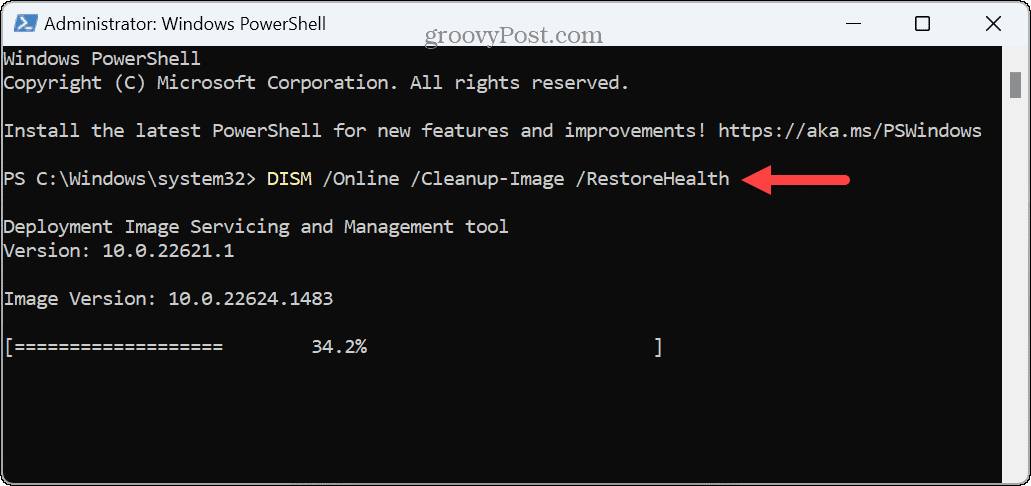
Una vez que se completan los escaneos, reiniciar Windows 11 y vea si las opciones de energía están de vuelta y el error ya no aparece.
Verificar el editor de políticas de seguridad local
La configuración incorrecta de la política de seguridad que maneja el acceso a las opciones de energía podría hacer que falten. Puede usar el Editor de políticas de seguridad local para corregir las opciones de energía que no están disponibles.
Para corregir las reglas de la política de seguridad local:
- presione el tecla de Windows a iniciar el menú Inicio.
- Tipo CPL y seleccione Panel de control del resultado superior.
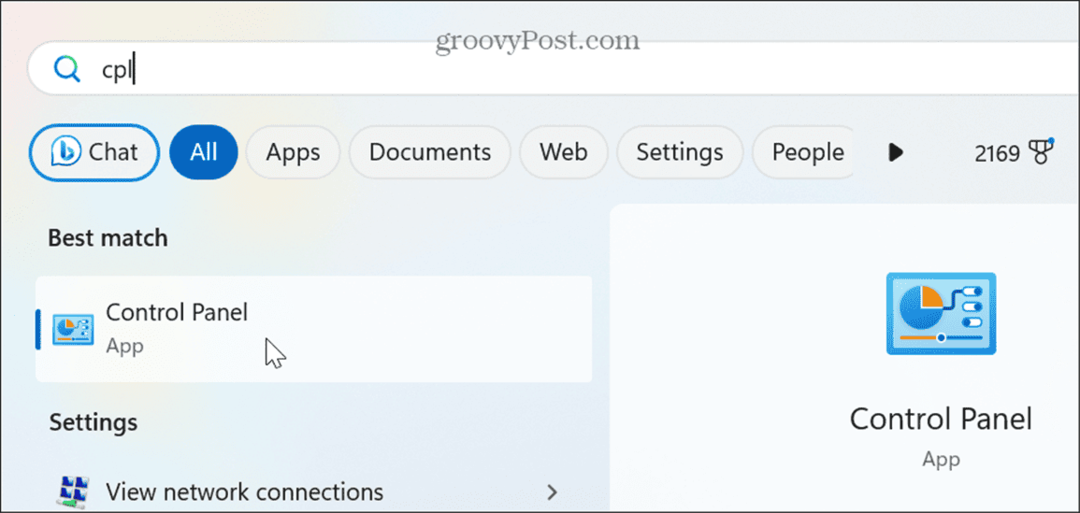
- Haga clic en el Cuentas de usuario opción del menú.
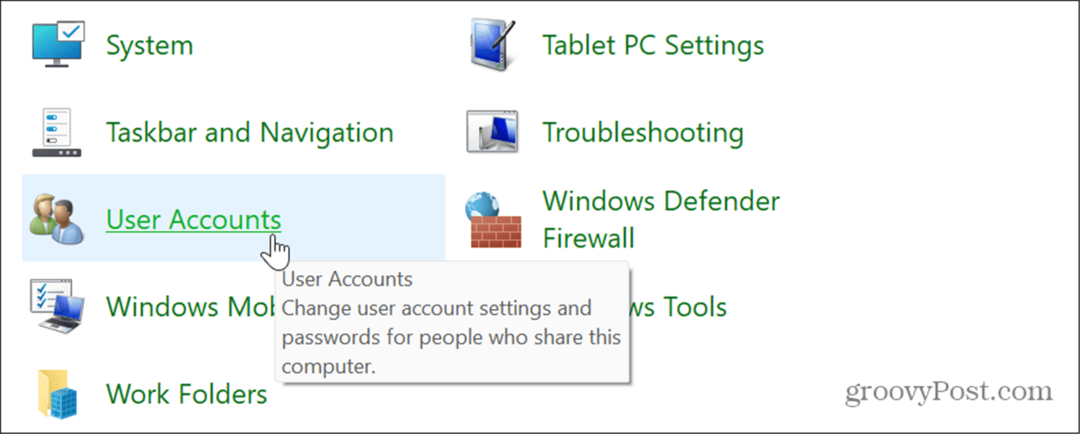
- Selecciona el Configurar propiedades avanzadas del perfil de usuario opción de la columna de la izquierda.
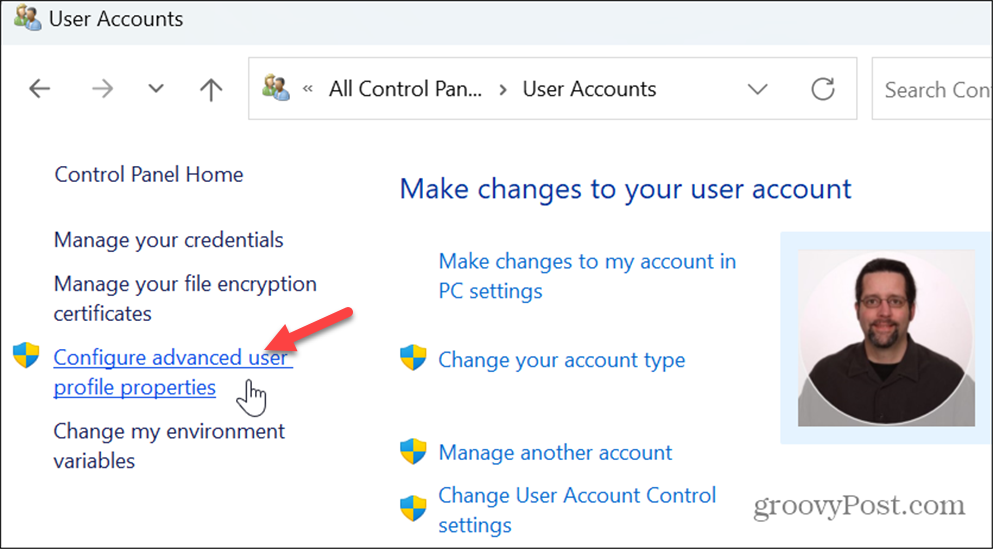
- Sobre el Perfiles de usuario ventana, anote el nombre completo del perfil.

- Prensa Tecla de Windows + R para lanzar el Correr caja de diálogo.
- Tipo secpol.msc y haga clic DE ACUERDO o presione Ingresar.
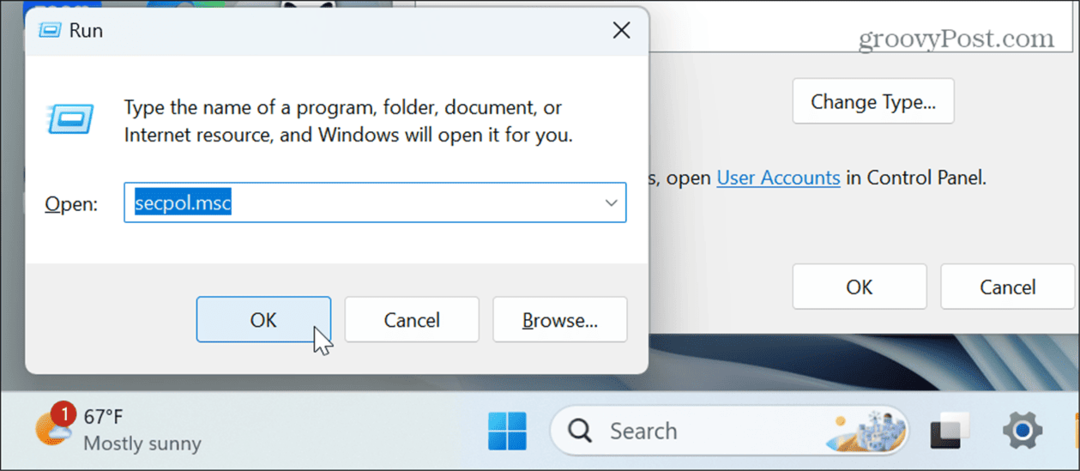
- Cuando se abra la Política de seguridad local, vaya a la siguiente ubicación:
Políticas locales > Asignación de derechos de usuario
- Haga doble clic en el Apagar el sistema política en el panel derecho.
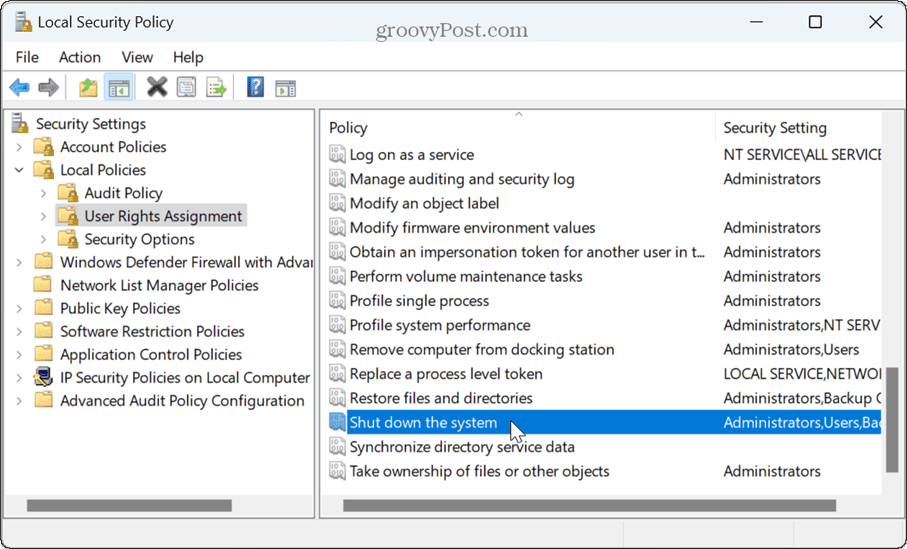
- Seleccionar Operadores de respaldo y haga clic en el Agregar usuario o grupo botón.
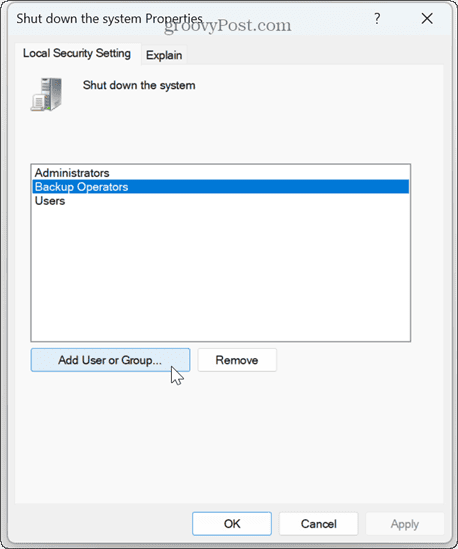
- Escriba el nombre completo de su perfil que anotó anteriormente en el Perfiles de usuario ventana.
- Hacer clic DE ACUERDO.
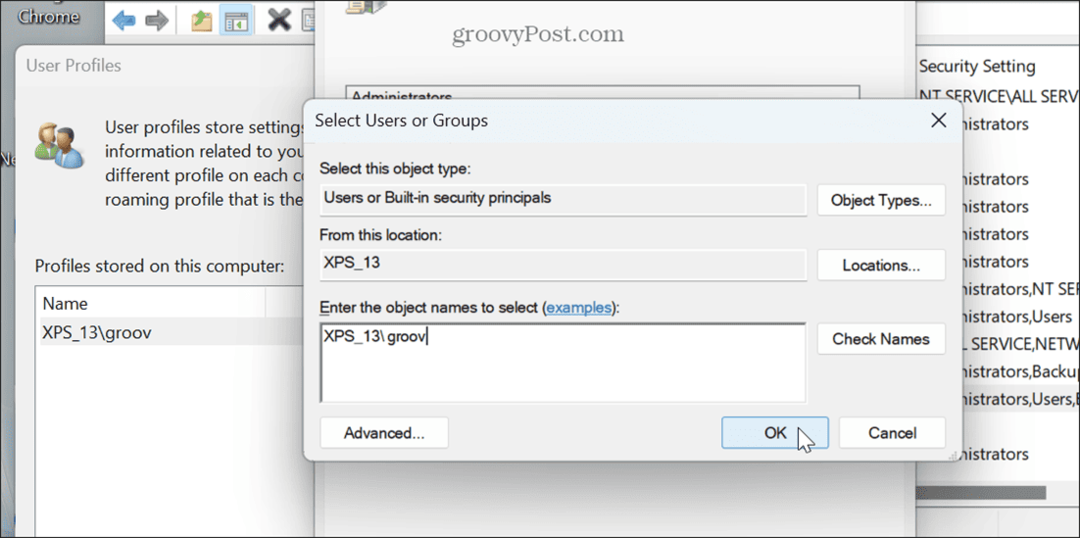
-
Reinicie su PC y verifique si las opciones de energía han regresado.
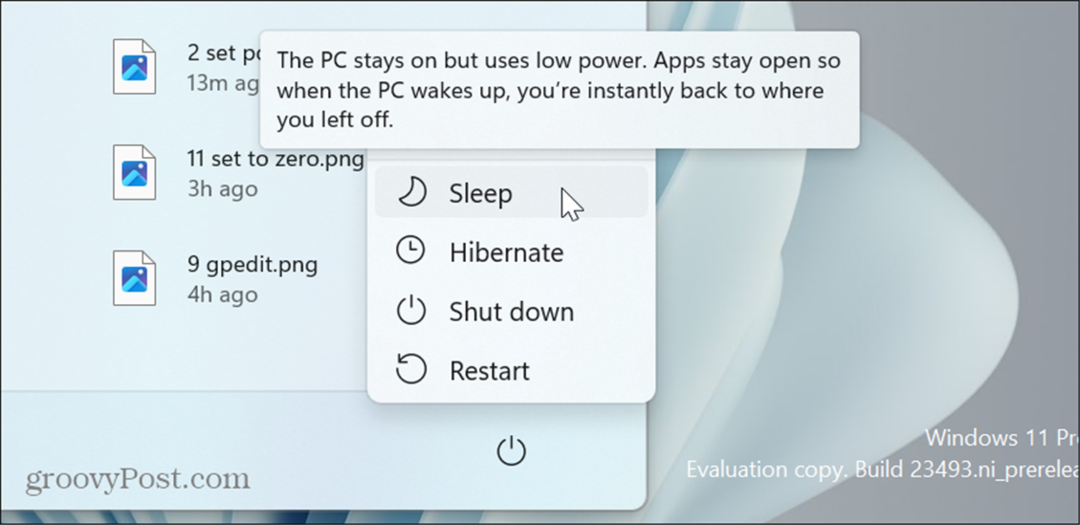
Actualizar Windows 11
Si aún recibe el error de opciones de energía ahora, una solución simple que puede hacer es actualizar Windows 11. Las actualizaciones incluyen funciones, seguridad y correcciones de errores, y una podría estar esperando a que la descargue y corrija el error.
Abierto Configuración > Actualización de Windows, haga clic en el Buscar actualizaciones e instale las actualizaciones disponibles. Tenga en cuenta que es posible que sea necesario reiniciar para completar la instalación. Una vez que se complete la actualización, verifique si el error aún existe.

Revertir actualizaciones
Si bien las actualizaciones son esenciales, por otro lado, pueden causar problemas con el funcionamiento de Windows. Entonces, si nota el error después de una actualización específica, puede desinstalar actualizaciones acumulativas.
Abierto Configuración> Actualización de Windows> Historial de actualizaciones> Desinstalar actualizaciones. Haga clic en el Desinstalar junto a la más reciente o dos actualizaciones problemáticas. Después de eso, asegúrese de pausar actualizaciones de Windows durante unas semanas hasta que se sepa que funcionan.
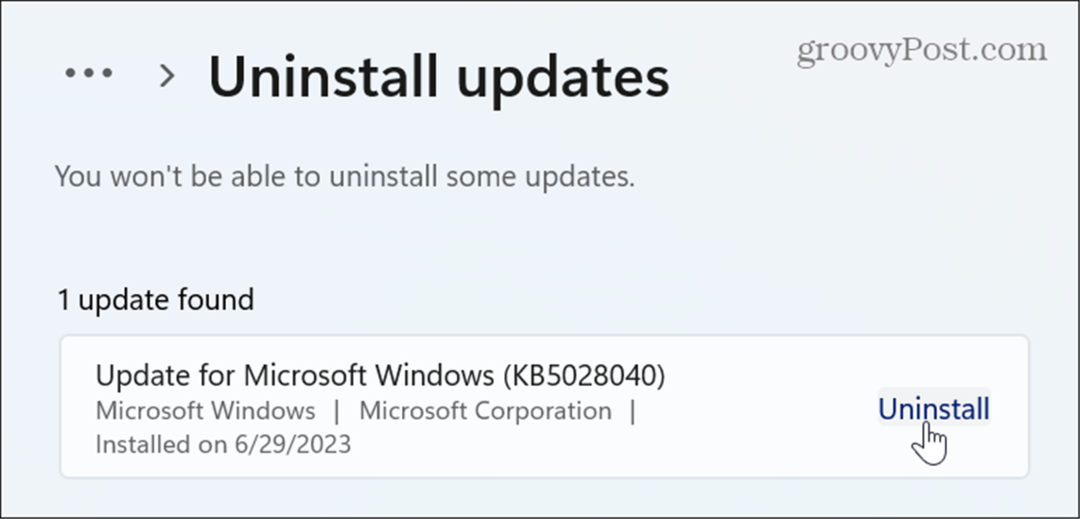
Usar Restaurar sistema
Si nota que las opciones de energía desaparecieron en un momento específico, puede usar el Función de restauración del sistema para recuperar su PC a un estado de funcionamiento conocido. Antes de restaurar su PC a un estado operativo, haga una copia de seguridad de los archivos esenciales en caso de que algo salga mal durante el proceso.
Su PC se reiniciará durante el proceso de restauración.
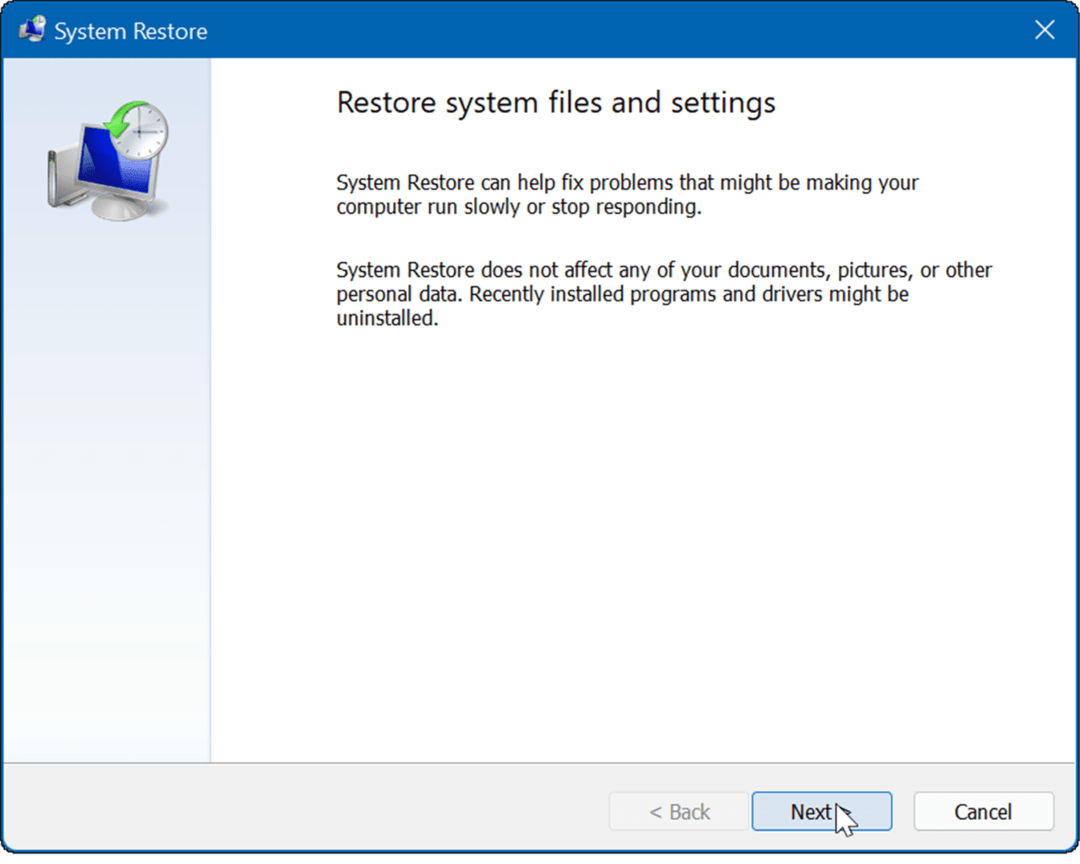
Recuperar las opciones de energía
Si faltan opciones de energía en su computadora con Windows 11, puede devolverlas usando las opciones anteriores. Tenga en cuenta que es posible que necesite restaurar Windows 11 a la configuración de fábrica como último recurso. Sin embargo, antes de hacerlo, asegúrese de crear una copia de seguridad completa del sistema así que puedes restaurar su sistema desde la copia de seguridad.
Hay otras opciones de energía a tener en cuenta en su sistema Windows. Por ejemplo, es posible que desee crear un plan de energía personalizado que equilibra el rendimiento del sistema y la energía de la batería.
Si desea configurar aún más la configuración de energía, puede verificar la configuración de su PC. Funciones de energía admitidas en Windows 11. También te puede interesar saber más sobre recomendaciones energéticas en su sistema Windows.

