Cómo arreglar el modo de luz nocturna que no funciona en Windows 11
Microsoft Ventanas 11 Héroe / / July 16, 2023

Publicado

El modo de luz nocturna en Windows 11 reduce las emisiones de luz azul de la pantalla para reducir la fatiga visual. Si deja de funcionar, puede solucionarlo con esta guía.
El función de luz nocturna en Windows 11 cambia los colores que se muestran en la pantalla a tonos más cálidos. Reduce la luz azul emitida por la pantalla, lo que puede ayudarlo a conciliar el sueño después de una sesión. Pero si no funciona, deberá solucionar el problema.
Si el modo de luz nocturna no funciona en Windows 11, siga los pasos a continuación para solucionar el problema.
Asegúrese de que el modo de luz nocturna esté habilitado
Una de las primeras cosas a comprobar es que el modo de luz nocturna está activado.
Para volver a habilitar el modo de luz nocturna en Windows 11:
- presione el Tecla de Windows + Iatajo de teclado para abrir el Ajustes aplicación
- Seleccionar Sistema > Pantalla.
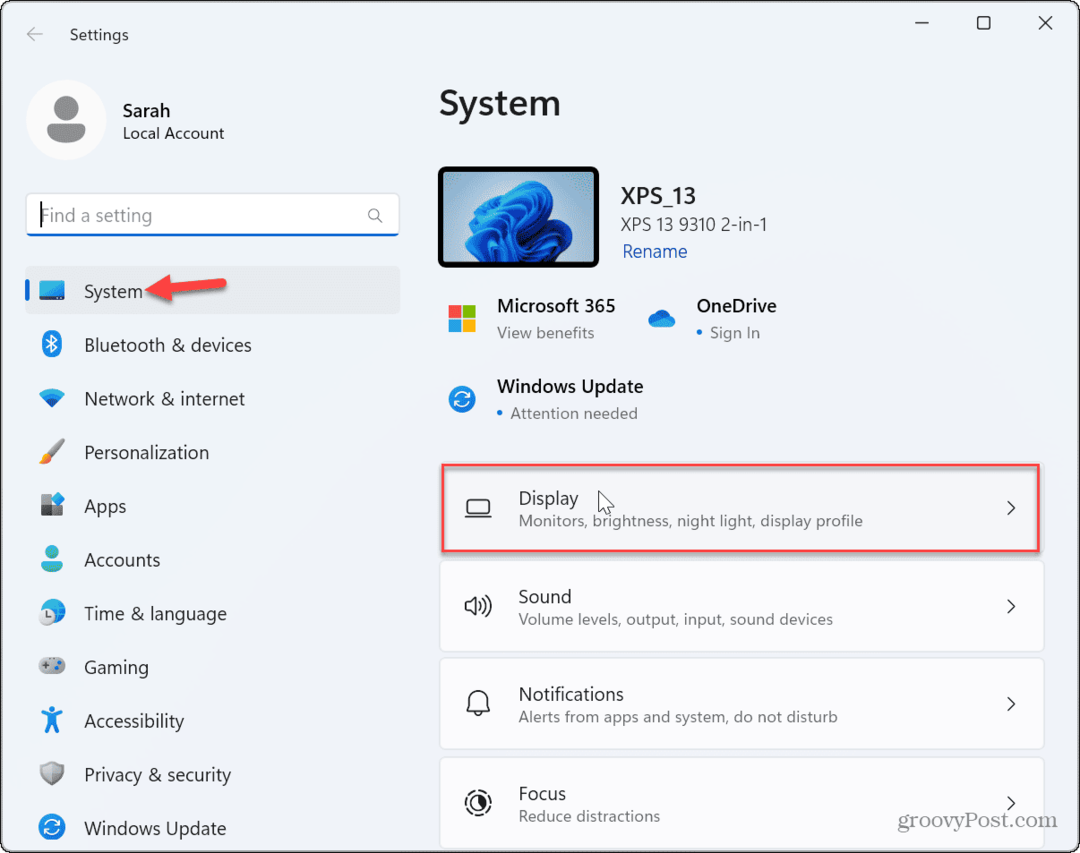
- Activar el Interruptor de luz nocturna si no está habilitado.
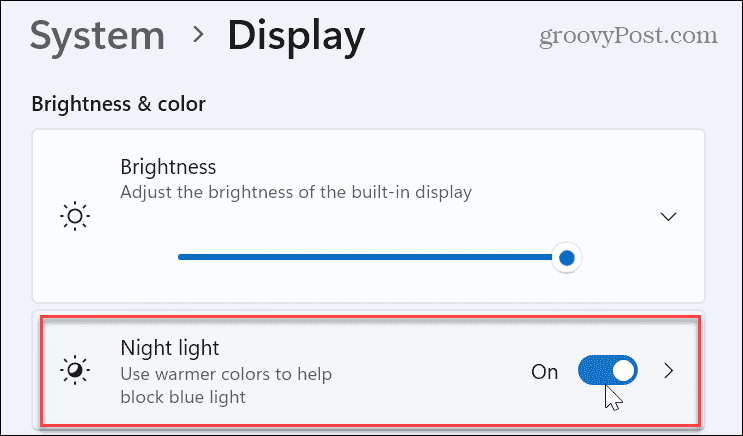
- Alternativamente, presione el botón Tecla de Windows + A para abrir el menú de configuración de acciones rápidas y seleccione el Luz de noche botón para activarlo.
- Nota: Si no ve el botón de luz nocturna, puede personalizar el menú de configuración de acciones rápidas para agregarlo
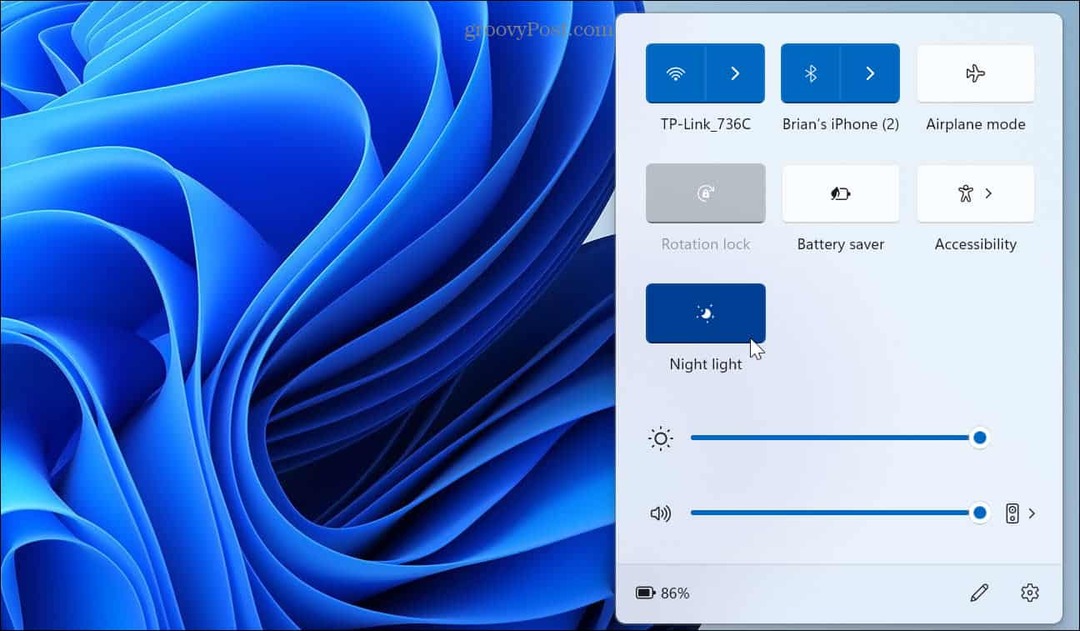
Consultar horario de luz nocturna
Si configuró el modo de luz nocturna para trabajar en un horario, eso puede estar causando que deje de funcionar. Por ejemplo, es posible que no se encienda cuando lo seleccione manualmente o se encienda cuando no lo desee.
Para configurar el horario de luz nocturna en Windows 11:
- Haga clic derecho en el menú Inicio y seleccione Ajustes.
- En Ajustes, seleccionar Sistema > Pantalla.
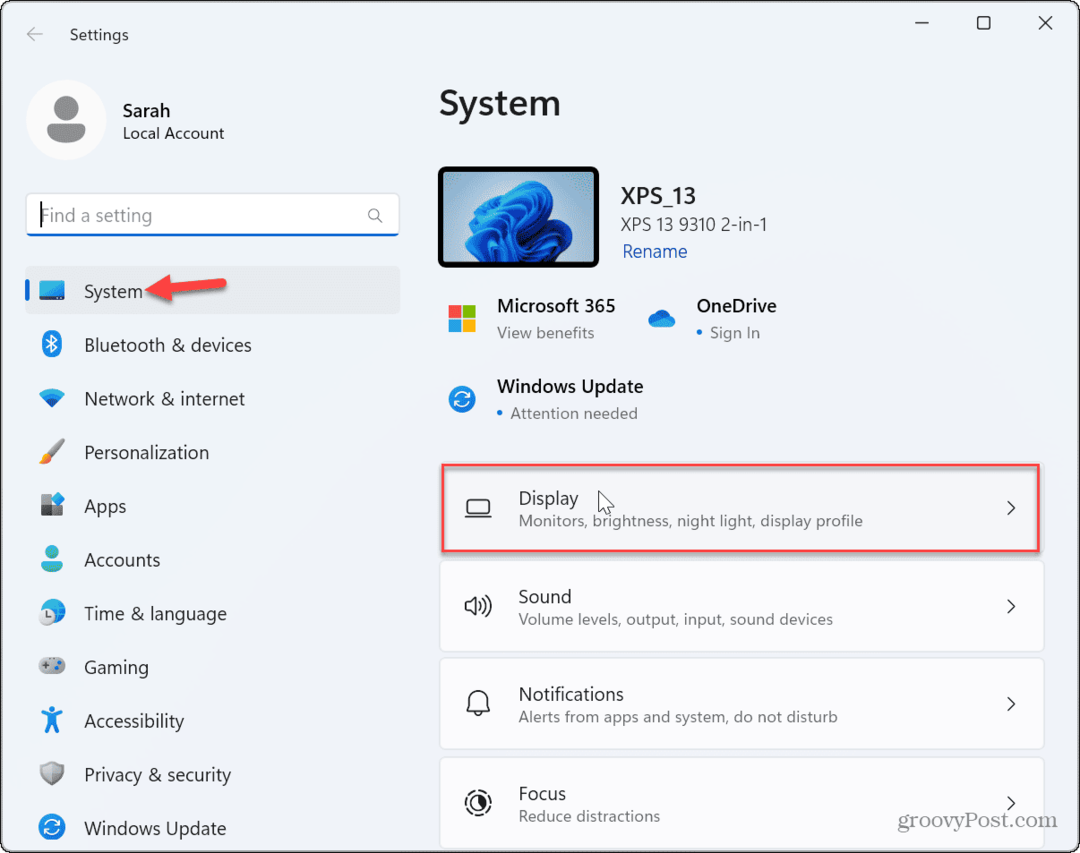
- Selecciona el Luz de noche opción de la columna de la derecha.
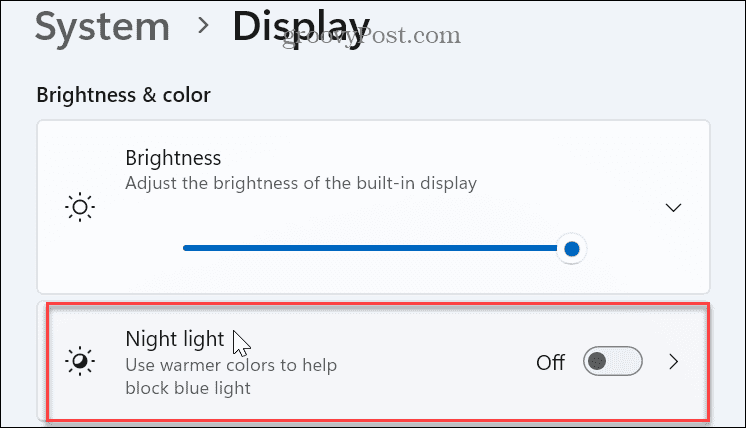
- Activar el Programar luz nocturna opción y verifique el mejor horario para su sistema. Alternativamente, puede desactivar la opción de programación y activarla o desactivarla manualmente.
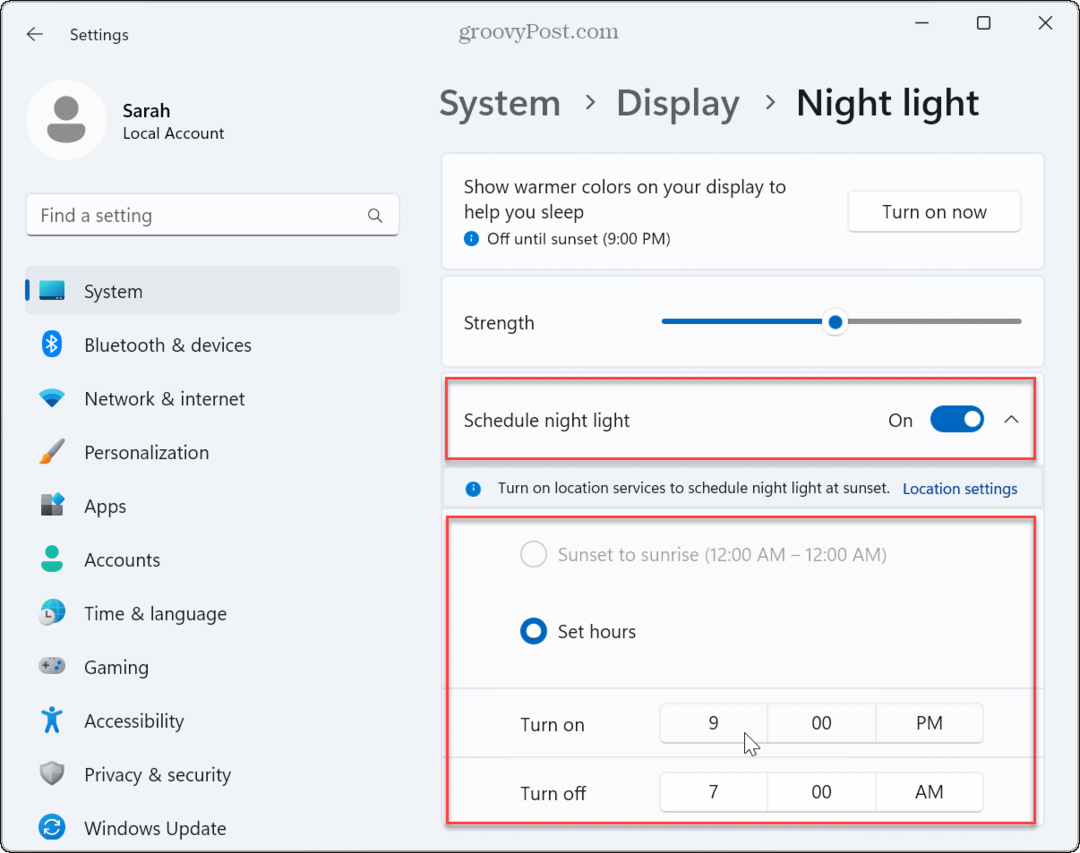
Haz que la luz nocturna sea más fuerte
La función de luz nocturna puede estar activada, pero no se nota. La razón de esto se debe a que su fuerza no está en un nivel lo suficientemente alto.
Para ajustar la configuración de intensidad de la luz nocturna en Windows 11:
- Haga clic derecho en el menú Inicio y seleccione Ajustes.
- En Ajustes, prensa Pantalla > Luz nocturna.
- Ajustar el Fortaleza Deslice hacia arriba hasta que note que está funcionando.
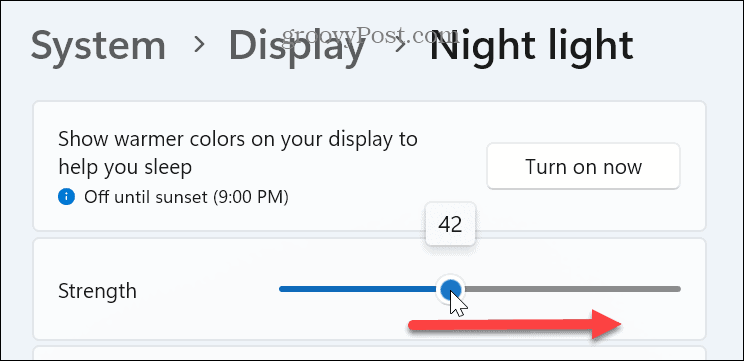
Deshabilitar HDR
Si tiene una pantalla de gama alta que admite altas resoluciones y HDR, activar la función HDR puede ayudar a resolver que la luz nocturna no funcione en Windows 11.
Para deshabilitar HDR en Windows 11:
- Haga clic derecho en el menú Inicio y seleccione Ajustes.
- En Configuración, presione Sistema > Pantalla.
- Bajo la Brillo y color sección, seleccione la HDR opción.
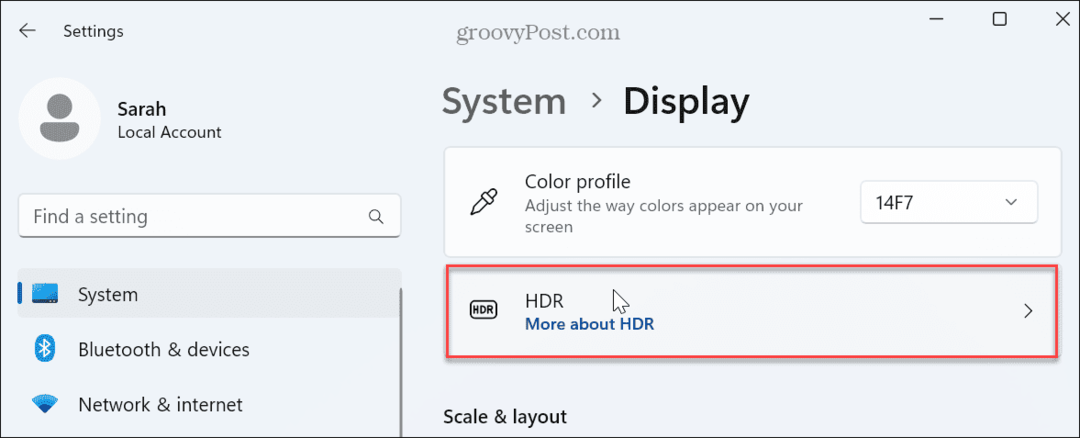
- Ampliar la Capacidades de visualización sección y desactive la Usar HDR y Transmisión de vídeo HDR interruptores
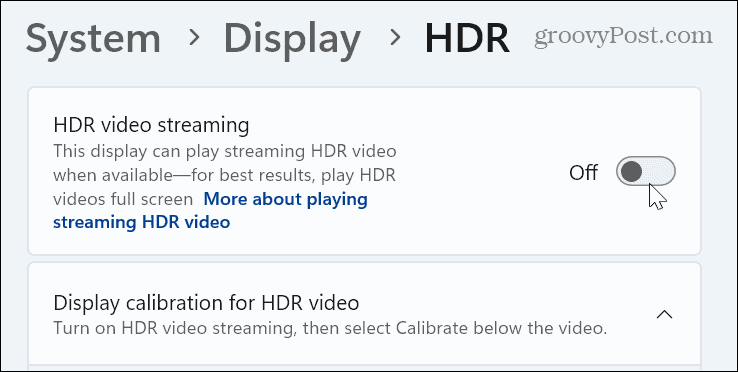
Restablecer la configuración de luz nocturna a través del registro
Si el modo de luz nocturna aún no funciona en Windows 11, puede restablecer su configuración modificando el Registro.
Nota: Esta opción requiere que modifique configuraciones importantes en el Registro de Windows. Si ingresa o elimina un valor requerido, puede hacer que su sistema se vuelva inestable o se bloquee. Antes de continuar, haga una copia de seguridad de los valores del registro que está cambiando y considerar hacer una copia de seguridad de todo el Registro para que puedas restaurarlo si algo sale mal.
Este es también un excelente momento para crear un punto de restauración.
Para restablecer la configuración de la luz nocturna modificando el Registro en Windows 11:
- Prensa Tecla de Windows + R para lanzar el Correr ventana de diálogo
- Tipo regeditar y haga clic DE ACUERDO o presione Ingresar.
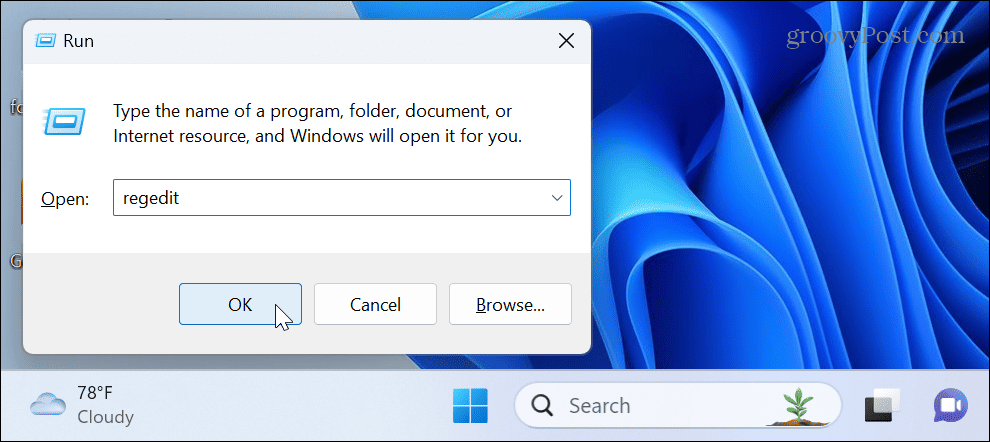
- Cuando el Editor de registro se abre, navegue a la siguiente ruta:
HKEY_CURRENT_USER\Software\Microsoft\Windows\CurrentVersion\CloudStore\Store\DefaultAccount\Cloud - Haga clic derecho en el predeterminado$Windows.data.bluelightreduction.bluelightreductionstate subclave y seleccione Borrar.
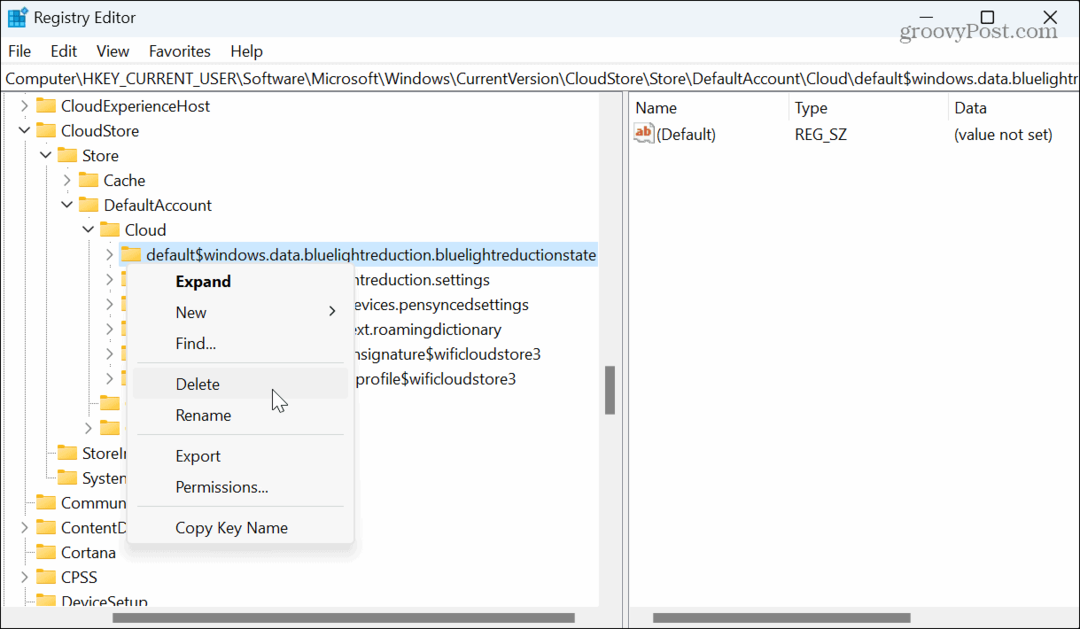
- Reiniciar Windows 11—la función de luz nocturna debería funcionar correctamente después.
Ejecutar escaneos SFC y DISM
Si tiene archivos de sistema corruptos o faltantes, puede hacer que las funciones integradas, como el modo de luz nocturna, dejen de funcionar. Por ejemplo, puede reparar rápidamente los archivos del sistema ejecutando escaneos SFC y DISM desde un terminal PowerShell elevada.
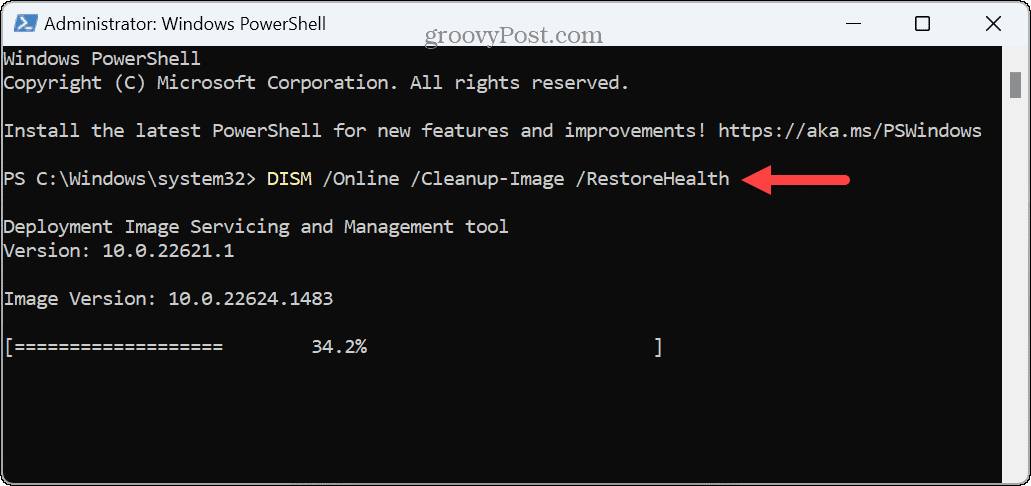
Resetea tu PC
Si la luz nocturna aún no funciona en Windows 11, puede resetea tu PC. Este es un paso de último recurso, ya que elimina aplicaciones y configuraciones.
Antes de usar la opción de reinicio, completar una copia de seguridad del sistema para que puedas usar la imagen para restaurar su sistema.
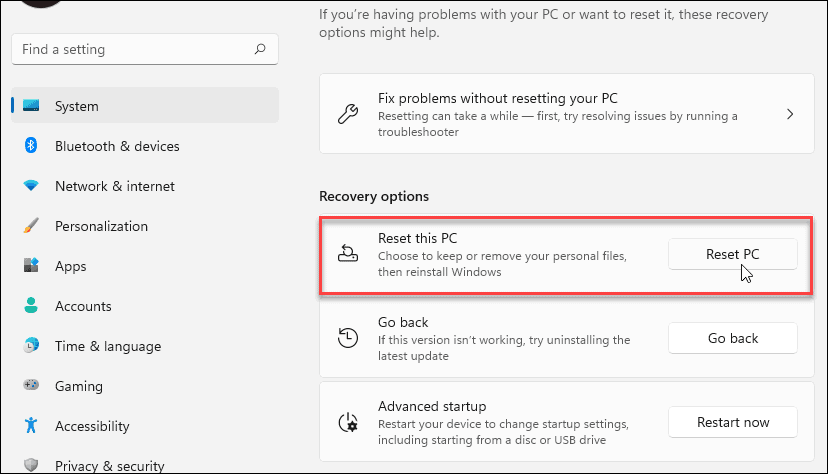
Solución de problemas en Windows 11
Si disfruta de los colores cálidos y la luz azul limitada que proporciona la función de luz nocturna, pero deja de funcionar, puede recuperarla siguiendo los pasos anteriores. También vale la pena señalar que el modo de luz nocturna puede ayudar a ahorrar energía de la batería al reducir la luz que proviene de la pantalla.
Es posible que surjan otros problemas de visualización en Windows que deba solucionar. Por ejemplo, si los elementos en su pantalla son difíciles de distinguir, usted puede arreglar una pantalla borrosa en Windows 11. Si no sucede nada en su pantalla, vea cómo arreglar una pantalla negra de Windows.
Si tiene una pantalla táctil que le está dando problemas, aprenda a arreglar una la pantalla táctil no funciona en Windows 11. Y si no usa la función táctil o desea pausarla, puede deshabilitar una pantalla táctil de Windows 11.



