Cómo desactivar Autoajustar en PowerPoint
Oficina De Microsoft Microsoft Power Point Power Point Oficina Héroe / / July 14, 2023

Publicado
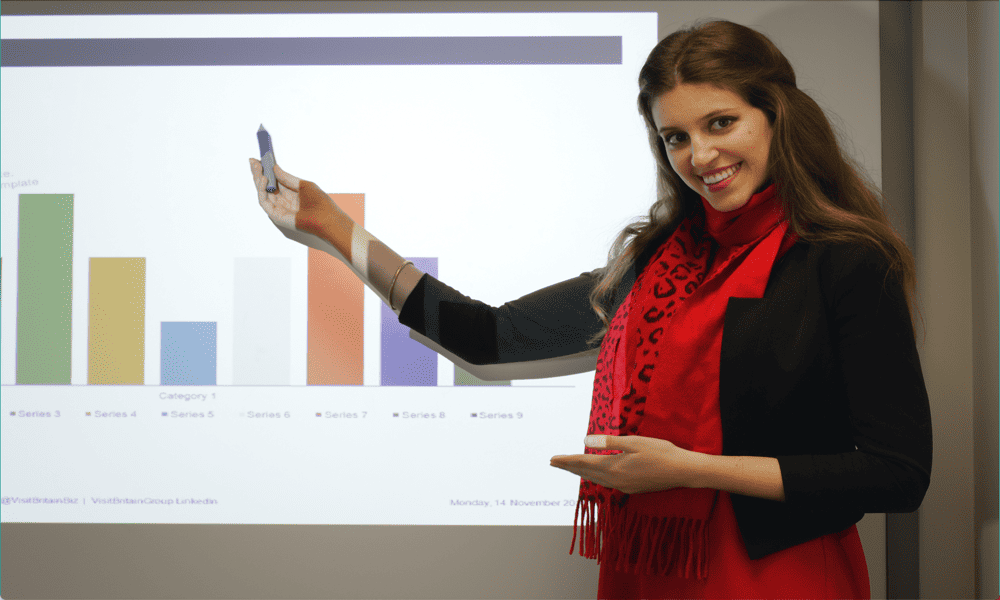
PowerPoint ajusta automáticamente el texto a los cuadros de texto y marcadores de posición. Si desea deshabilitar esta función, aprenda cómo desactivar Autoajustar en PowerPoint aquí.
Cuando crea por primera vez una presentación en blanco en PowerPoint, generalmente se le presentan dos cajas de texto—uno para su título y otro para su subtítulo. Sin embargo, si su título resulta ser bastante largo, es posible que sea demasiado grande para caber en el cuadro de texto.
Aquí es donde sucede algo mágico. PowerPoint utiliza el Autoajustar función para cambiar el tamaño de su texto y asegurarse de que su título quepa dentro del cuadro de texto, sin importar cuánto tiempo sea. Si bien esto a menudo puede ser útil, existen algunas buenas razones por las que es posible que no desee que esto suceda.
Explicaremos cómo desactivar AutoFit en PowerPoint y por qué es posible que desee hacerlo en primer lugar a continuación.
¿Qué es Autoajustar en PowerPoint?
Autoajustar
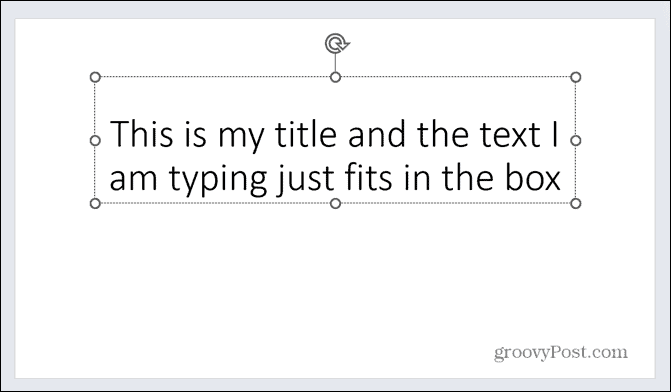
Con AutoFit activado, en lugar de que cualquier texto adicional se derrame fuera de su cuadro de texto, el texto cambia de tamaño automáticamente. Esto asegura que todo el texto permanezca dentro del cuadro de texto.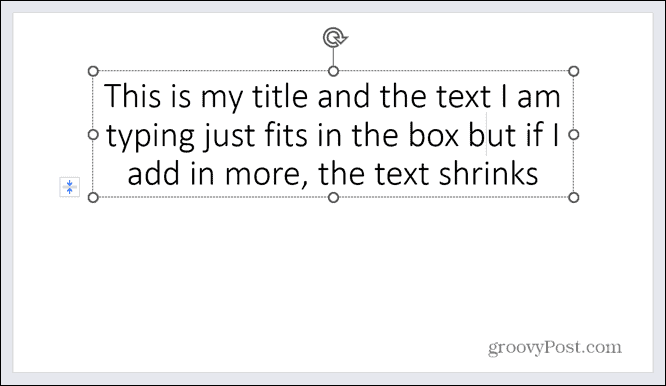
Si decide eliminar parte del texto en su cuadro de texto, AutoFit aumentará el tamaño del texto nuevamente. No debería ser más grande que el tamaño original de su texto.
¿Por qué podría querer desactivar AutoFit?
Esto parece una característica muy útil a primera vista. Después de todo, ¿por qué querrías tener texto saliendo de tus cuadros de texto? Sin embargo, AutoFit puede hacer que sea demasiado fácil cometer uno de los pecados capitales de crear buenas presentaciones de PowerPoint: añadir demasiado texto a tus diapositivas.
Una pequeña cantidad de texto en una fuente grande es fácil de leer para las personas, incluso si se encuentran a una distancia razonable de la pantalla de presentación. Sin embargo, demasiado texto pequeño se vuelve muy difícil de leer. Hace que su presentación sea difícil de seguir, incluso para las personas que están relativamente cerca de la pantalla de presentación.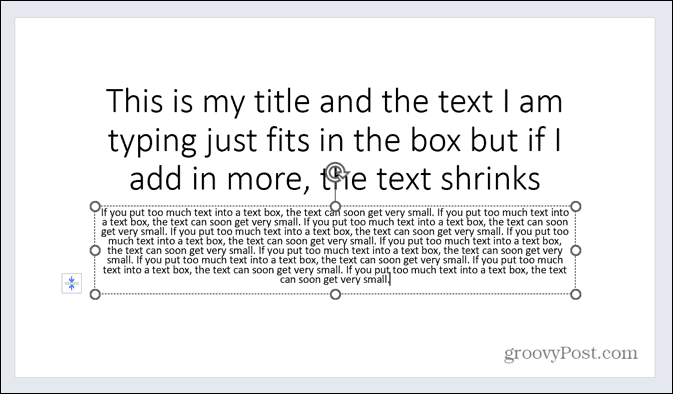
El problema con AutoFit es que puede dejarse llevar fácilmente por la introducción de texto. Es posible que no notes que el texto se vuelve cada vez más pequeño a medida que agregas más texto. Con AutoFit desactivado, obtiene una indicación clara de que ha agregado demasiado texto porque ya no cabe dentro de su cuadro de texto.
Esta es una pista de que necesita reducir la cantidad de texto o distribuirlo en más diapositivas. Desactivar AutoFit puede evitar que agregue demasiado texto a sus diapositivas y garantizar que sean fáciles de leer para todos.
Cómo acceder a las opciones de ajuste automático en su diapositiva
Si solo desea desactivar Autoajustar para el cuadro de texto o el marcador de posición en el que está trabajando actualmente, puede acceder fácilmente a las opciones de Autoajustar desde dentro de la diapositiva.
Para desactivar AutoFit a través del menú de opciones de AutoFit:
- Haga clic en el cuadro de texto o marcador de posición que contiene su texto.
- Al lado de su cuadro de texto, haga clic en el Opciones de ajuste automático botón.
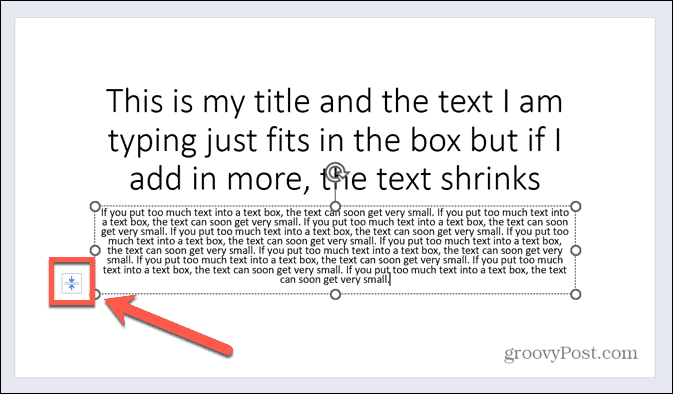
- Seleccionar Dejar de ajustar texto a este marcador de posición.
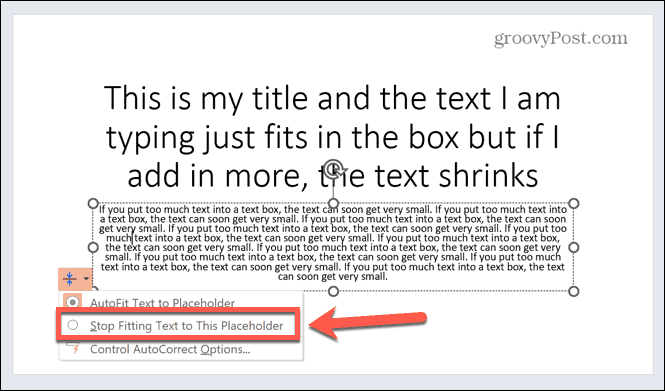
- El texto volverá a su tamaño original. Esto puede hacer que el texto se derrame fuera del marcador de posición.
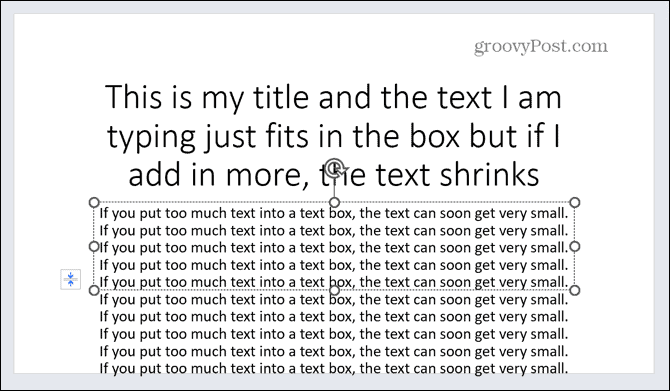
- Si el texto continúa fuera del marcador de posición, es posible que desee considerar usar menos texto. También puede mover parte de ella a otra diapositiva.
- Para volver a activar AutoFit, haga clic en el botón Opciones de ajuste automático botón de nuevo y seleccione Autoajustar texto a marcador de posición.
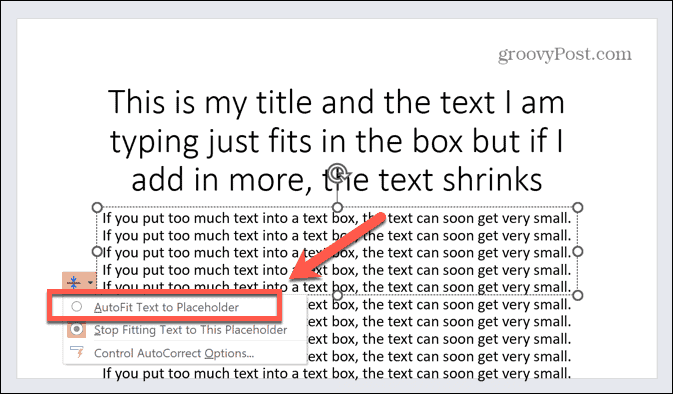
Cómo desactivar el ajuste automático a través de las opciones de formato de forma
También puede desactivar Autoajustar utilizando las opciones de Formato de forma para el marcador de posición.
Para desactivar Autoajustar a través de las opciones de formato de forma:
- Haga clic derecho en el marcador de posición que desea editar.
- En el menú contextual, seleccione Forma de formato.
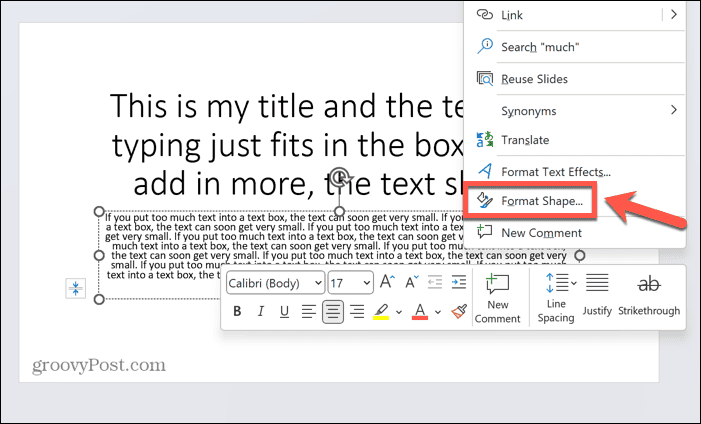
- En el Forma de formato panel, haga clic Opciones de texto.
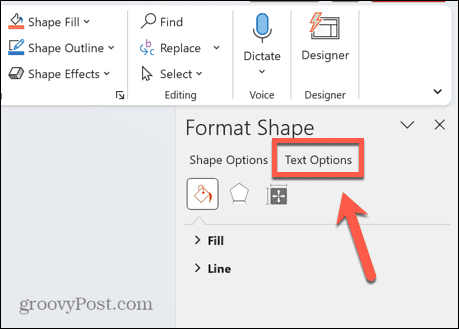
- Haga clic en el Caja de texto icono.
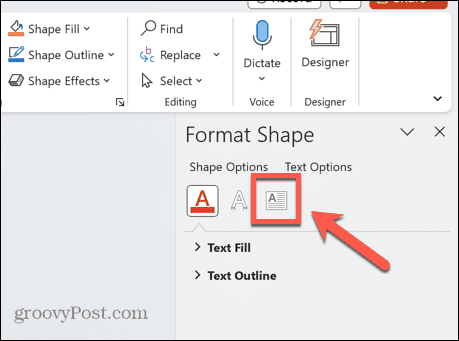
- Seleccionar No autoajustar.
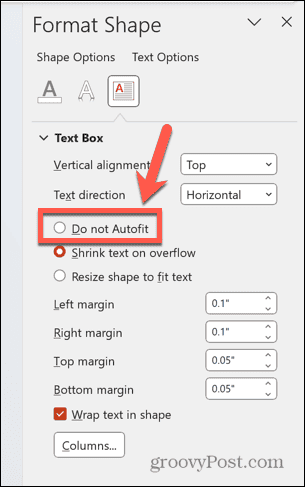
- Para volver a activar AutoFit, repita los pasos 1 a 4 y seleccione Reducir texto en desbordamiento.
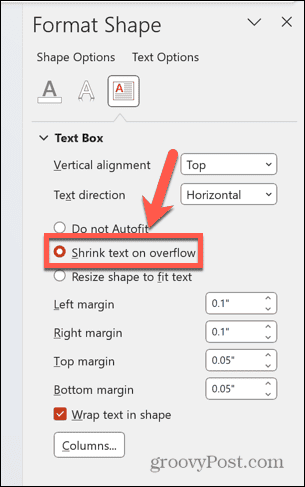
Cómo desactivar AutoFit para toda la presentación
Si no desea tener que desactivar AutoFit para cada marcador de posición en su presentación, puede optar por desactivar la función para toda su presentación. Esto se hace a través de las opciones de Autocorrección, a las que se puede acceder de dos maneras diferentes.
Para desactivar AutoFit para todo tu PowerPoint:
- Haz clic en uno de tus marcadores de posición.
- Haga clic en el Opciones de ajuste automático icono al lado del marcador de posición.
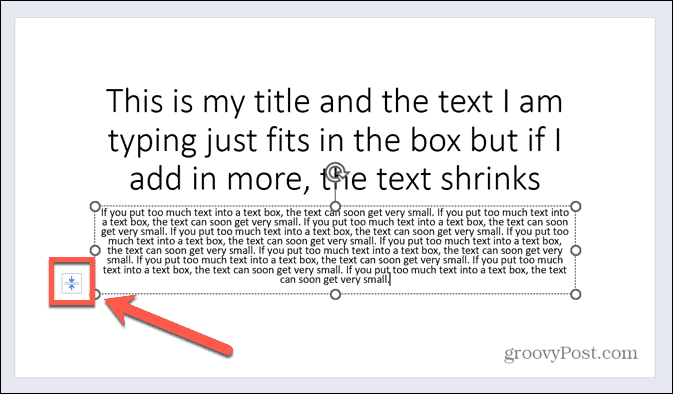
- Seleccionar Controlar las opciones de autocorrección.

- También puede acceder a las opciones de Autocorrección haciendo clic en el Archivo menú.
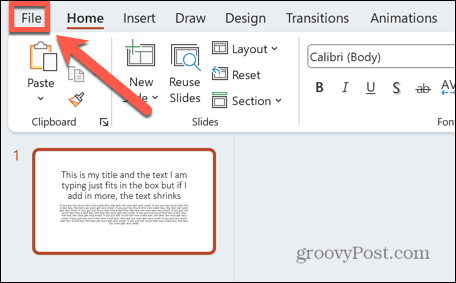
- Seleccionar Opciones en la parte inferior del menú de la izquierda.
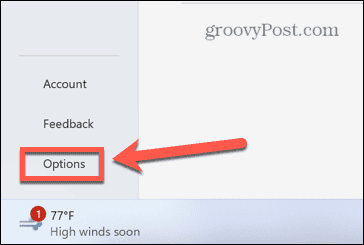
- Haga clic en el Prueba pestaña en el menú de la izquierda.
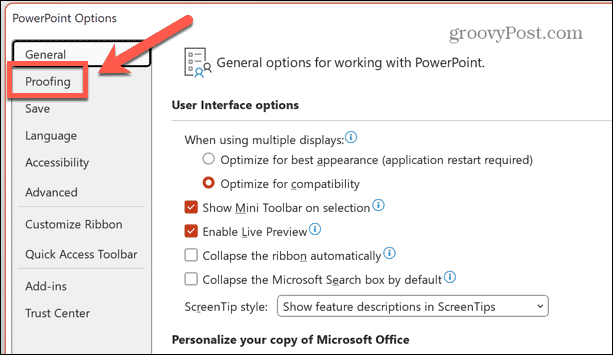
- Haga clic en el Opciones de autocorrección botón.
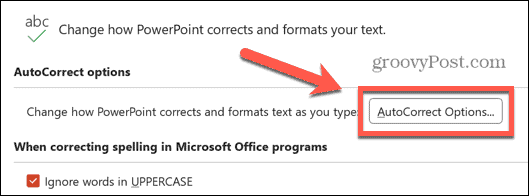
- Una vez que esté en las Opciones de Autocorrección, desmarque Autoajustar texto de título a marcador de posición y Autoajustar cuerpo de texto a marcador de posición.
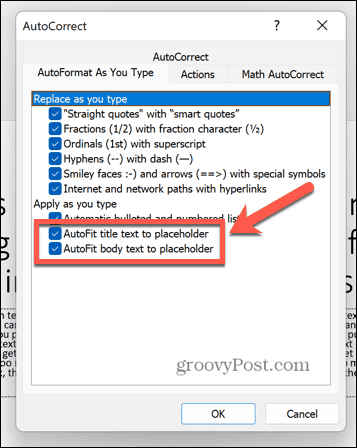
- Hacer clic DE ACUERDO.
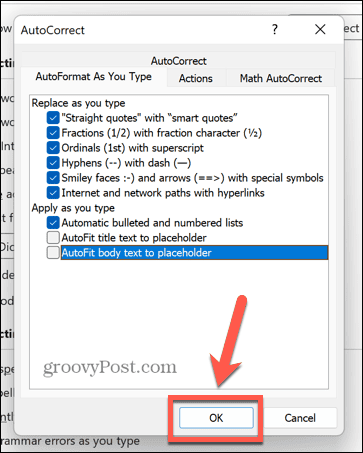
- AutoFit ahora está desactivado de forma predeterminada en todo el documento.
- Para volver a encenderlo, repita los pasos 1 a 7 y vuelva a verificar Autoajustar texto de título a marcador de posición y Autoajustar cuerpo de texto a marcador de posición.
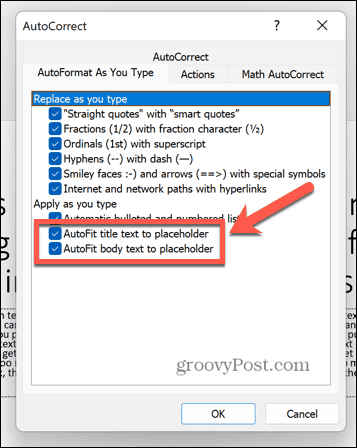
Creación de presentaciones de PowerPoint
Aprender a desactivar AutoFit en PowerPoint garantiza que su texto solo cambiará de tamaño cuando lo desee, no cuando PowerPoint decida que debería hacerlo. Puede ayudarlo a asegurarse de no agregar demasiado texto a sus diapositivas o hacer que la fuente sea demasiado pequeña para ser legible.
Con las presentaciones de PowerPoint, el mantra de "menos es más" siempre es una buena regla general. Se aplica por igual a la cantidad de texto y la cantidad de animaciones y transiciones sofisticadas que desea agregar.
¿Quieres personalizar aún más tu presentación? Puedes aprender cómo eliminar animaciones de tu PowerPoint presentación si ha olvidado seguir la regla de "menos es más". Puedes aprender a hacer que todas las imágenes tengan el mismo tamaño en PowerPoint para darle a su presentación un aspecto más uniforme.
O es posible que desee aprender a incrustar fuentes en PowerPoint para ayudarle a evitar el uso de las mismas fuentes una y otra vez.



