Cómo restablecer la vista de Outlook a la configuración predeterminada
Microsoft Panorama Héroe / / July 07, 2023

Publicado

Si ha cambiado su vista de Outlook y desea volver a la configuración predeterminada, siga los pasos de esta guía.
Si está administrando su correo electrónico con Outlook, notará que hay varias formas de organizar el vista de tu bandeja de entrada. Sin embargo, puede decidir restablecer la vista de Outlook a la configuración predeterminada en algún momento.
Outlook incluye diferentes controles para cambiar la vista de su bandeja de entrada para leer y administrar correos electrónicos. Después de realizar varios cambios, normalmente es un proceso sencillo devolver Outlook a la vista original.
Si necesita volver al valor predeterminado panorama ver o necesita solucionar un problema con él, esta guía le mostrará cómo hacerlo.
Cómo restablecer la vista de Outlook a los valores predeterminados
Hay diferentes formas de restablecer la vista en Outlook. Puede usar un comando de cuadro Ejecutar, reiniciar la aplicación en modo seguro o hacer clic en algunos botones.
Una de las formas más sencillas de restablecer la vista de Outlook a la configuración predeterminada es de la cinta.
Para restablecer la vista de Outlook desde la cinta:
- Lanzamiento panorama y haga clic en el Vista pestaña.
- Bajo la Vista actual sección, haga clic en el Reestablecer vista botón.
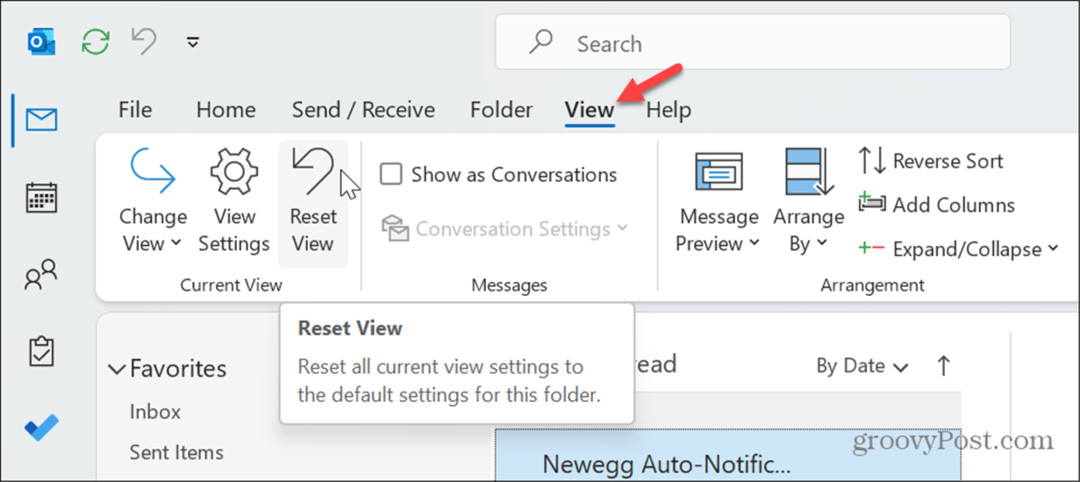
- Haga clic en el Sí cuando aparezca el mensaje de verificación.

Una vez que siga los pasos, su bandeja de entrada de Outlook se restablecerá a la vista predeterminada que tenía cuando la instaló por primera vez.
Si no ves el Vista actual sección, lo más probable es que la cinta esté en la Simplificado disposición. Para solucionar esto, haga clic en el Disposición de la cinta en la esquina derecha de la cinta y seleccione el Cinta clásica opción.
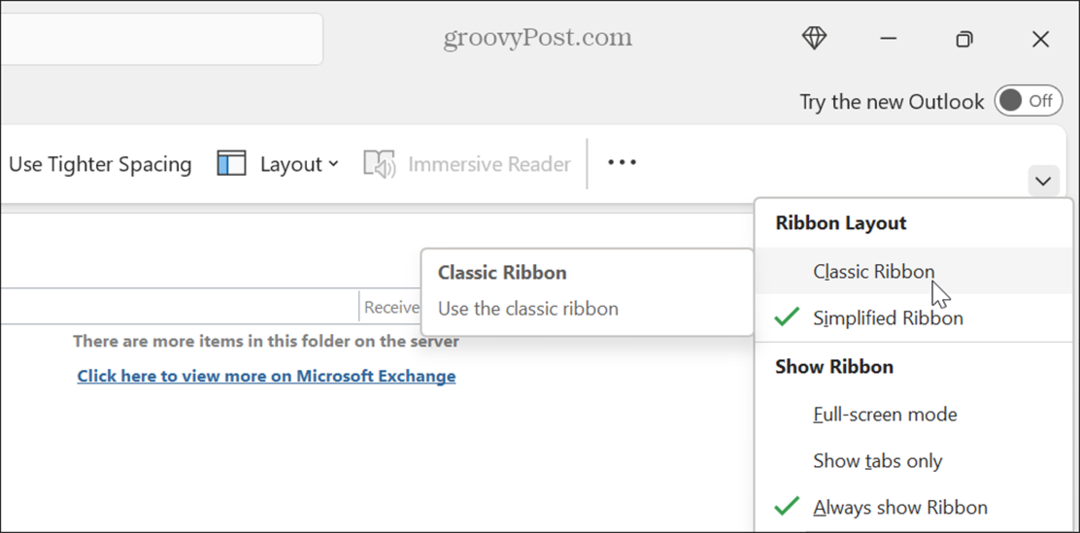
Cómo restablecer la vista de Outlook usando Ejecutar
También puede restablecer la vista de Outlook iniciando Outlook usando un comando especial usando el cuadro de diálogo Ejecutar.
Para restablecer la vista de Outlook mediante el cuadro de diálogo Ejecutar:
- Prensa Tecla de Windows + R para lanzar el Ejecutar cuadro de diálogo ventana.
- Una vez que se abra el cuadro, escriba el siguiente comando y haga clic en DE ACUERDO o presione Ingresar:
Outlook.exe / vistas limpias

- Outlook se iniciará en el vista predeterminada que era antes de que se hicieran cambios.
Cómo iniciar Outlook en modo seguro
Si no puede hacer que Outlook muestre la vista predeterminada siguiendo los pasos anteriores, puede intentar iniciar Outlook en modo seguro.
Para iniciar Outlook en modo seguro:
- Prensa Tecla de Windows + R para lanzar el Correr ventana de diálogo
- Escriba el siguiente comando y haga clic en DE ACUERDO o presione Ingresar:
Outlook.exe/seguro
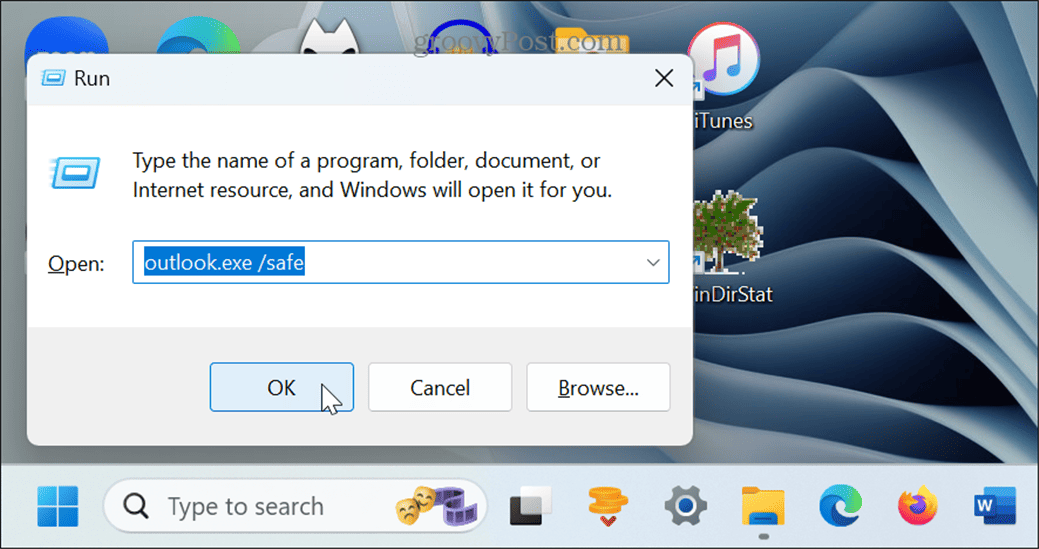
- Seleccione su perfil y haga clic DE ACUERDO cuando aparezca el aviso.
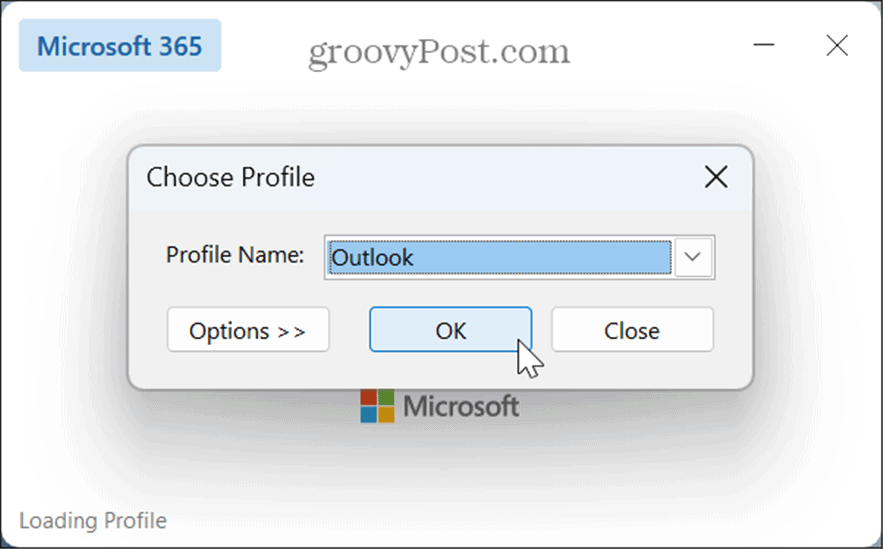
- Una vez que Outlook se abre en modo seguro, haga clic en el Vista pestaña y haga clic en el Reestablecer vista botón en el Vista actual sección.
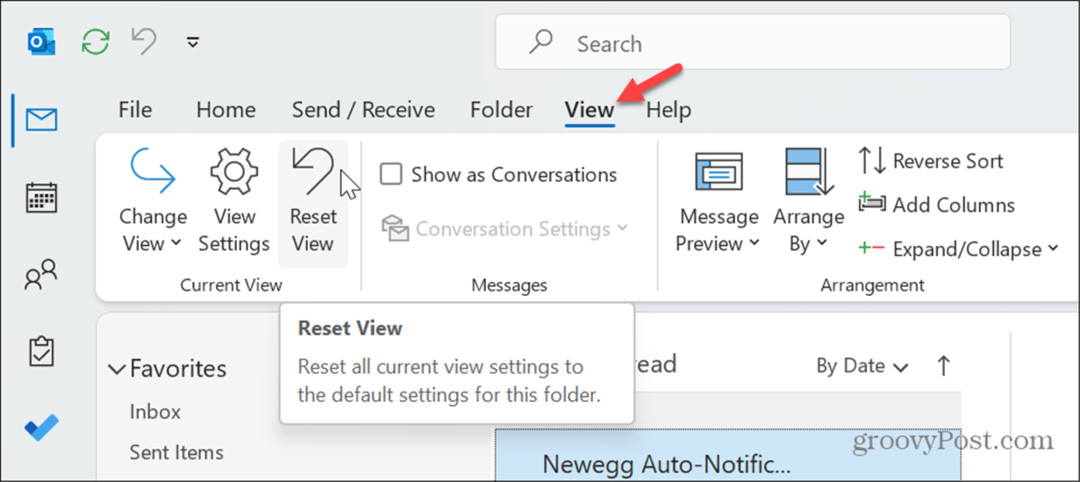
Cómo deshabilitar los complementos de Outlook
Si aún no puede hacer que Outlook se restablezca a la vista predeterminada, podría haber un problema con los complementos. Para solucionar el problema, puede deshabilitar los complementos y volver a habilitarlos uno a la vez.
Para acceder a los complementos de Outlook:
- Inicie Outlook, haga clic en el Archivo pestaña y seleccione Opciones de la barra lateral izquierda.
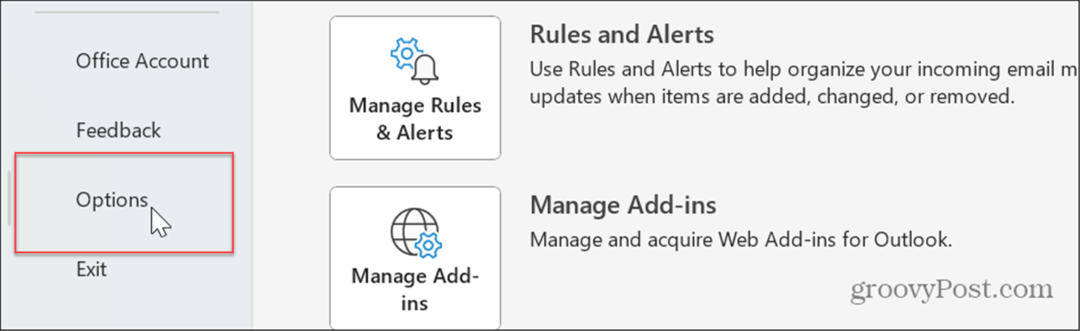
- Seleccionar Complementos en la barra lateral izquierda, configure el menú desplegable Administrar en Complementos COMy haga clic en el Ir botón.
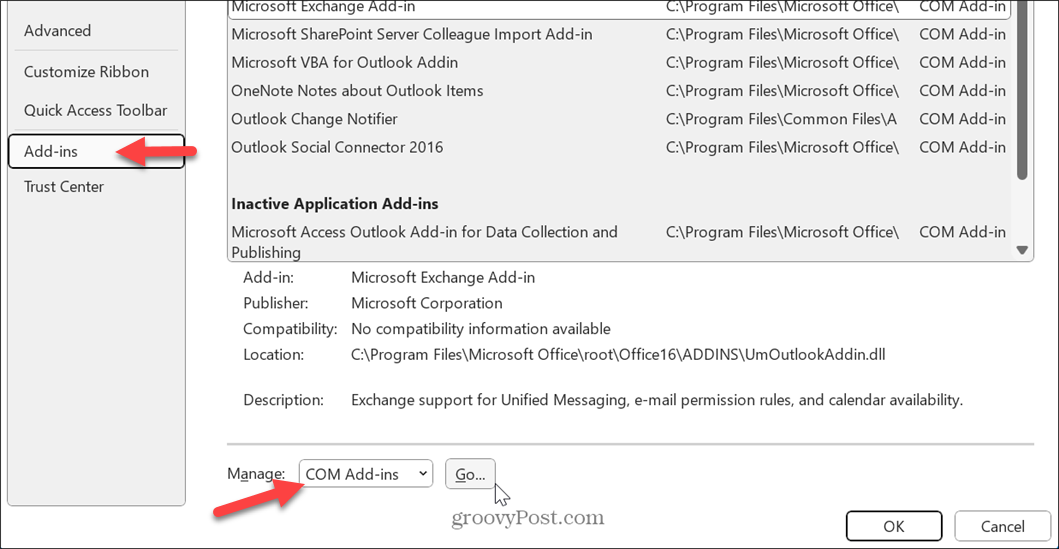
- Cuando el Complementos COM aparece la ventana, desmarque un complemento a la vez.

- Vuelva a iniciar Outlook después de deshabilitar cada complemento hasta que encuentre el que causa los problemas con la vista predeterminada. Una vez que encuentre al culpable, seleccione el complemento y haga clic en el Eliminar botón.
Mejor correo electrónico con Outlook
Microsoft Outlook continúa siendo un programa popular para administrar correos electrónicos, citas y más. Si necesita restablecer la vista a la configuración predeterminada, los métodos anteriores deberían permitirle hacer precisamente eso.
Hay otros problemas con los que puede que tenga que lidiar en Outlook. Por ejemplo, es posible que deba corregir Outlook no se conecta al servidor errores También es posible que deba solucionar un problema frustrante con Outlook no sincroniza.
Además de solucionar problemas, existen formas de obtener más de Outlook. Por ejemplo, para los viajeros del mundo, deberá cambiar la zona horaria en Outlook o es posible que desee buscar y eliminar correos electrónicos por fecha para una mejor gestión de la bandeja de entrada.



