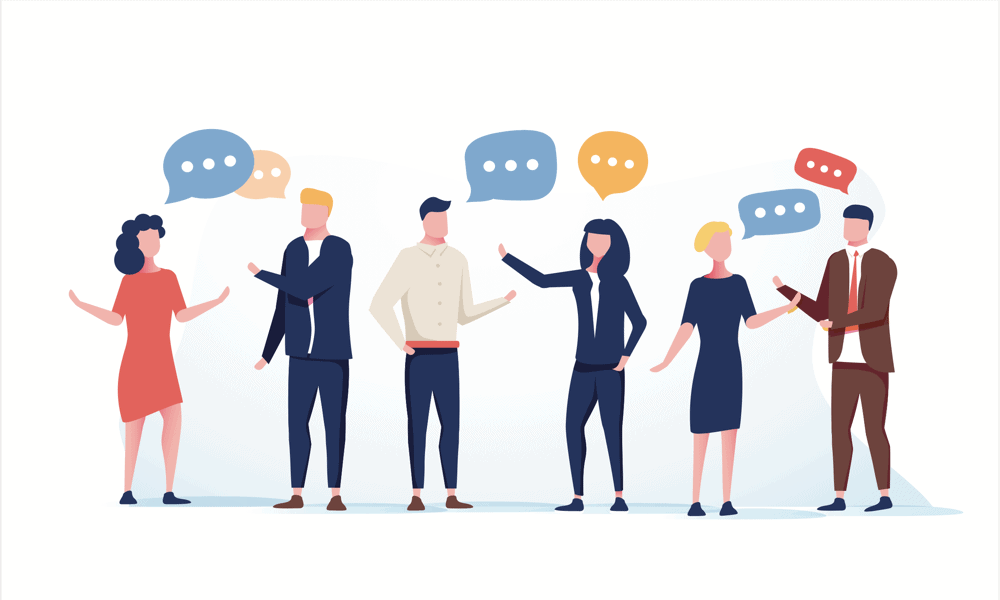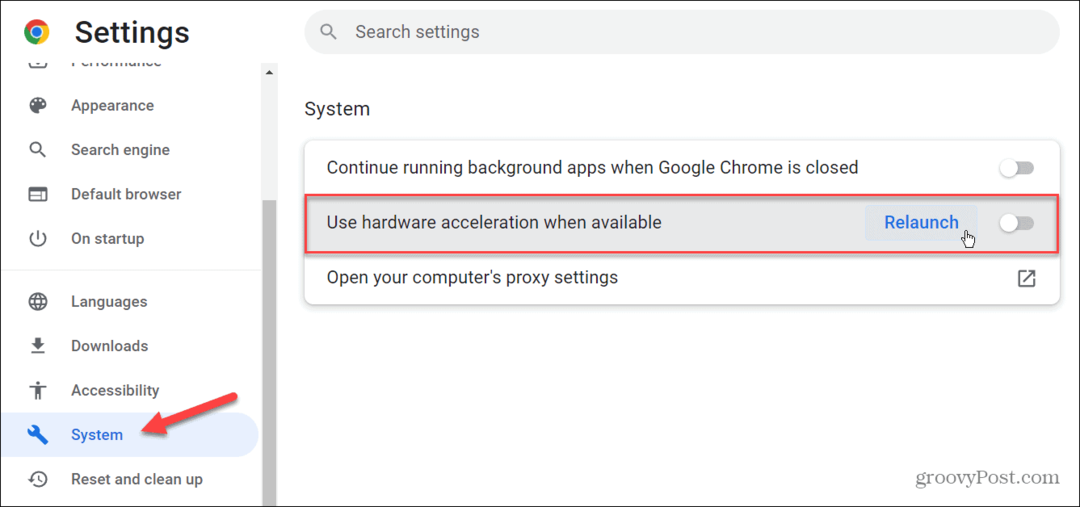Cómo desactivar el inicio rápido en Windows 11
Microsoft Ventanas 11 Héroe / / July 01, 2023

Publicado

El inicio rápido puede hacer que su PC con Windows 11 se inicie más rápido, pero también puede causar problemas. Si desea apagarlo, siga los pasos de esta guía.
Por lo general, habilitar la Inicio rápido característica de Windows le permite a su PC para arrancar más rápido. Sin embargo, puede entrar en conflicto con la hibernación y otras configuraciones de energía configuradas. La característica también puede causar problemas con Windows Update y PC con arranque dual.
Dado que Fast Start cierra la sesión de los usuarios y escribe la información de arranque en el Archivo hiberfil.sys en la memoria, puede causar varios problemas, pero puede desactivarlo. Si tiene problemas durante el arranque, puede desactivar el inicio rápido en Windows 11 siguiendo los pasos a continuación.
¿Qué es el inicio rápido en Windows?
La característica de inicio rápido ha estado disponible en versiones anteriores de Windows. Es un modo de energía híbrido que combina los procesos de hibernación y apagado para acelerar los tiempos de arranque.
El modo de hibernación en Windows le permite apagar su PC mientras guarda su trabajo y le permite continuar donde lo dejó más rápido. Su sesión se guarda en un archivo llamado Hiberfil.sys en tu disco.
Fast Startup combina las técnicas de energía de apagado e hibernación al cerrar la sesión de los usuarios y guardar el contenido de la memoria en la unidad local. Por lo tanto, se logra un tiempo de arranque más rápido ya que la mayoría de los servicios y aplicaciones se restauran desde la sesión anterior.
Sin embargo, no está exenta de fallas. Por ejemplo, incluso Microsoft notas que Fast Startup puede entrar en conflicto con actualizacion de Windows. Además, puede interferir con los sistemas de arranque dual y causar opciones de arranque dual para dejar de mostrar.
Cómo desactivar el inicio rápido en Windows 11
La característica de inicio rápido generalmente es útil para tiempos de inicio más rápidos, pero puede afectar negativamente las actualizaciones, los discos duros y sistemas de arranque dual.
Está habilitado de forma predeterminada en muchas PC, pero si sospecha que está causando problemas, apagarlo es sencillo.
Para deshabilitar el inicio rápido en Windows 11:
- presione el tecla de Windows para lanzar el Menu de inicio.
- Tipo CPL y seleccione Panel de control del resultado superior.
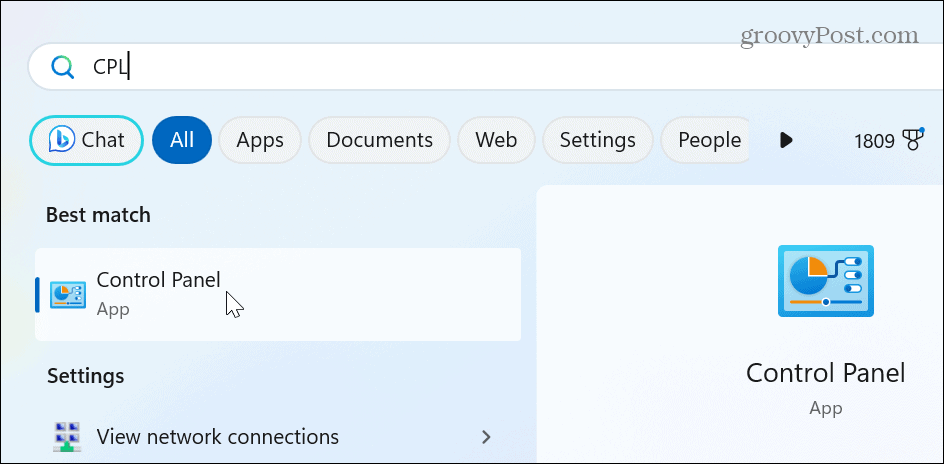
- Selecciona el Hardware y sonido opción cuando el Panel de control se abre
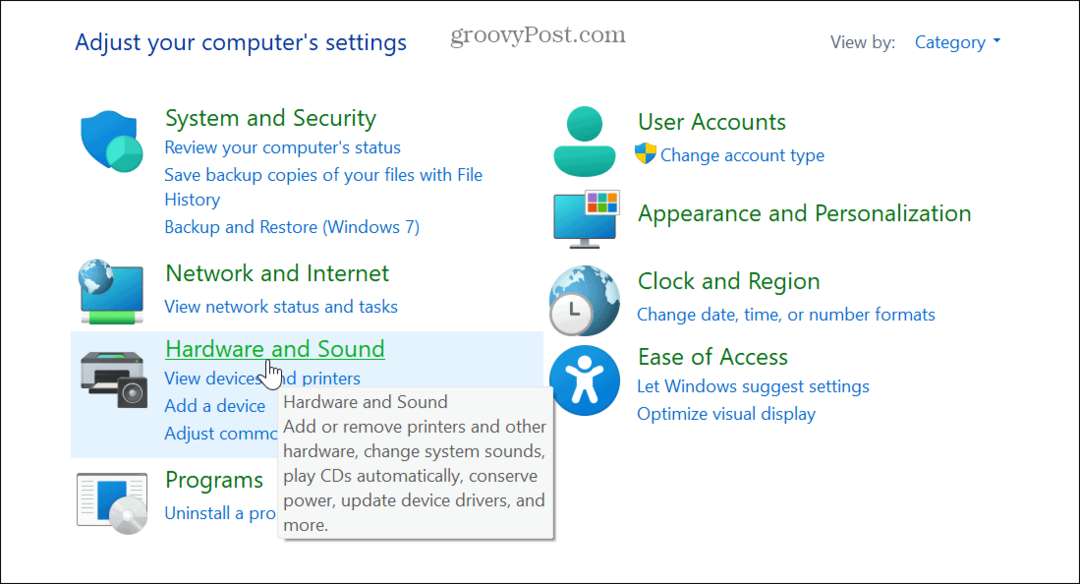
- Hacer clic Opciones de poder del menú.
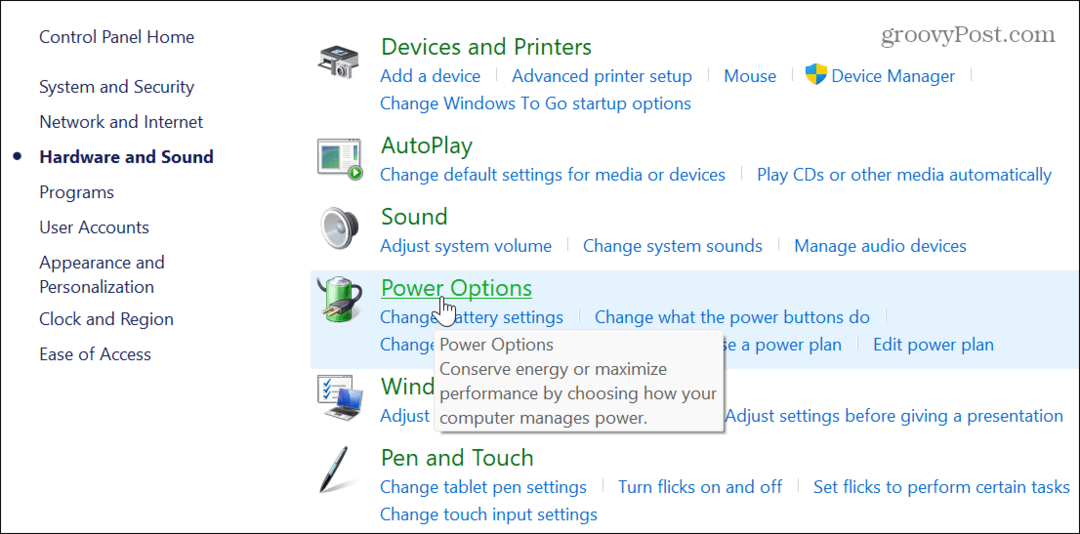
- Selecciona el Elija lo que hace el botón de encendido enlace en el panel izquierdo.
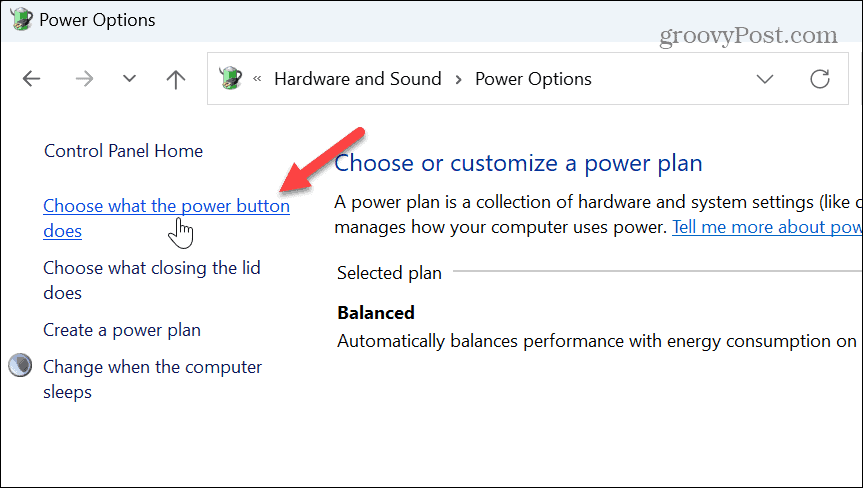
- Haga clic en el Cambiar la configuración que actualmente no está disponible enlace en la parte superior.
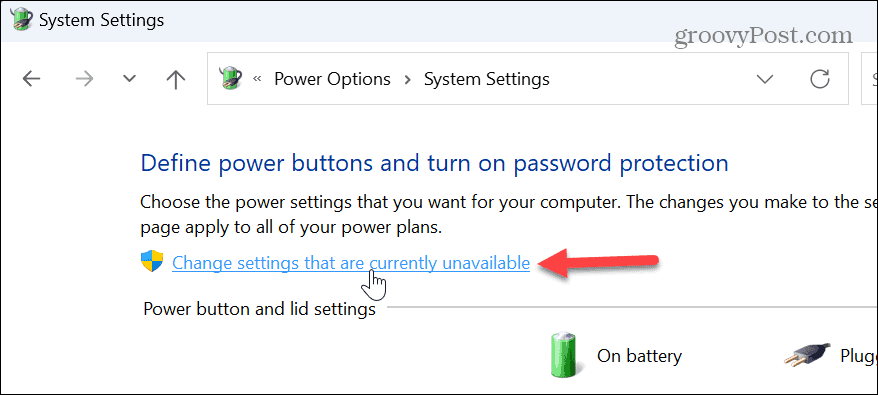
- Desmarque la Activa el inicio rápido (recomendado) caja.
- Haga clic en el Guardar cambios botón debajo de la configuración de apagado.
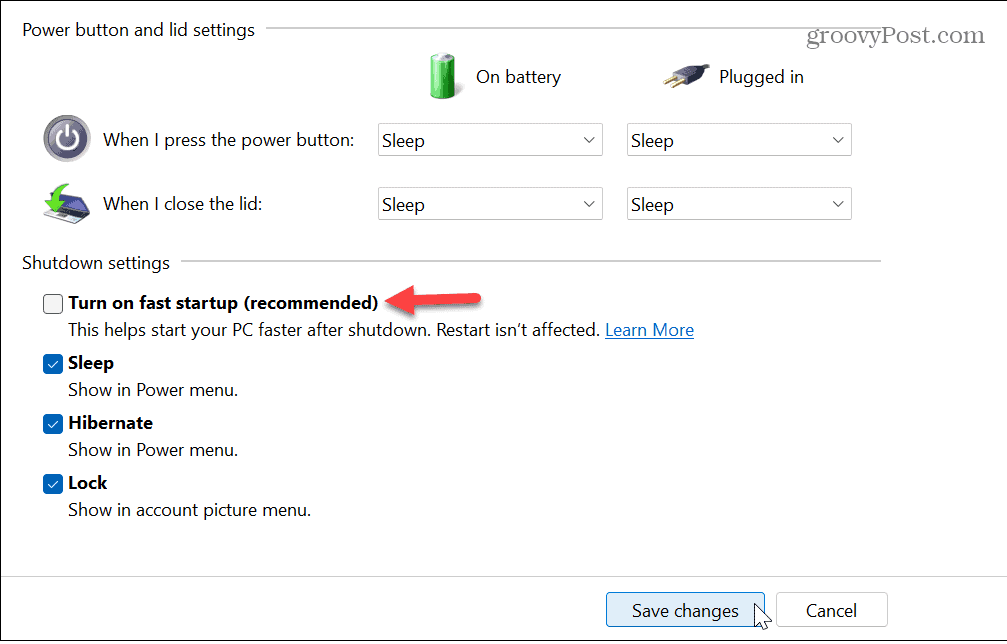
Cómo arreglar una función de inicio rápido que falta
Si falta la opción Inicio rápido en el menú de configuración de energía, es probable que se deba a que falta la función de hibernación. Tu puedes fácilmente habilitar la hibernación desde PowerShell.
Asegúrese de ejecutar PowerShell con privilegios elevados y ejecute el siguiente comando:
powercfg.exe /hibernar en
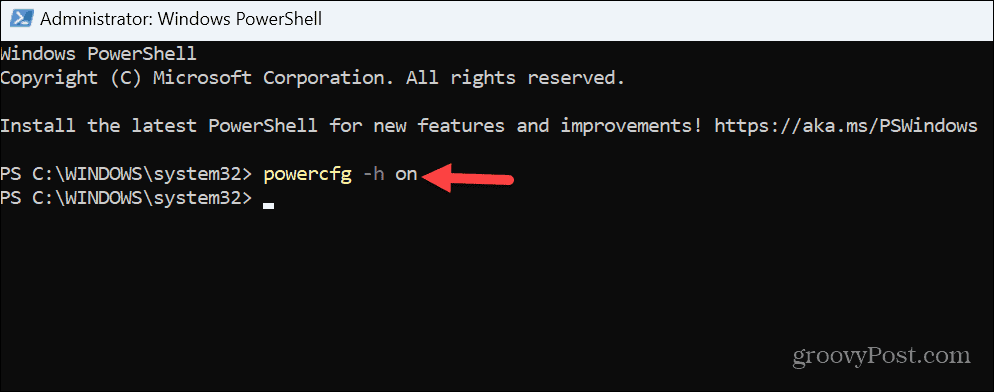
Una vez que habilite la característica, abrir Panel de control, siga los pasos anteriores y desactive la opción Inicio rápido.
Cómo deshabilitar el inicio rápido a través del Editor de políticas de grupo
Si está ejecutando las ediciones Windows 11 Pro, Enterprise o Education, puede deshabilitar el Inicio rápido mediante el Editor de directivas de grupo.
Para desactivar el inicio rápido a través de la política de grupo:
- Prensa Tecla de Windows + R o haga clic derecho en el menú Inicio y seleccione Correr.
- En Correr, tipo gpedit.msc y haga clic DE ACUERDO o presione Ingresar.
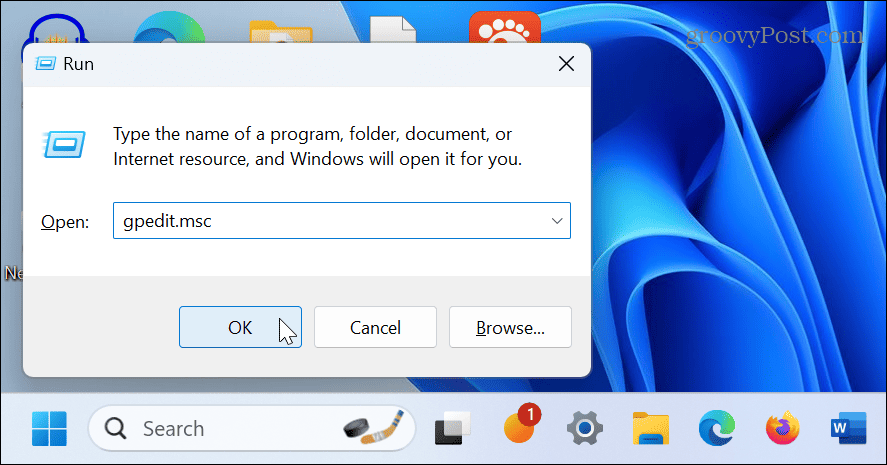
- Una vez Editor de directivas de grupo se abre, navegue a la siguiente ubicación:
Configuración del equipo\Plantillas administrativas\Sistema\Apagar
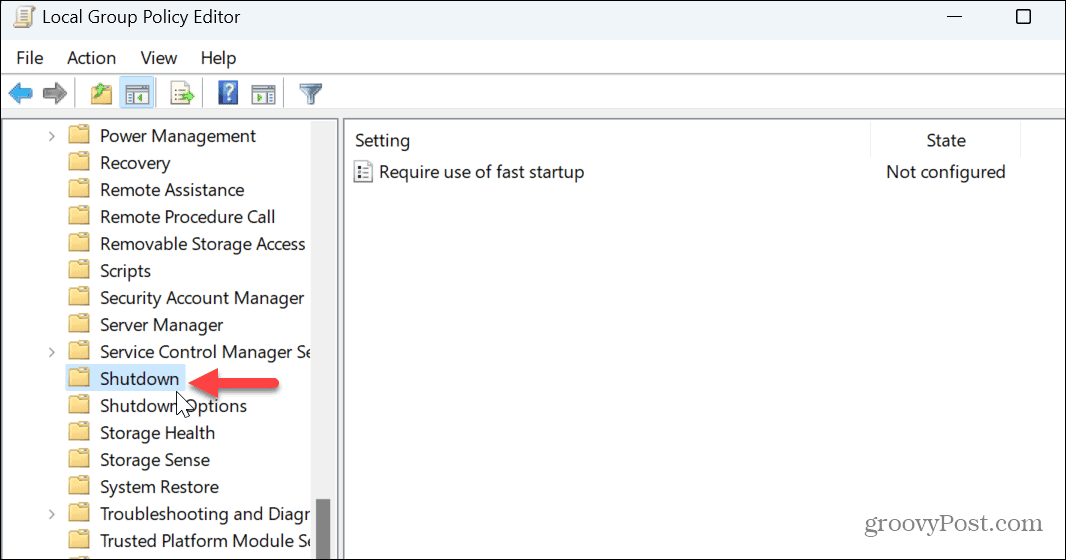
- Haga doble clic en el Requerir el uso de inicio rápido ajuste en el panel derecho.
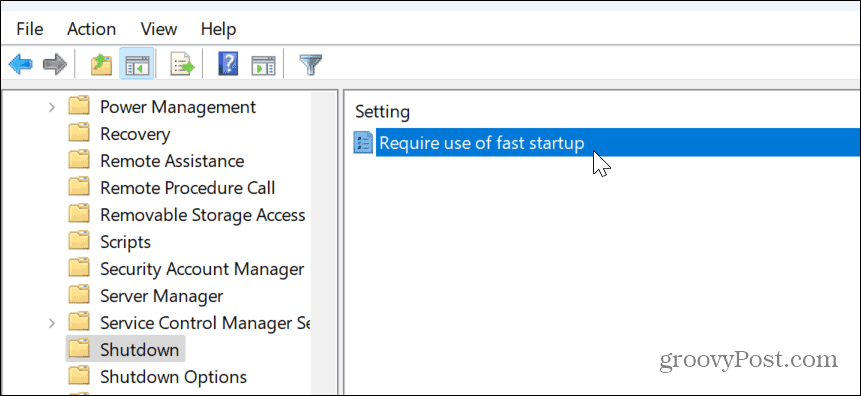
- Configúralo en Desactivado y haga clic Aplicar y DE ACUERDO en el fondo.
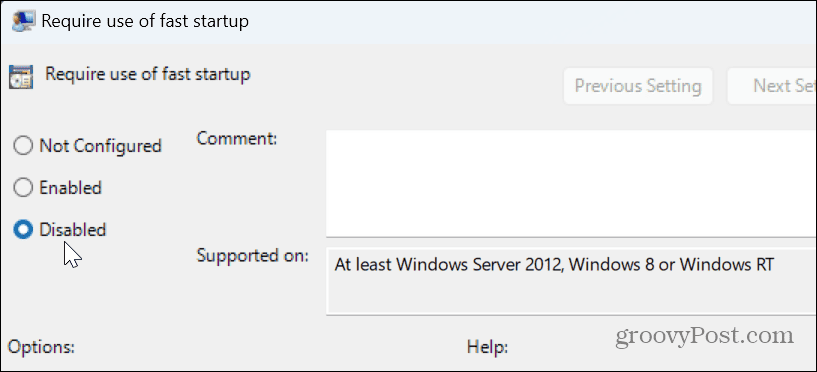
Administre su configuración de energía en Windows 11
Si bien el inicio rápido está destinado a acelerar el proceso de arranque, es posible que ciertos sistemas no lo necesiten según su configuración. Si sospecha que la función de inicio rápido está causando problemas con las actualizaciones, el arranque dual y otras configuraciones de energía, apagarla es sencillo siguiendo los pasos anteriores.
Hay otras configuraciones de energía que quizás deba administrar en Windows 11. Por ejemplo, puedes habilitar el modo de energía si su computadora portátil está retrasada con la energía de la batería. Si está tratando de equilibrar el consumo de energía y el rendimiento, considere crear un plan de energía personalizado en Windows 11.
Además, antes de configurar las opciones de energía, verifique el estado de su PC. características de potencia admitidas. ¿Busca formas de aprovechar al máximo la batería de su computadora portátil? mira estos siete consejos para mejorar la duración de la batería en Windows 11.