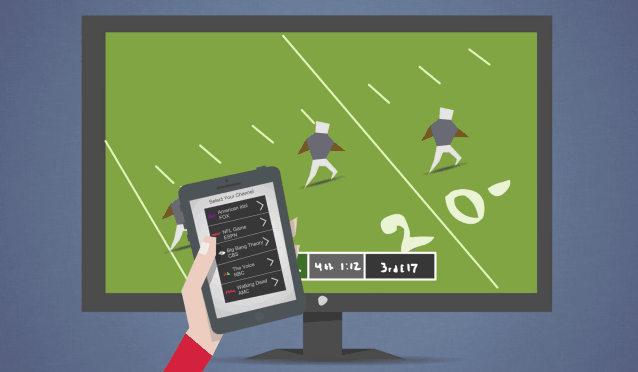Cómo instalar y usar complementos en PowerPoint
Oficina De Microsoft Microsoft Power Point Microsoft Power Point Oficina Héroe / / June 28, 2023

Publicado

Los complementos pueden ayudarlo a crear excelentes presentaciones de PowerPoint más fácilmente. Aprenda a instalar y usar complementos en PowerPoint en esta guía.
Microsoft PowerPoint está repleto de funciones útiles para ayudarlo a crear impresionantes presentaciones de forma rápida y sencilla. De incrustar videos para obtener consejos sobre Cómo mejorar tu estilo de presentación., hay muchas herramientas integradas para hacer que sus presentaciones destaquen.
A veces, sin embargo, es posible que desee que PowerPoint tenga una función o característica que actualmente no está disponible dentro de la aplicación. Afortunadamente, hay una gran colección de complementos de terceros que puede integrar en PowerPoint para ofrecer aún más funciones.
Si está buscando darle a PowerPoint aún más poder, aprenda a instalar y usar complementos en PowerPoint.
¿Qué son los complementos de PowerPoint?
Los complementos de PowerPoint son complementos de terceros que agregan funcionalidad adicional a Microsoft PowerPoint. Estos complementos pueden ofrecer activos adicionales como imágenes o videos, agregar funciones como
Muchos de estos complementos se ofrecen de forma gratuita, pero también hay muchos complementos que requieren el pago de una tarifa para su uso. De hecho, algunos de los complementos más populares pueden costarle cientos de dólares.
Puede instalar complementos directamente desde PowerPoint, y hay un par de formas de hacerlo.
Cómo instalar complementos en PowerPoint desde la tienda de Office
La forma oficial de instalar complementos es usando Microsoft Office Store. Esta es la forma más fácil de instalar complementos, pero algunos complementos no están disponibles a través de la Tienda Office y deben agregarse manualmente.
Para instalar complementos de la Tienda Office en PowerPoint:
- Abra PowerPoint.
- Haga clic en el Insertar menú.
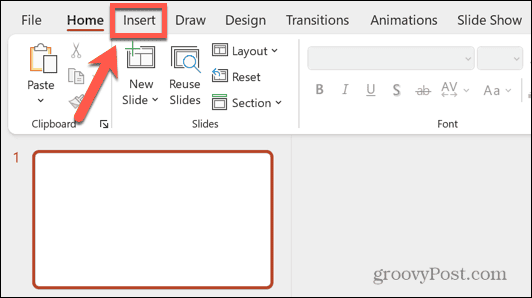
- En la cinta, haga clic en Obtener complementos.
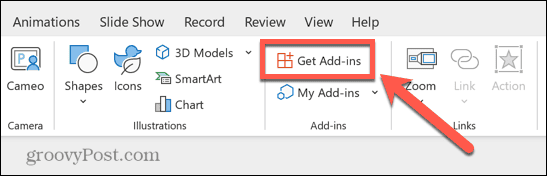
- En el Complementos de Office ventana, busque un complemento que desee instalar y presione Agregar.
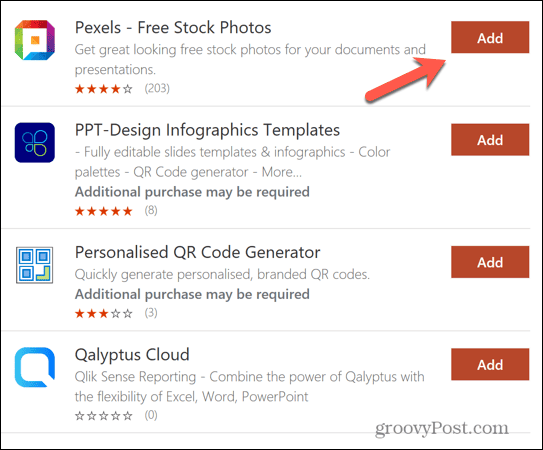
- Acepte los términos y condiciones y haga clic en Continuar.
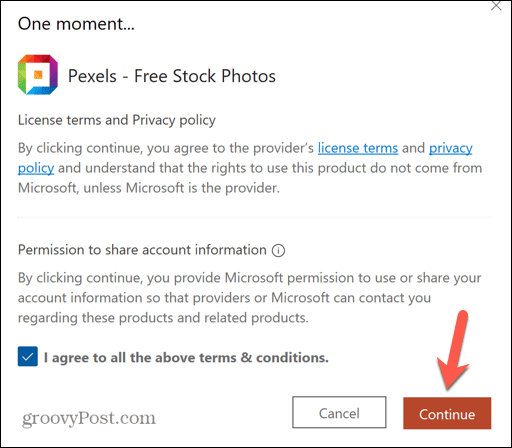
- Su complemento ahora debería estar instalado. Muchos complementos se abrirán en un panel en el lado derecho de la ventana de PowerPoint.
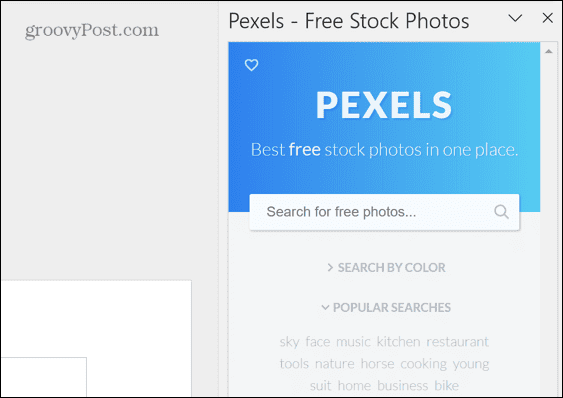
Cómo instalar complementos en PowerPoint desde otras fuentes
Si el complemento que desea no está en la tienda de complementos, deberá agregarlo manualmente.
Para instalar un complemento de PowerPoint desde otra fuente:
- Busque y descargue el complemento que desea usar desde su sitio web oficial.
- Abra PowerPoint y haga clic en el Insertar menú.
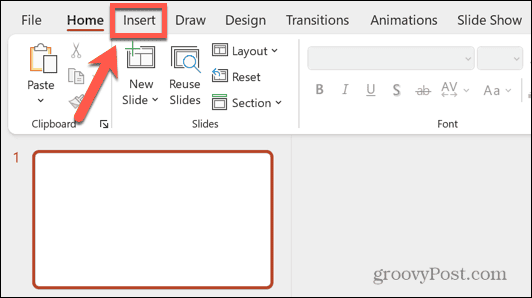
- En la cinta, haga clic en la flecha pequeña junto a Mis complementos.
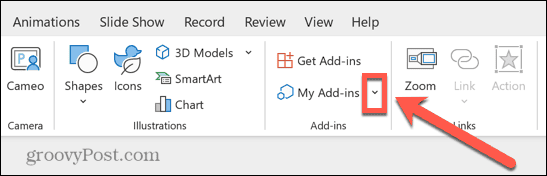
- Seleccionar Administrar otros complementos.
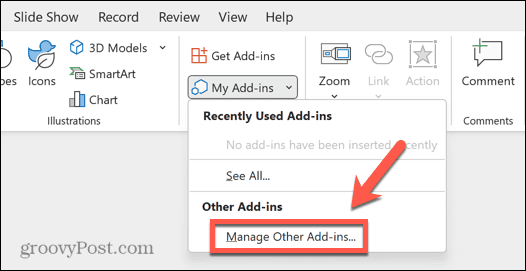
- Haga clic en el Administrar desplegable.
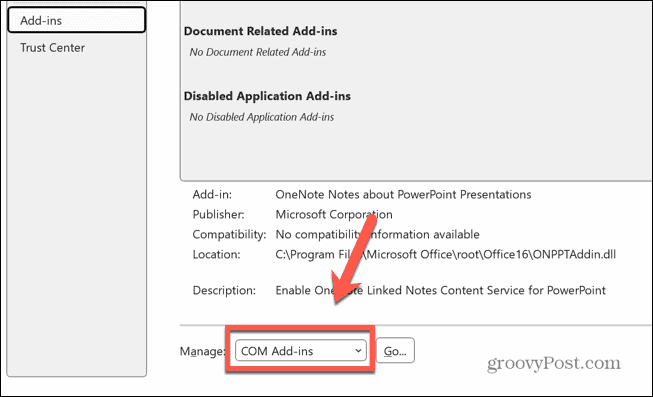
- Seleccionar Complementos de PowerPoint.
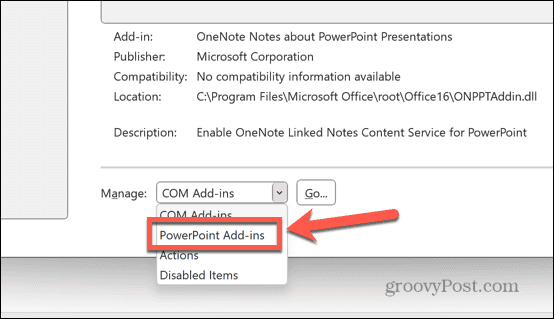
- Hacer clic Ir.
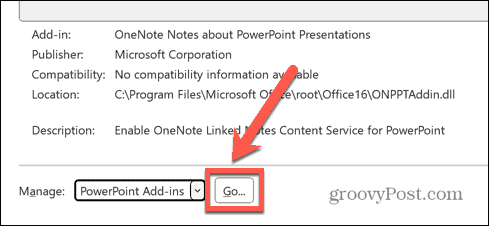
- Haga clic en el Agregar nuevo botón.
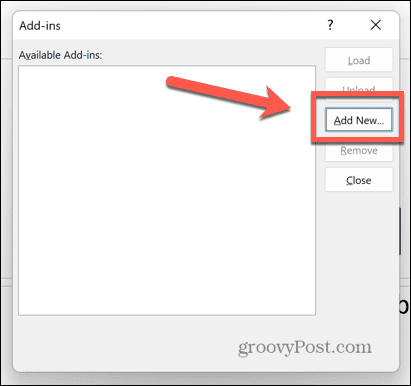
- Busque el complemento descargado y haga clic en Abierto.
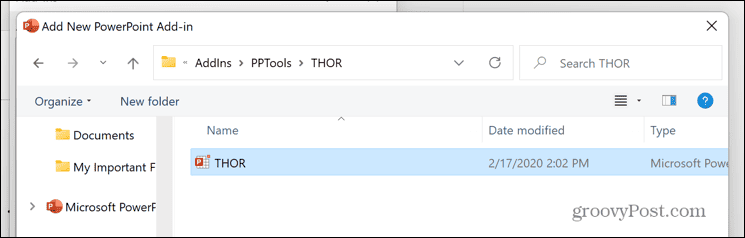
- El complemento ahora debe agregarse a PowerPoint.
- Ahora debería poder usar el complemento en PowerPoint siguiendo las instrucciones del creador.
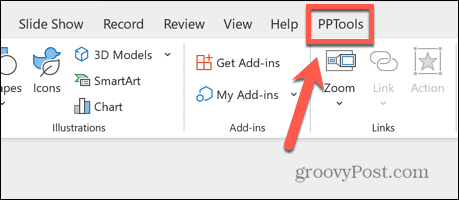
Complementos útiles de PowerPoint
Con tantos complementos de PowerPoint para elegir, puede ser difícil encontrar complementos excelentes entre los menos útiles. Con ese fin, aquí hay una lista de algunos de los complementos más útiles que puede instalar.
Los mejores complementos gratuitos para PowerPoint
Los siguientes complementos son todos de uso gratuito, aunque algunos de ellos ofrecen niveles pagos que agregan funciones adicionales.
- pexels: Un excelente complemento para encontrar imágenes de archivo para sus diapositivas.
- Recogerlo: otra biblioteca de imágenes con licencia para usar en sus diapositivas.
- Laboratorios de PowerPoint: le brinda funciones de diseño útiles para que sus diapositivas se destaquen.
- QR4Oficina: Genere e inserte rápidamente códigos QR en sus presentaciones de PowerPoint.
- mentímetro: Agregue encuestas y cuestionarios interactivos a sus presentaciones.
- Iconos por proyecto sustantivo: una gran biblioteca de iconos que se pueden buscar fácilmente.
- Cronología de la oficina: Herramientas de planificación y seguimiento de proyectos.
- Personajes de cómic de Pixton: Crea diapositivas al estilo de un cómic.
Los complementos mejor pagados para PowerPoint
Los siguientes complementos ofrecen potentes funciones, pero tienen un costo. Deberá decidir si cree que las funciones adicionales valen el precio. Puede encontrar los precios actuales siguiendo los enlaces, con precios que van desde unos pocos dólares al año hasta varios cientos de dólares.
- SlideHub: una biblioteca de diapositivas de diseñador para ayudarlo a crear presentaciones rápidamente.
- Herramientas también: Un conjunto útil de herramientas para crear presentaciones con un estilo uniforme.
- HTML5Punto: convierta rápidamente sus presentaciones a HTML5 para dispositivos móviles.
- Discurso en off profesional: agregue voces en off profesionales a sus presentaciones.
- Temporizador PP: Lleve un registro de sus tiempos mientras da una presentación.
- Cronología de la oficina: Plantillas para crear cronogramas y cronogramas para el seguimiento de proyectos.
- Selector de color pptXTREME: Escoja y seleccione los colores perfectos para sus presentaciones.
- Diagramas de Lucidchart para PowerPoint: Cree diagramas de flujo y diagramas para sus diapositivas.
Usando PowerPoint Efectivamente
Aprender a instalar y usar complementos en PowerPoint le permite crear impresionantes presentaciones de forma mucho más rápida y sencilla. También puede agregar rápidamente tipos de contenido a sus diapositivas que son complejos de crear en la propia aplicación.
Hay muchas otras maneras de sacar más provecho de la aplicación de PowerPoint. Si desea utilizar gráficos o figuras en su presentación, puede aprender a insertar datos de Excel en PowerPoint. Puede crear diseños únicos aprendiendo a insertar una imagen en una forma en PowerPoint.
Si desea crear una presentación con un tema coherente, puede aprender a usar el patrón de diapositivas en PowerPoint.