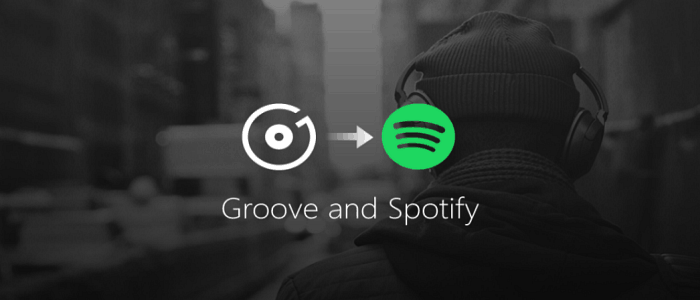Cómo encontrar archivos grandes en Windows 11
Microsoft Ventanas 11 Héroe / / June 27, 2023

Publicado

Cuando tiene miles y miles de archivos en su PC, es posible que desee una manera fácil de encontrar archivos grandes en Windows 11. Esta guía explica cómo.
Si necesita ahorrar espacio en el disco de su PC o encontrar un archivo específico, puede usar el función de búsqueda para encontrar archivos grandes en Windows 11. Una vez que encuentre los archivos grandes, puede moverlos a una unidad diferente para liberar espacio de almacenamiento local.
Los archivos más grandes suelen ser juegos, medios o grandes bases de datos. Sin embargo, es posible que la búsqueda por nombre no le proporcione los resultados deseados.
En su lugar, puede buscar archivos grandes en Windows 11 utilizando el Explorador de archivos, la línea de comandos o una aplicación de terceros.
Cómo encontrar archivos grandes en Windows 11 usando el Explorador de archivos
El uso de la función de búsqueda en el Explorador de archivos es una excelente manera de encontrar archivos en función de su tamaño utilizando parámetros simples.
Puede usar diferentes parámetros para encontrar tamaños de archivo específicos, desde grandes hasta gigantes.
Para buscar archivos por tamaño en el Explorador de archivos:
- Prensa Tecla de Windows + E abrir Explorador de archivos y navegue hasta la unidad que desea buscar.
- En el Buscar Tipo de campo talla larga para descubrir archivos entre 128 MB y 1 GB en tamaño.
- Tipo tamaño: Enorme para mostrar solo los archivos entre 1 GB y 4 GB en tamaño.
- Escribir tamaño: Gigante para mostrar sólo los archivos que son 4 GB o más grande
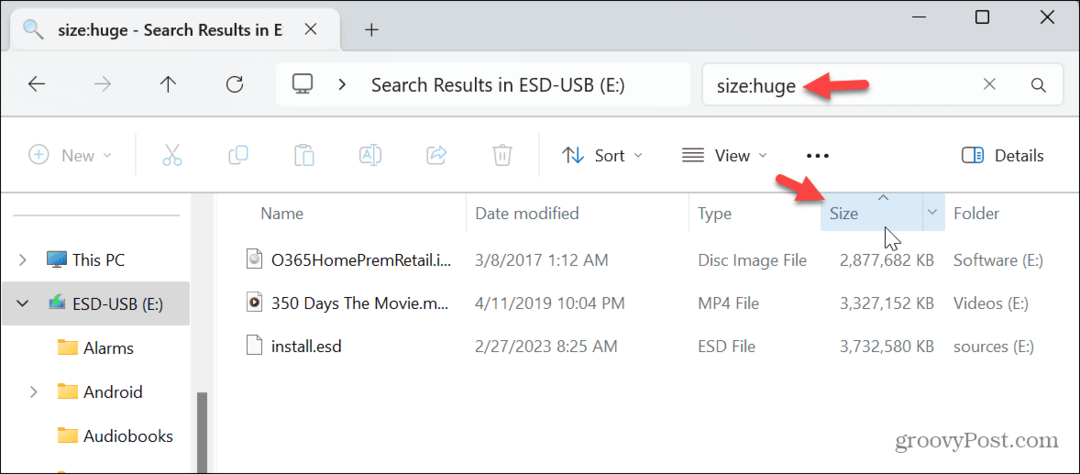
Una vez que se muestran los tamaños de archivo que está buscando, puede clasificarlos en orden ascendente o descendente haciendo clic en el botón Tamaño pestaña.
Cómo encontrar archivos grandes por tipo de archivo en Windows 11
Los archivos multimedia y ciertos archivos de software (como las imágenes del sistema operativo o los juegos) suelen ser grandes y puede buscar archivos por tipo para descubrir los grandes. Por ejemplo, es posible que tenga archivos ISO grandes o Vídeo MP4 o MKV archivos a los que necesita acceder.
Para buscar archivos por su tipo de archivo en Windows 11:
- Prensa Tecla de Windows + E a abrir Explorador de archivos.
- En el campo de búsqueda, escriba *.YO ASI (o la extensión de archivo que necesita encontrar, como *.mp4), y presione Ingresar.
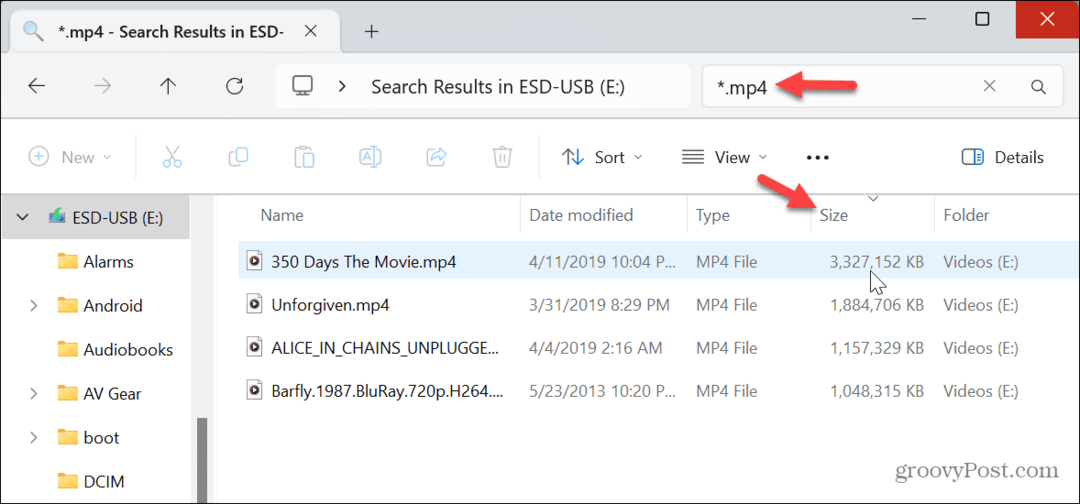
- El * El carácter indica un "comodín" y no muestra archivos específicos por nombre, sino que muestra todos los tipos de archivos.
- Se mostrarán los archivos grandes y podrá abrirlos con un programa compatible o moverlos a otra unidad para liberar espacio en disco.
- Puedes hacer esto para cualquier extensión de tipo de archivo, incluso si no son grandes. Una vez que se muestran, puede ordenarlos por orden de tamaño ascendente o descendente. Por ejemplo, si está buscando una aplicación para instalar, escriba *.exe y presiona Ingresar.
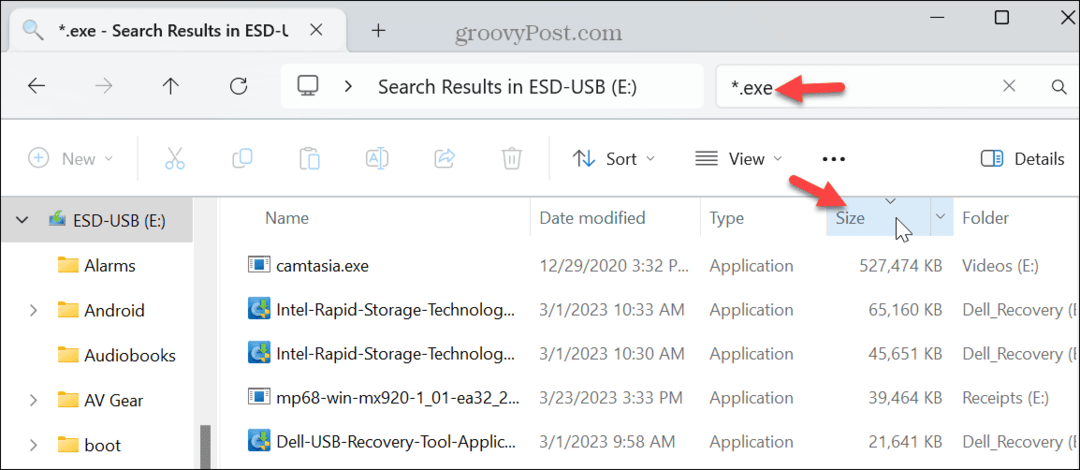
Cómo encontrar archivos grandes en Windows 11 usando PowerShell
Si prefiere hacer sus cálculos desde la línea de comandos, puede usar el Terminal de Windows para mostrar una lista descendente de los archivos más grandes en su sistema.
Para encontrar archivos grandes en Windows 11 usando PowerShell:
- Abra una nueva ventana de PowerShell.
- Cuando el Terminal se abre, escribe el siguiente comando y presiona Enter:
gci-r| ordenación -descendente -longitud de la propiedad | select -first 20 nombre, longitud
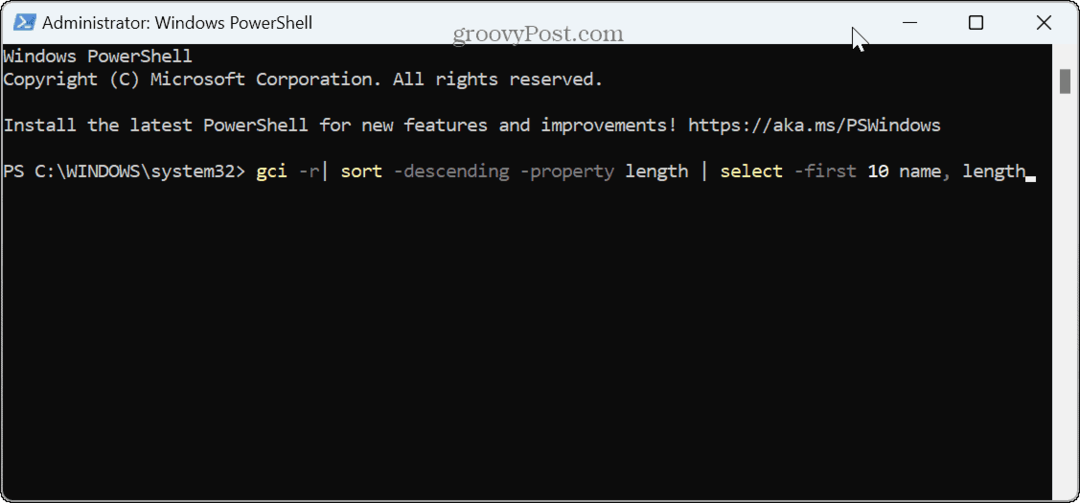
- Se mostrará una lista de los 20 archivos más grandes en orden descendente. Tenga en cuenta que si desea ver una cantidad diferente, cambie el número 20 a 10 u otra cantidad de archivos que desee mostrar usando el comando.
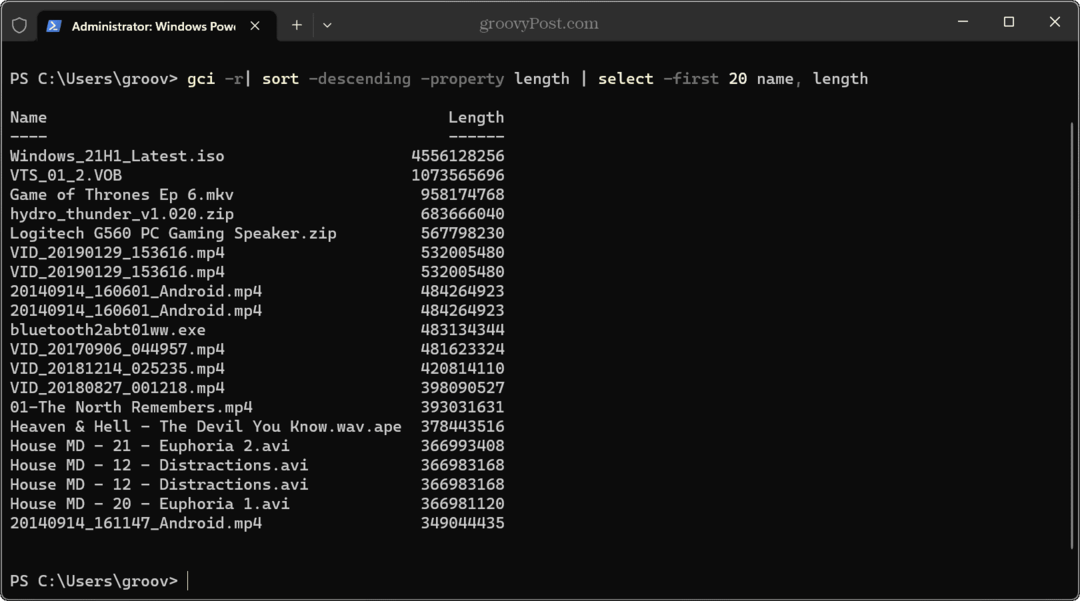
Use WinDirStat para encontrar archivos grandes en Windows 11
Otra forma de encontrar archivos grandes que ocupan la mayor parte del espacio en el disco es la versión gratuita y de código abierto. Aplicación WinDirStat. Le brinda una representación gráfica de su disco local y lo que está ocupando espacio.
Para usar WinDirStat para encontrar archivos grandes:
- Inicie la aplicación, seleccione la unidad que desea escanear y haga clic en DE ACUERDO.
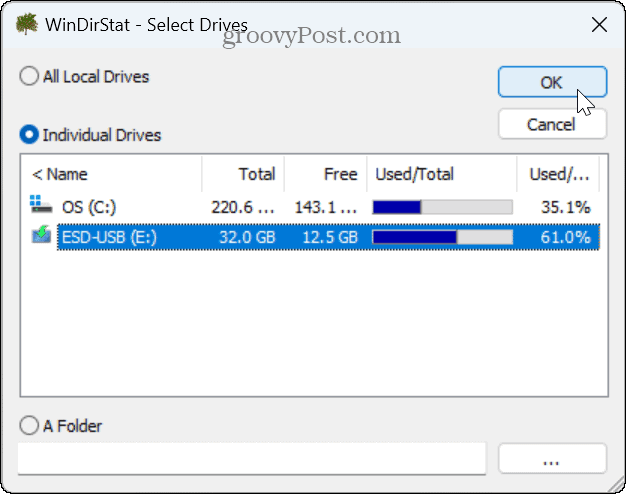
- Obtendrá una representación codificada por colores de lo que está utilizando el espacio del disco.
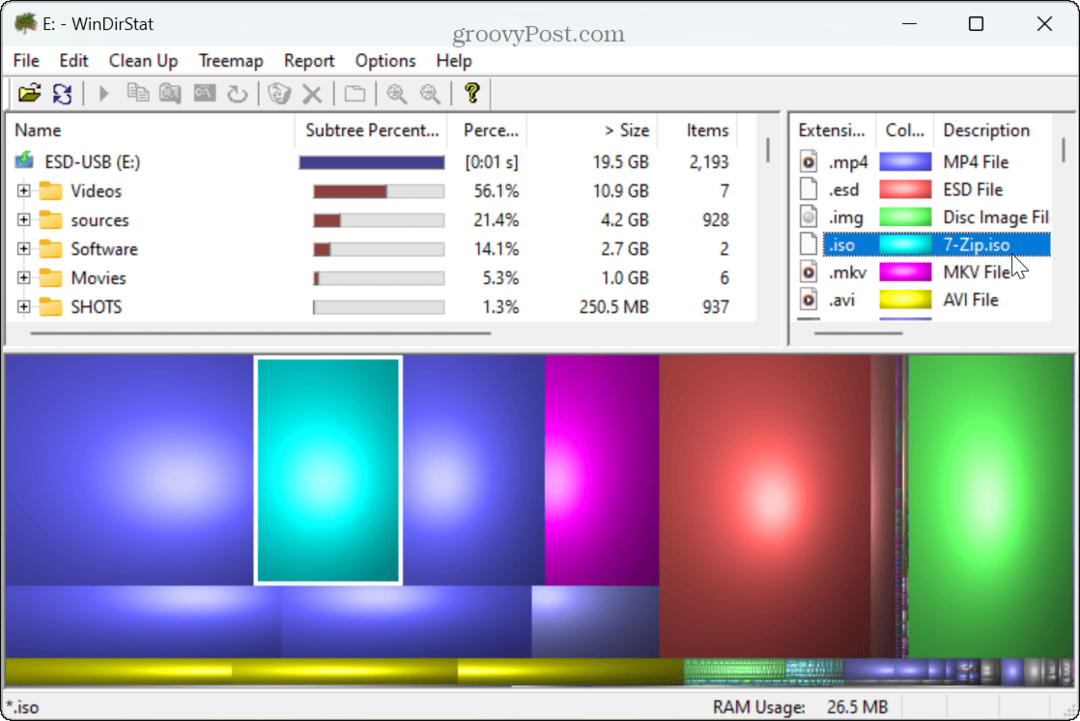
- Haga clic en la extensión del archivo en la esquina superior derecha, seleccione el código de color y mostrará el archivo que ocupa espacio y su ubicación en el disco.
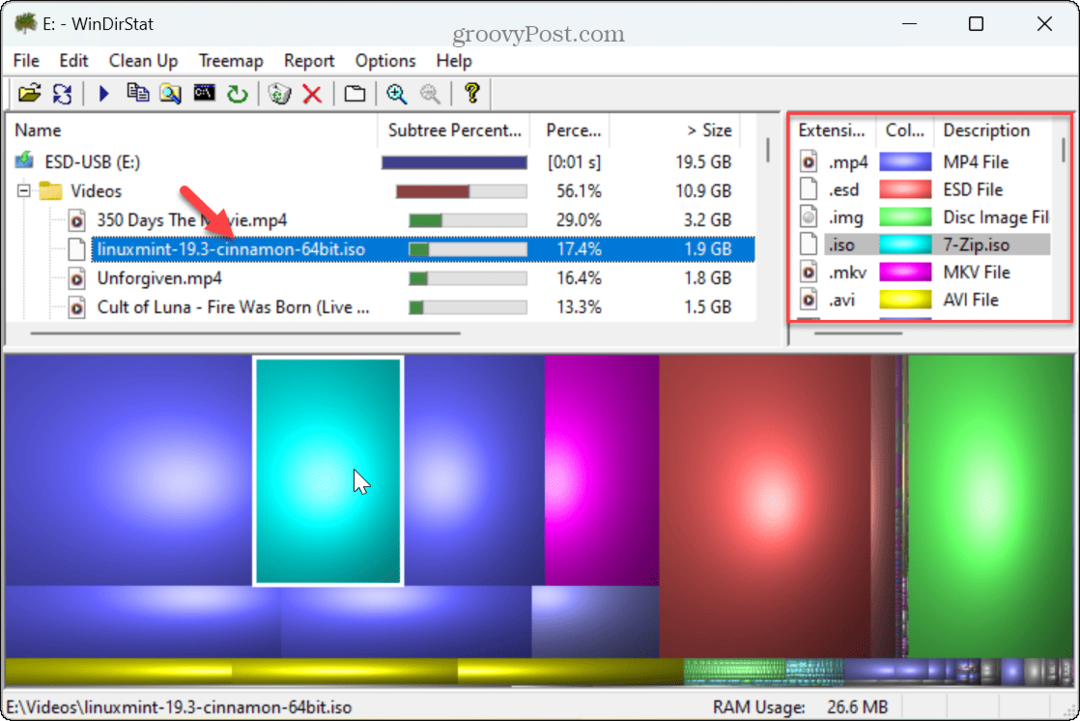
Una vez que identifica los archivos grandes, tiene diferentes opciones, como abrir el archivo con una aplicación compatible o eliminarlo para ahorrar espacio en el disco.
Administrar el espacio de almacenamiento en Windows 11
Si necesita encontrar archivos grandes rápidamente, usar las opciones del Explorador de archivos que se muestran arriba funciona bien. Y si tiene un disco lleno, el uso de una aplicación de terceros como WinDirStat puede facilitar la identificación y administración de archivos grandes.
Hay otras formas de administrar archivos grandes y liberar espacio en el disco en Windows 11. Por ejemplo, puede limitar la cantidad de espacio en disco utilizado por la papelera de reciclaje o libere espacio en disco en Windows 11 con el Función de recomendaciones de limpieza.
Otra forma de recuperar espacio en el disco es eliminar archivos sin papelera de reciclaje en Windows 11. Además, es posible que desee eliminar archivos duplicados en Windows 11 para liberar espacio en su disco. Y no te olvides de configurar el sentido de almacenamiento para limpiar el espacio del disco automáticamente.