Cómo encontrar y eliminar archivos duplicados en Windows 11
Ventanas 11 Héroe / / June 27, 2023

Actualizado
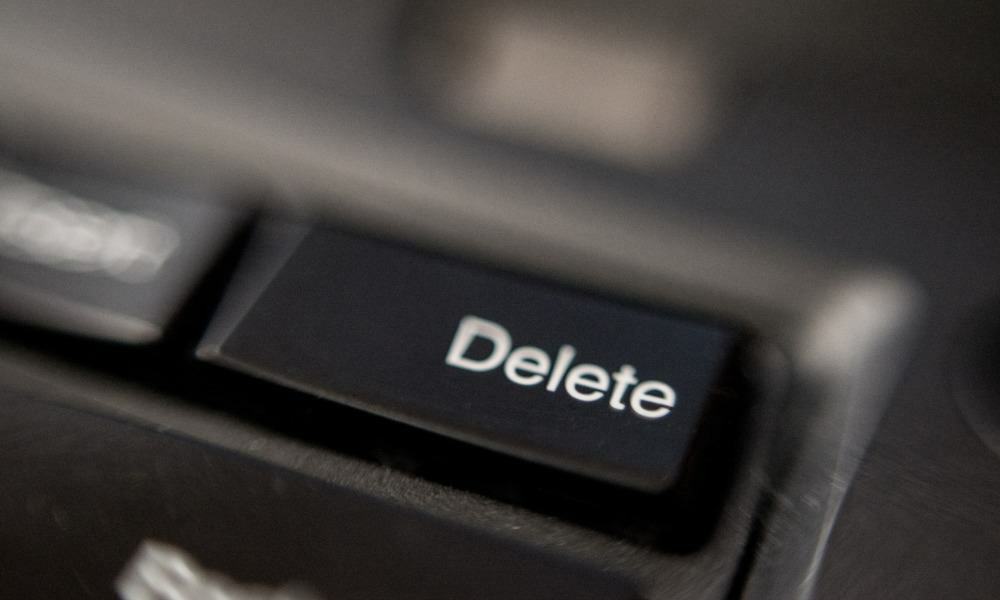
¿Te estás quedando sin espacio de almacenamiento en Windows 11? Una forma rápida de liberar espacio es buscar y eliminar archivos duplicados. Esta guía explica cómo.
Los archivos duplicados son archivos innecesarios. A menos que los esté moviendo a otro dispositivo como copia de seguridad, los archivos duplicados en su PC solo están desperdiciando su espacio en disco.
Es por eso que encontrar y eliminar archivos duplicados en su PC con Windows 11 es una buena idea. Esta es una manera rápida y fácil de liberar espacio sin perder nada importante. Después de todo, eliminar un duplicado aún deja el original en su lugar.
Hay varias formas de eliminar archivos duplicados en Windows 11. Le mostraremos cómo hacerlo a continuación.
Cómo eliminar archivos duplicados en Windows 11 usando el Explorador de archivos
Una de las formas más fáciles de encontrar y eliminar archivos duplicados en Windows 11 es mediante el Explorador de archivos integrado. Puede usar el Explorador de archivos para localizar archivos duplicados a pequeña escala (en un solo directorio).
Para buscar y eliminar archivos duplicados en Windows 11 usando el Explorador de archivos:
- Abierto Explorador de archivos y navegue a una carpeta donde desee buscar duplicados.
- Ir a Vista > Detalles.
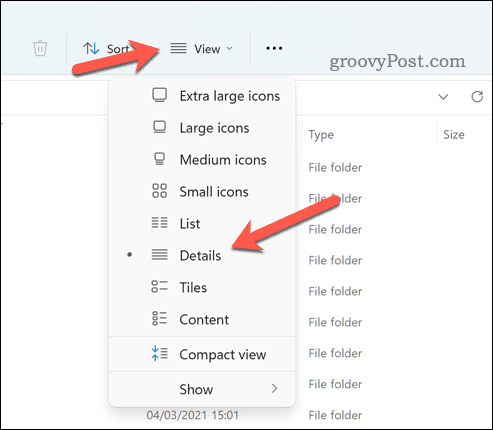
- Hacer clic Clasificar y seleccione Nombre o Más > Tamaño. Esto agrupará archivos similares.
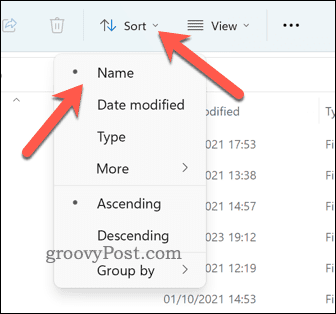
- Deberá desplazarse por sus archivos manualmente en este punto. Seleccione los duplicados individualmente manteniendo presionada la tecla Control clave y haciendo clic en ellos individualmente con el ratón.
- Cuando esté listo para eliminar los archivos, haga clic derecho y haga clic en Borrar (el ícono de la papelera).
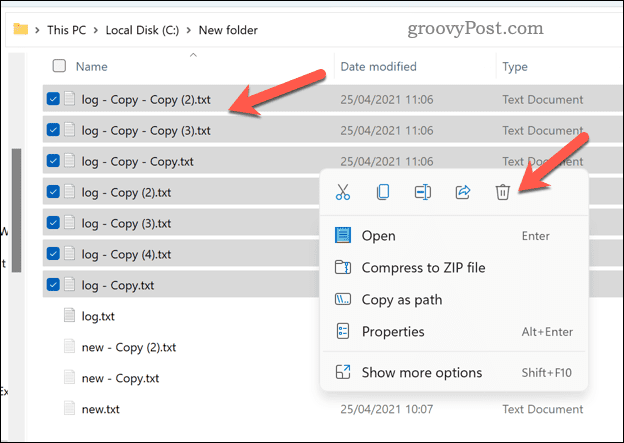
- Una vez que haya eliminado los archivos, bórrelos por completo haciendo clic derecho en el Papelera de reciclaje icono en su escritorio y seleccionando Vaciar papelera de reciclaje.
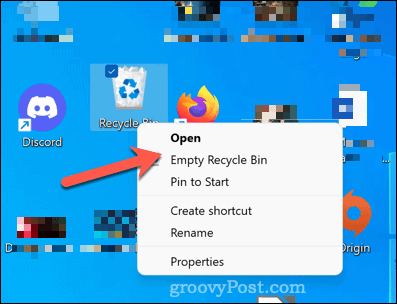
Cómo eliminar archivos duplicados en Windows 11 usando la terminal de Windows
Otra forma de encontrar y eliminar archivos duplicados en Windows 11 es mediante Windows Terminal. También puede usar Windows PowerShell o las herramientas anteriores del símbolo del sistema. Puede usar Windows Terminal (o las alternativas) para eliminar todas las copias de un archivo con un nombre o extensión específicos.
Para eliminar archivos duplicados en Windows 11 usando Windows Terminal:
- Abra el menú Inicio y tipo:Terminal (o potencia Shell o cmd).
- Hacer clic Ejecutar como administrador A la derecha.
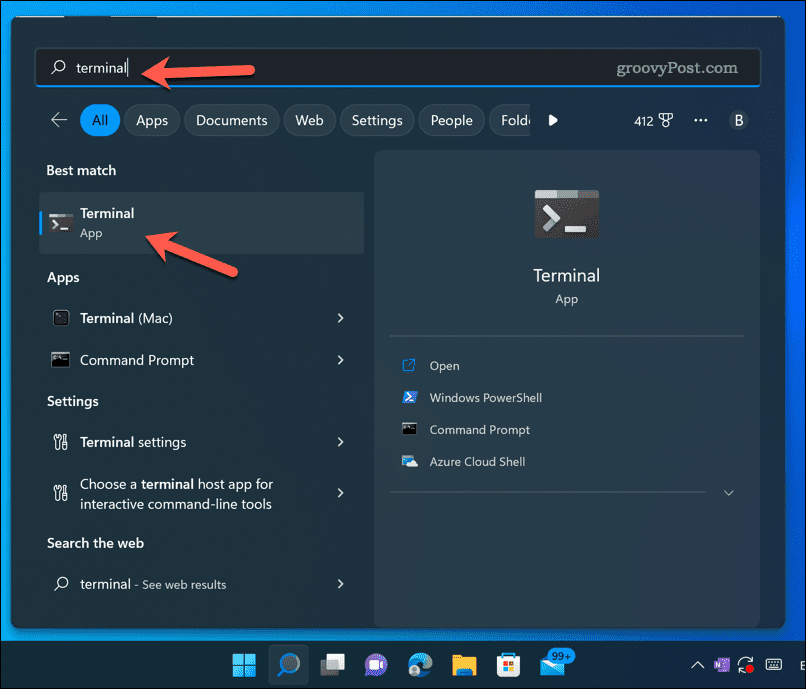
- En la ventana de la terminal, tipo:cd seguido de la ruta de la carpeta que contiene los posibles duplicados. Por ejemplo, cd C:\Usuarios\Nombre de usuario\Descargas.
- Próximo, tipo:del seguido de una expresión comodín que coincida con el nombre o la extensión del archivo que desea eliminar. Por ejemplo, del *-Copiar.jpg borrará todo archivos JPG con -Copiar al final de sus nombres (lo que indica que son duplicados). También puedes usar ? (signo de interrogación) para que coincida con cualquier carácter individual o . (punto) para que coincida con cualquier nombre de archivo o extensión.
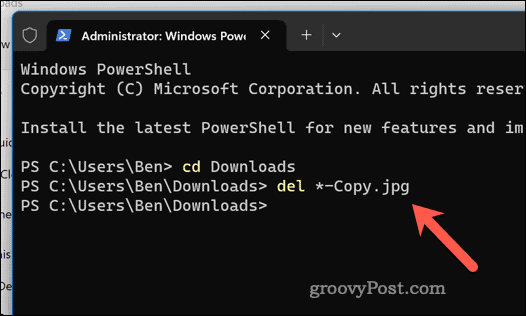
- Prensa Ingresar para ejecutar el comando.
Deje tiempo para que se ejecute el comando. Puede repetir estos pasos para buscar (y eliminar) archivos duplicados en otras ubicaciones y con otros nombres de archivo y extensiones.
Liberando espacio en Windows 11
Gracias a los pasos anteriores, puede encontrar y eliminar rápidamente archivos duplicados en Windows 11. Esto lo ayudará a ahorrar espacio en disco al eliminar archivos innecesarios (así como también lo ayudará a administrar mejor sus archivos).
¿Quiere asegurarse de estar siempre al tanto del almacenamiento de su unidad? Es posible que desee habilitar Storage Sense en Windows 11 para borrar sus archivos temporales automáticamente. También puede mover archivos personales específicos y cambiar la ubicación de guardado predeterminada en Windows 11 a otra unidad si se está quedando sin espacio.
¿Todavía te estás quedando sin espacio? Considerar instalar un SSD NVMe M.2 más rápido (y más grande) en cambio. No solo puede aumentar el tamaño de su disco con bastante facilidad, sino que también puede aumentar significativamente el rendimiento de su PC siguiendo ese consejo.


