Cómo usar subtítulos en vivo en Windows 11
Microsoft Ventanas 11 Héroe / / June 23, 2023

Publicado

Si tiene problemas de audición o necesita una mejor comprensión del audio que proviene de su PC, puede usar Live Captions en Windows 11. Así es cómo.
¿Tiene dificultades para escuchar el audio proveniente de videos en su PC? Empezando con ventanas 11 versión 22H2, puede usar subtítulos en vivo para la transcripción automática para mejorar la experiencia de audio.
Esta función de accesibilidad ayuda a los usuarios con dificultades auditivas u otros problemas auditivos. Además de trabajar con los videos que reproduce en su sistema, la función funciona para juegos de pc sin subtítulos incorporados.
Si necesita una mejor manera de comprender el diálogo de audio en videos o juegos, puede usar el Subtítulos en vivo característica. Así es cómo.
Cómo usar subtítulos en vivo en Windows 11
La función Live Captions genera subtítulos para cualquier fuente de audio que se reproduzca en su PC. Una vez habilitado, puede activarlo o desactivarlo con un rápido Tecla de Windows + Ctrl + L atajo de teclado.
Nota: Actualmente, la función Live Captions está disponible en inglés, chino, español y más. Verificar Preguntas frecuentes sobre los subtítulos en vivo de Microsoft para obtener una lista completa de idiomas. Además, solo puede usar Live Captions en Windows 11 versión 22H2 o sistemas superiores.
Para habilitar la función de subtítulos en vivo:
- Haga clic derecho en el menú Inicio y seleccione Ajustes.
- Seleccionar Accesibilidad desde el panel izquierdo.
- Desplácese hasta el Audiencia sección a la derecha y haga clic en el subtítulos opción.
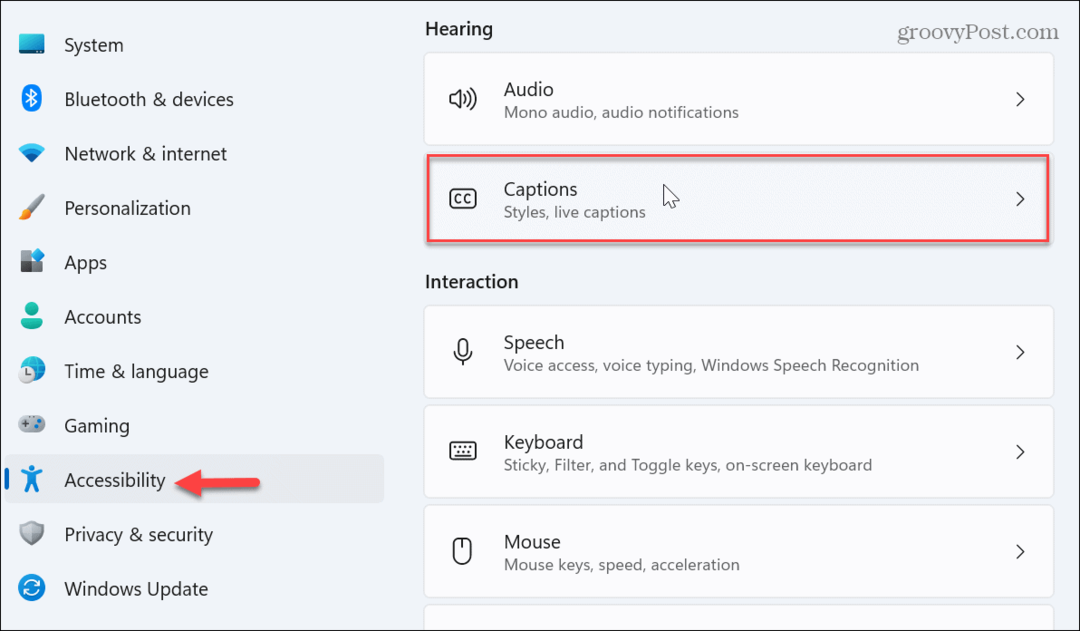
- Alternar el subtítulos en vivo cambiar a la En posición debajo del cuadro de vista previa de video.
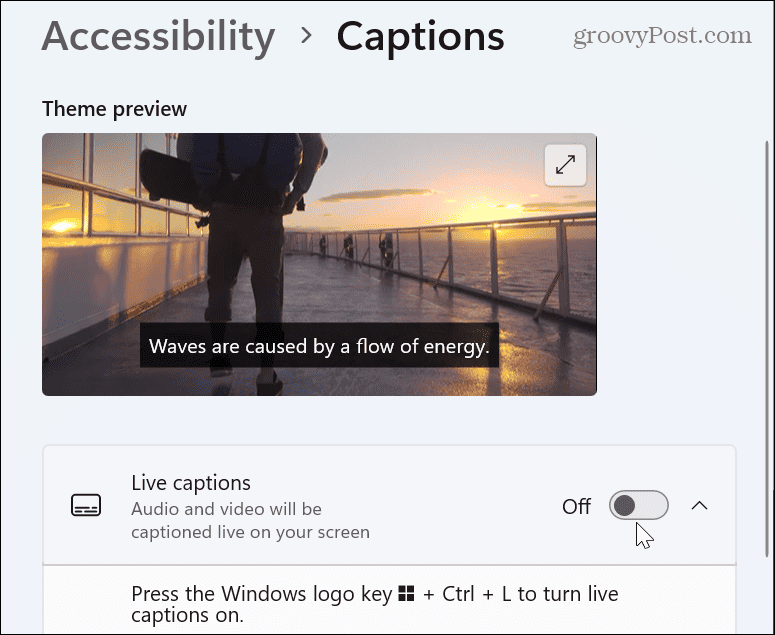
- Cuando el Configurar subtítulos en vivo barra aparece en la parte superior de la pantalla, haga clic en el Descargar botón para obtener archivos de idioma.
Nota: Cuando descarga, acepta el procesamiento de datos de voz local, pero los datos no se comparten en la nube.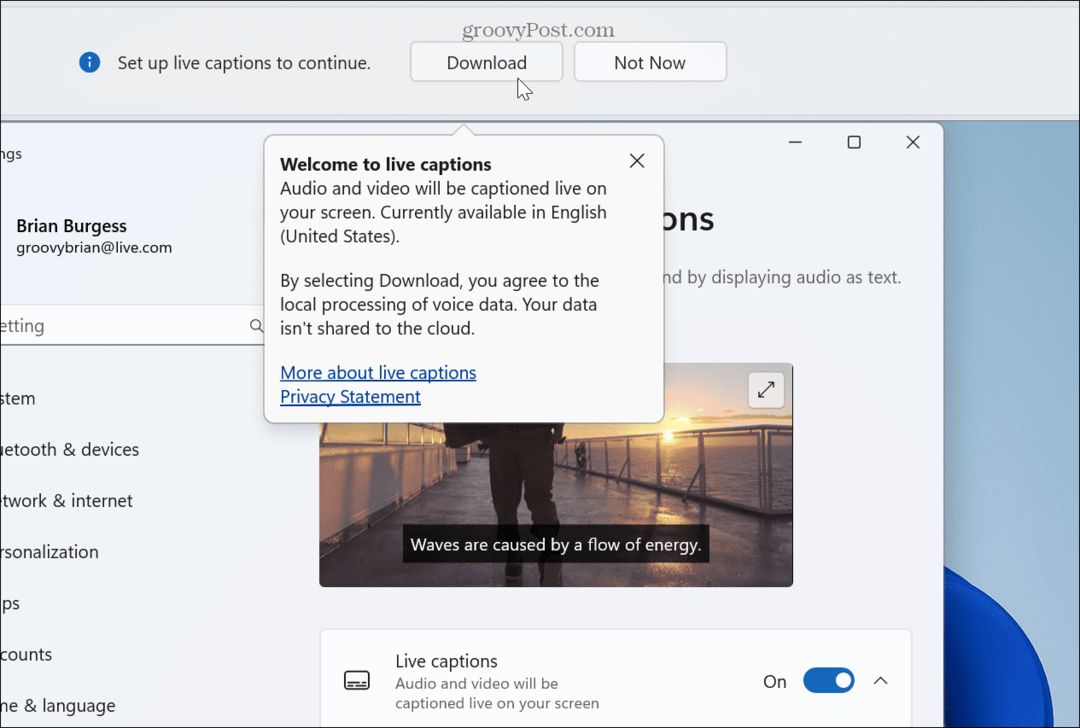
- Aparecerá una barra de progreso mientras los archivos de idioma de subtítulos en vivo están instalados en su PC.

- Una vez que se complete la descarga, inicie una fuente de audio y verifique que la función esté activa.
- El cuadro Subtítulos en vivo se muestra en la parte superior de la pantalla de forma predeterminada, pero puede cambiarlo.

- Si desea cambiar su posición, haga clic en el Icono de configuración en la esquina superior izquierda. Selecciona el Arriba, Abajo, o el Superpuesto en la pantalla opción. Con la opción de superposición, los subtítulos aparecerán en una ventana superpuesta que puede cambiar de posición según sea necesario.

Cómo habilitar o deshabilitar los subtítulos en vivo usando la configuración rápida
Si le gusta usar la función de configuración rápida en Windows 11, puede usarla para activar o desactivar los subtítulos en vivo.
Para usar la configuración rápida para habilitar o deshabilitar los subtítulos en vivo en Windows 11:
- Prensa Tecla de Windows + A para lanzar el Ajustes rápidos menú.
- Haga clic en el Accesibilidad botón. Si no ve Accesibilidad en el menú, puede agregarlo al personalizar el menú de configuración rápida.

- Alternar el Subtítulos en vivo botón de encendido o apagado.
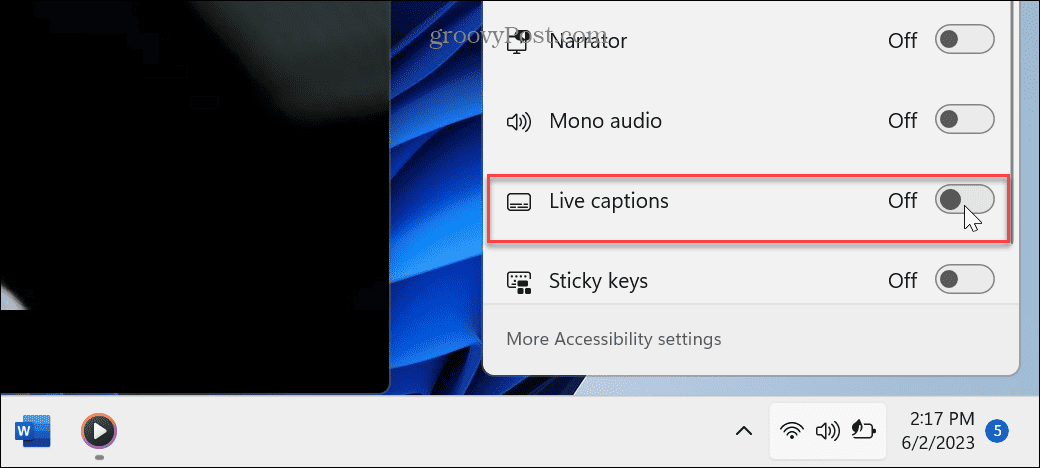
Cómo personalizar subtítulos en vivo en Windows 11
No está limitado al tamaño y color predeterminados de los subtítulos. En su lugar, puede personalizar cómo se ven.
Para personalizar Live Captions en Windows 11:
- Haga clic en el icono Configuración y seleccione Preferencias > Estilo de subtítulos.
- Haga clic en el menú botón para cambiar el Estilo de subtítulos quieres usar.
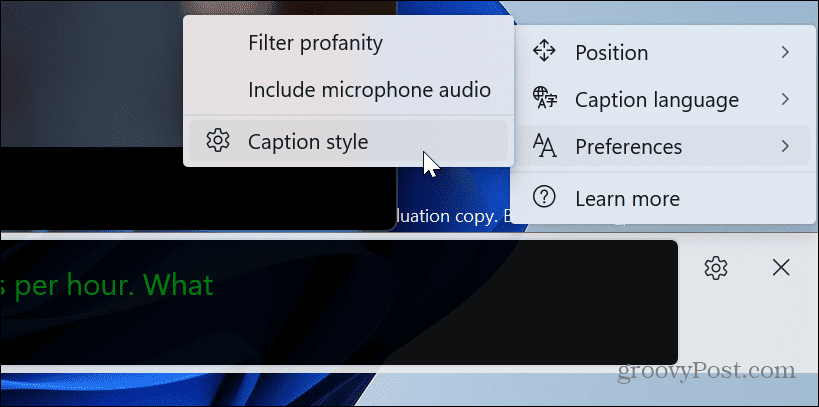
- Para una mayor personalización, haga clic en el Editar botón.
- Escriba un nombre para su estilo de título y elija el color, el fondo y la opacidad. Puede ver una vista previa de cómo se verá su pie de foto en el cuadro de vista previa de video de arriba.
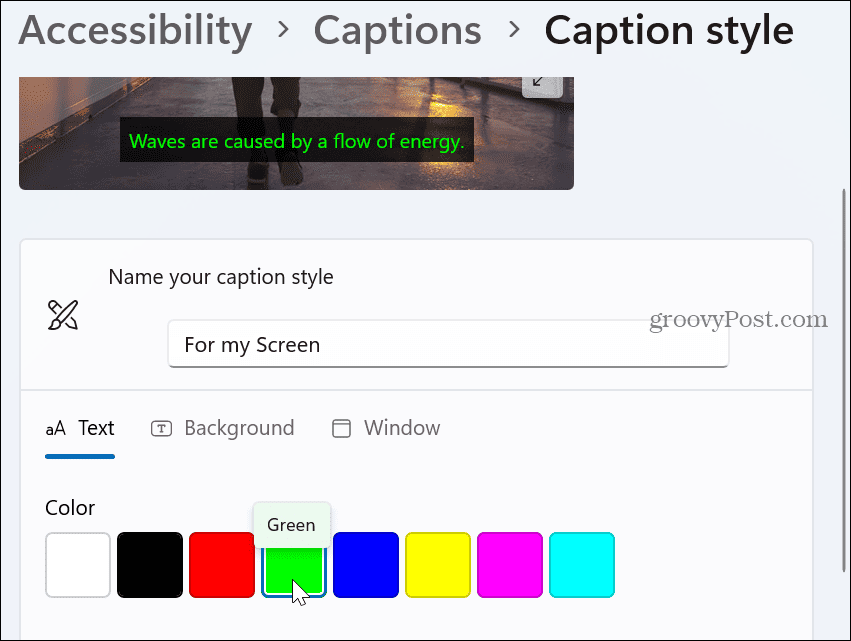
Mejor comprensión con subtítulos en vivo
Si necesita una forma de comprender mejor lo que se dice de las fuentes de audio, Live Captions funciona bien. Tenga en cuenta que solo muestra el diálogo y no los aplausos o las letras que se cantan como los subtítulos ocultos. Aún así, es una gran herramienta para saber lo que se dice en un juego o reunión, por ejemplo.
Los subtítulos permiten una mejor comprensión del audio, las fotos y el texto. Por ejemplo, puedes añadir subtítulos en Word o agregar subtítulos a las imágenes en PowerPoint para ayudar a proporcionar contexto a los datos que presenta.
Además de presentaciones, documentos y otras fuentes de audio, puede usar subtítulos en las redes sociales. Por ejemplo, vea cómo usar subtítulos automáticos en TikTok.
