Cómo arreglar una PC lenta con Windows 11
Microsoft Ventanas 11 Héroe / / June 20, 2023

Publicado

¿Windows 11 es lento en su PC? Aquí hay algunas correcciones que puede probar para mejorar la velocidad, el rendimiento y la capacidad de respuesta de su PC.
¿Windows 11 es lento en su PC? Quizás las cosas empezaron muy bien, pero parece haber perdido el paso con el tiempo. Si su PC se retrasa mientras se juega o la experiencia es lenta, hay pasos que puede seguir para que sea más rápida.
Algunas de las correcciones incluyen el cambio de funciones integradas incluidas en la configuración de Windows 11. También puede hacer que arranque más rápido y mejorar la capacidad de respuesta de Windows 11.
Al igual que con las versiones anteriores, Windows 11 es propenso a ralentizarse después de períodos prolongados de uso. En esta guía, le mostraremos algunas correcciones que puede probar si Windows 11 funciona lentamente.
1. Habilitar detección de almacenamiento
Con el tiempo, los archivos en su PC comienzan a acumularse en el disco de la computadora. Alguno
Habilitar el Función de detección de almacenamiento para evitar que los archivos temporales y de otras aplicaciones y del sistema afecten negativamente al rendimiento de la unidad. La utilidad integrada elimina automáticamente los archivos temporales y basura para mejorar el rendimiento de la unidad.
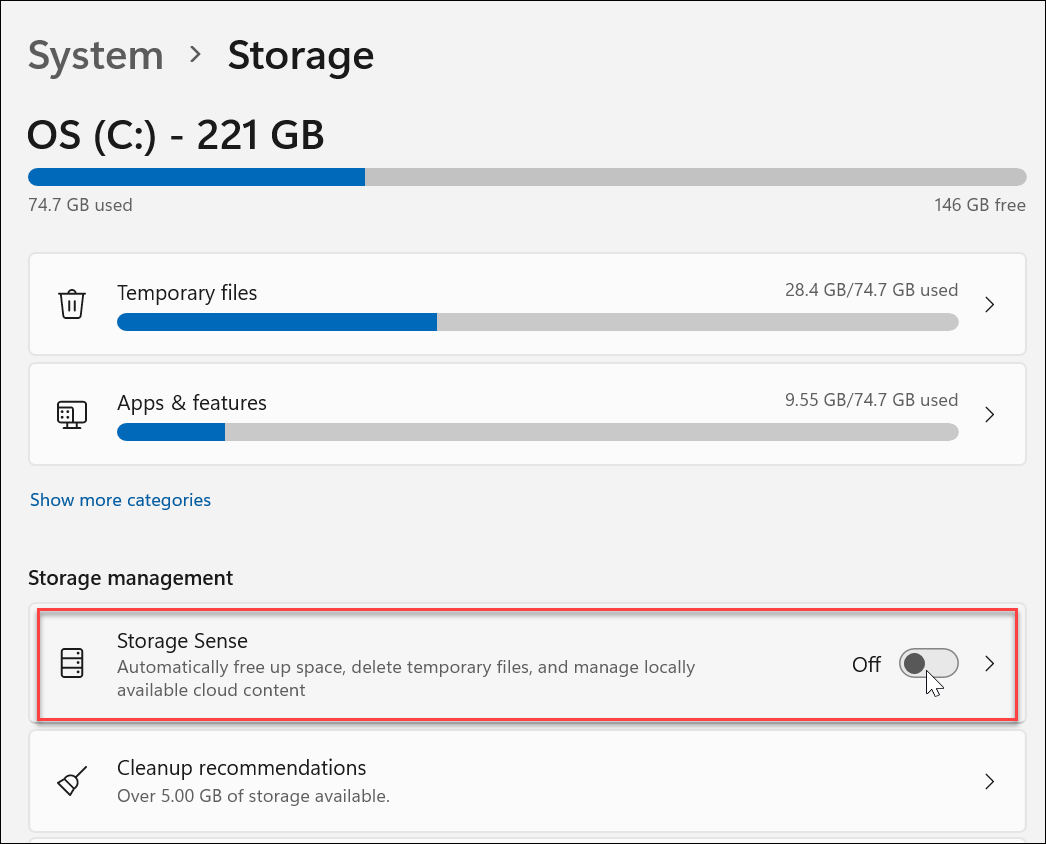
Además de configurarlo para que se ejecute automáticamente, puede ejecutar manualmente Storage Sense y liberar espacio en el disco con Recomendaciones de limpieza.
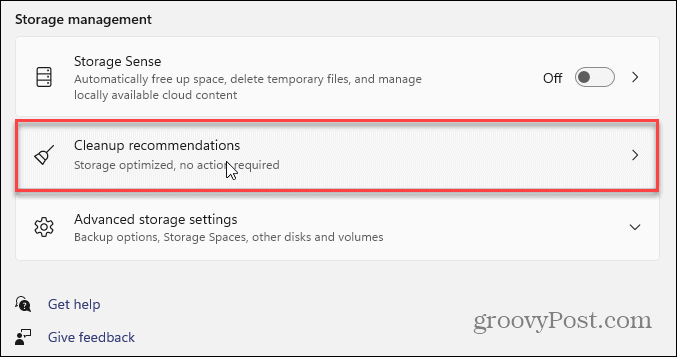
2. Deshabilitar aplicaciones de inicio
Cuantas menos aplicaciones haya configurado para iniciar durante el inicio, mejorará el tiempo de arranque y el rendimiento general. Si tiene varias aplicaciones configuradas para lanzamiento durante el inicio, algunos tardan mucho tiempo en ponerse en marcha.
Deshabilitar la mayoría (o todas) las aplicaciones de inicio puede mejorar significativamente su experiencia. A medida que continúa agregando aplicaciones, muchas se configurarán para ejecutarse durante el inicio, por lo que monitorear y deshabilitar aplicaciones de inicio en Windows 11 si su sistema es lento es importante.
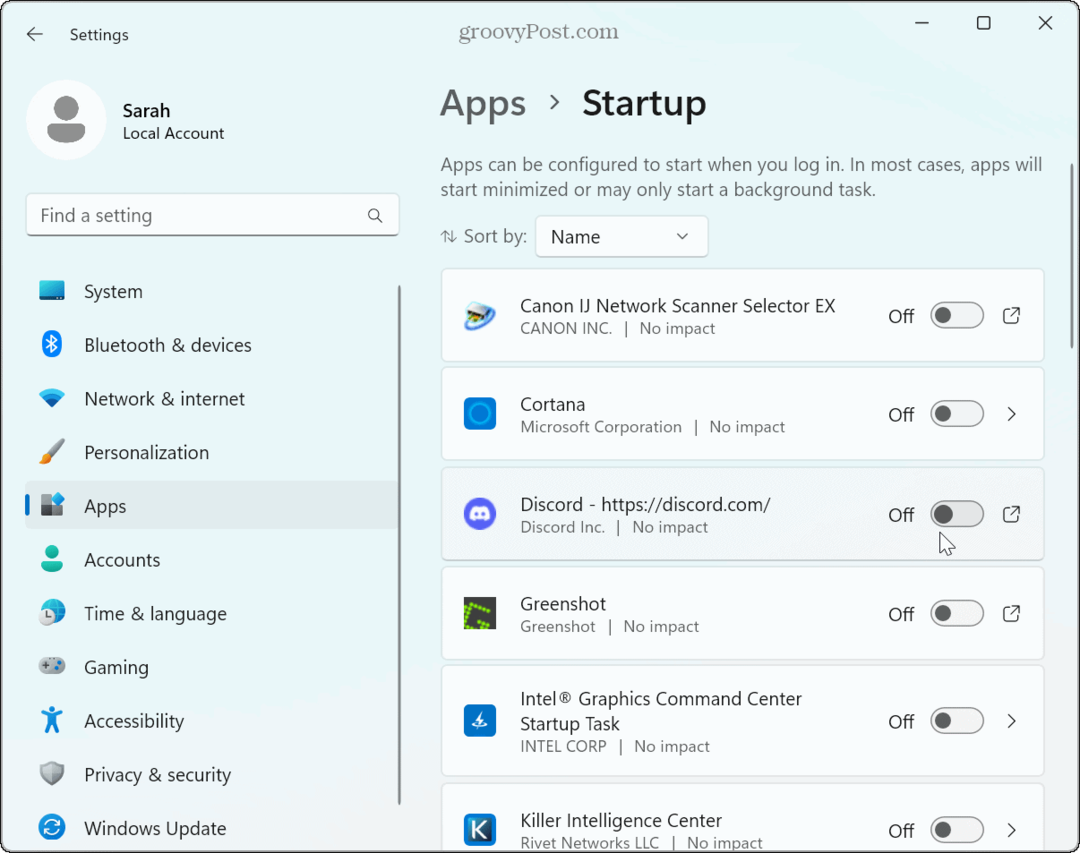
3. Ajuste el plan de energía para un mejor rendimiento
Otra forma de aumentar el rendimiento de su computadora portátil con Windows 11 es ajustando el plan de energía. Por ejemplo, su computadora portátil puede sentirse lenta mientras usa la batería.
Para ayudar a negar esto, establezca Modo de potencia para el mejor rendimiento en la configuración de la batería. Tenga en cuenta que esta configuración agotará su batería más rápido, por lo que es posible que desee crear un plan de energía personalizado para equilibrar el rendimiento y el uso de la batería.
Mientras ajusta la configuración de energía, asegúrese de habilitar inicio rápido para hacer tu Windows 11 PC arranca más rápido.
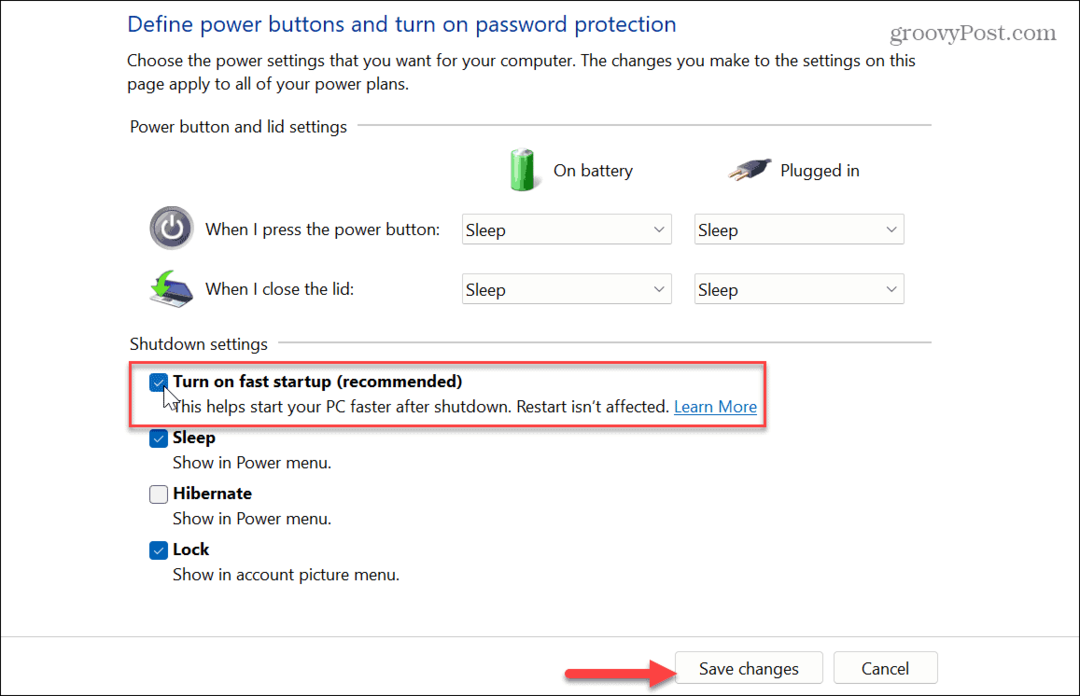
4. Deshabilitar servicios de terceros
Cuando instala aplicaciones, incluyen sus propios servicios que se inician cuando inicia su máquina. Estos son útiles cuando se obtiene un rendimiento receptivo mientras se usan. Sin embargo, pueden dañar el rendimiento general del sistema.
Puede desactivar los servicios de terceros que no usa con frecuencia para ayudar a reparar una PC con Windows 11 lenta.
Para deshabilitar los servicios de terceros:
- presione el tecla de Windows para lanzar el Comenzar menú.
- Tipo configuración del sistema y elige el mejor resultado.
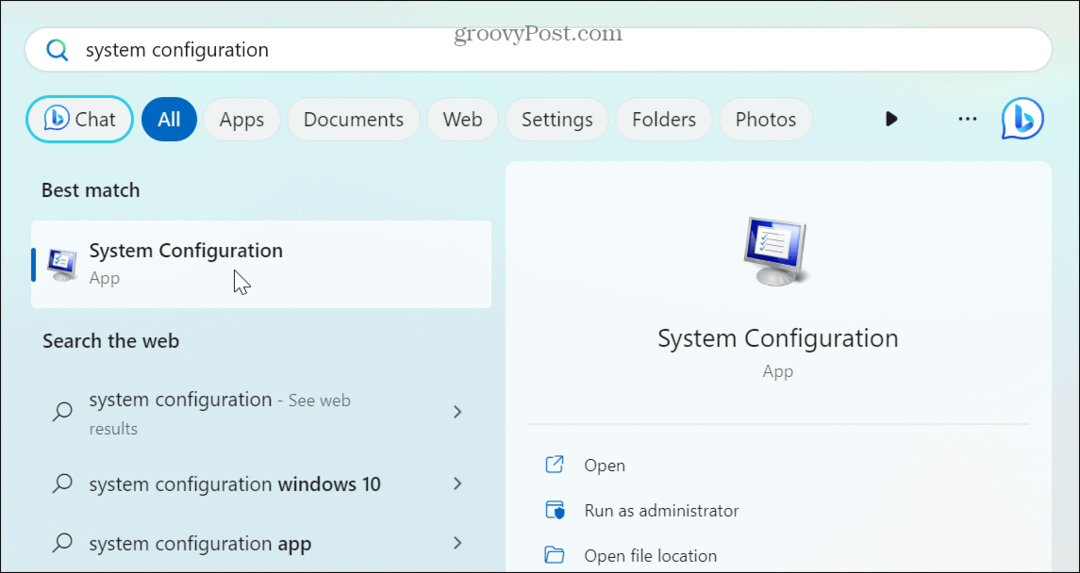
- Una vez el Configuración del sistema aparece la ventana, haga clic en el Servicios pestaña en la parte superior.
- Selecciona el Esconder todos los servicios de Microsoft caja.
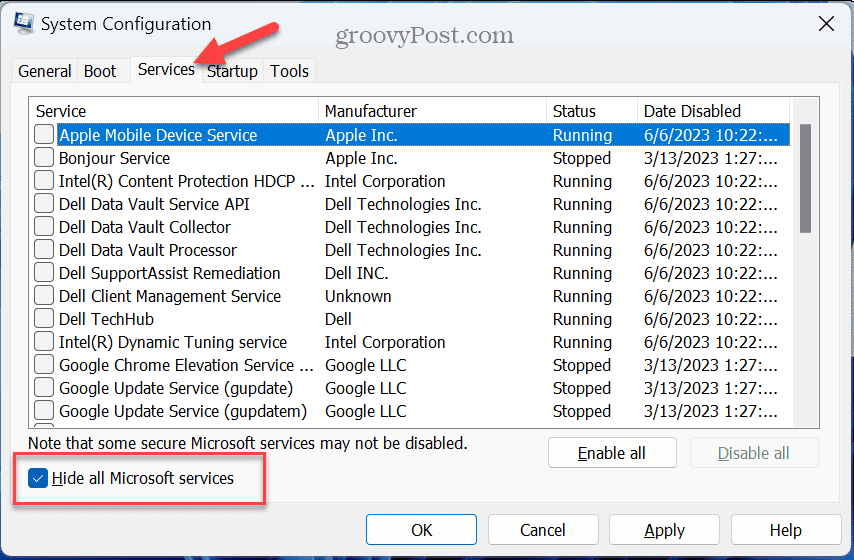
- Seleccione entre los servicios restantes que no usa mucho. Por ejemplo, si tiene más de un navegador, puede deshabilitar los servicios de Chrome si no los usa.
- Hacer clic Aplicar y DE ACUERDO.
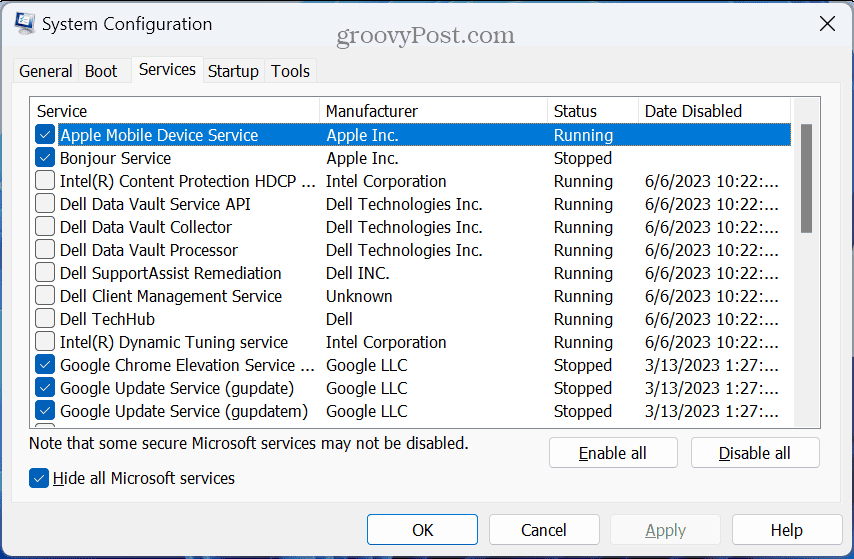
- Se le pedirá que reiniciar Windows 11 para aplicar los cambios.
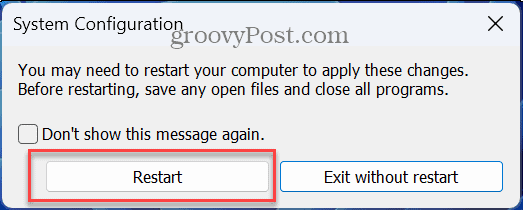
5. Desactivar animación y efectos visuales
Una forma rápida de reparar un sistema Windows 11 lento es deshabilitar los efectos visuales y las animaciones predeterminados que no son necesarios. El aspecto de Windows 11 es elegante, pero no es necesario un atractivo visual.
La desactivación de estos efectos visuales quita la presión de su tarjeta gráfica o chipset y puede ayudar a que Windows 11 sea más receptivo.
Para desactivar animaciones y efectos visuales:
- presione el tecla de Windows para lanzar el Menu de inicio.
- Tipo apariencia y seleccione el Ajustar la apariencia y el rendimiento de Windows opción.
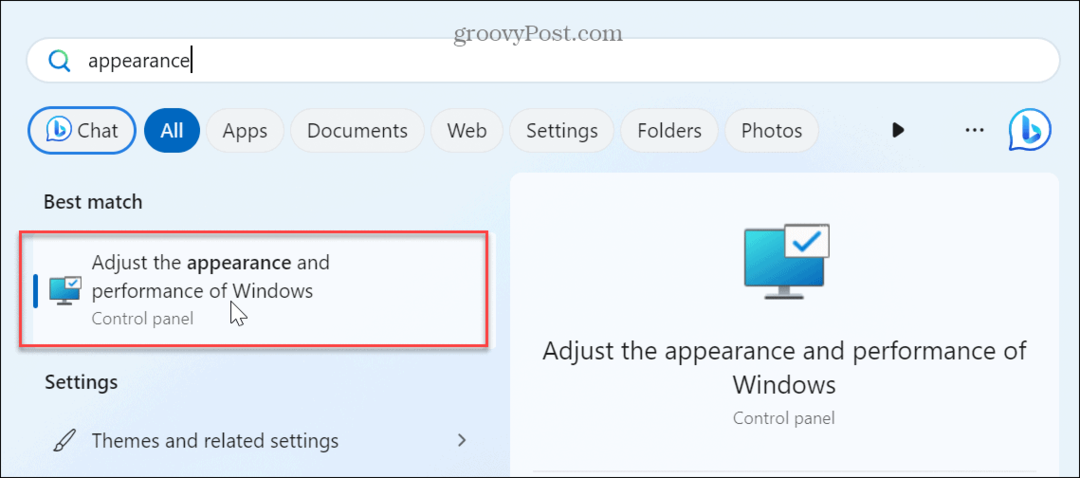
- Desmarca los efectos visuales que no necesites. Alternativamente, seleccione el Ajustarse para un mejor desempeño opción para desactivar todos los efectos y animaciones.

Una vez que haga sus selecciones, Windows 11 no será tan atractivo visualmente, pero será mucho más receptivo. Por ejemplo, simplemente apagando el Animar ventanas al minimizar y maximizar y Mostrar el contenido de las ventanas mientras arrastra Las opciones tendrán una mejora notable.
6. Mantener Windows actualizado
Mantener su sistema Windows actualizado es vital para obtener nuevas funciones. Y también es crucial para la seguridad, la estabilidad y el rendimiento del sistema. Al igual que sus otros dispositivos tecnológicos, Microsoft lanza actualizaciones para Windows 11 que mejoran el rendimiento.
Por ejemplo, una nueva actualización podría hacer que Windows 11 funcione más rápido en hardware antiguo.
Windows hace un buen trabajo al mantener las cosas actualizadas en segundo plano, pero si sabe que hay una actualización de rendimiento del sistema, puede buscar Windows 11 se actualiza manualmente. Una vez que instale la actualización, vea si el sistema operativo responde mejor.
7. Actualizar hardware de PC
Si puede actualizar el hardware de su sistema, reparará una PC con Windows 11 lenta. Considere actualizar a una unidad de estado sólido (SSD) para que Windows pueda leer y escribir datos más rápido. Y actualizar a un SSD NVMe será incluso más rápido.
Antes de actualizar su unidad, asegúrese de crear una copia de seguridad completa del sistema así que puedes recuperar Windows 11 usando una copia de seguridad de la imagen del sistema. Además, crea un Unidad de recuperación USB de Windows 11 para usar si Windows no puede arrancar.

Si su disco parece lo suficientemente rápido, pero demasiadas aplicaciones lo atascan, puede agregar más RAM a su sistema para mejorar las velocidades. ¿No está seguro de qué tipo obtener? Utilice Windows 11 para comprobar la información de RAM.
Si ejecuta programas que usan muchos gráficos y videos, es posible que esté estresando su tarjeta gráfica (GPU). Puede monitorear y arreglar el alto uso de GPU. Y si su tarjeta gráfica está desactualizada, instalar una nueva ayudará a acelerar un sistema Windows 11 lento. Puede verifique la información de la tarjeta gráfica si no está seguro de qué GPU obtener.
Reparación de un sistema lento de Windows 11
Si Windows 11 funciona con lentitud en su PC, el uso de una o todas las opciones anteriores ayudará a acelerarlo y responder mejor. Si eso no es suficiente, actualizar el hardware es una opción.
Hay más opciones para arreglar una PC lenta con Windows 11. Por ejemplo, vea cómo limitar el uso de la CPU de la aplicación o aprende cómo y por qué deberías reinicia tu tarjeta gráfica. Además, echa un vistazo a cómo hacer que Windows 11 arranque más rápido para mejorar el tiempo de inicio de su PC.
¿Aún no está en Windows 11? No hay problema. Asegúrese de leer nuestros consejos para hacer que Windows 10 sea más rápido.



