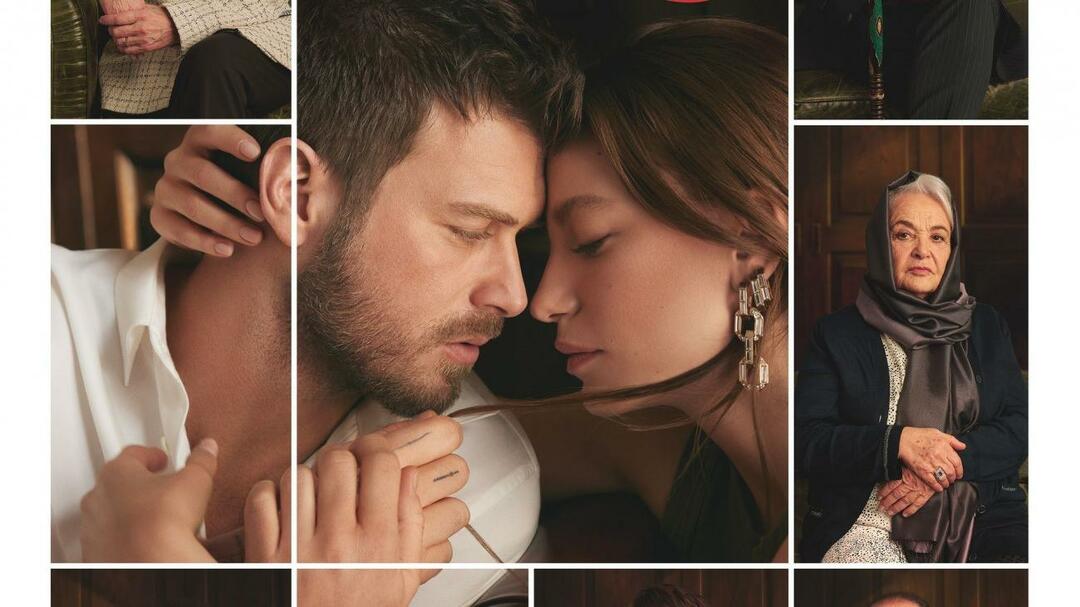Cómo arreglar una pantalla parpadeante en Windows 11
Microsoft Ventanas 11 Héroe / / June 19, 2023

Publicado

El diagnóstico de problemas de pantalla puede ser difícil. Si tiene una pantalla parpadeante en Windows 11, siga esta guía para solucionar el problema.
Puede surgir una variedad de problemas difíciles de solucionar mientras mira la pantalla de su computadora. Por ejemplo, es posible que necesite arreglar una pantalla borrosa en Windows 11. Otro problema es una pantalla parpadeante: querrá arreglar una pantalla parpadeante en Windows 11 o correr el riesgo de fatiga visual.
Hay diferentes razones por las que su monitor de Windows 11 puede comenzar a parpadear. Estos incluyen problemas con una aplicación incompatible o corrupta o un problema con el controlador de pantalla. Para reducir el problema, puede usar el administrador de tareas.
Si tiene problemas con una pantalla parpadeante en su PC con Windows 11, esta guía le mostrará cómo solucionarlo.
Determine la causa de una pantalla parpadeante en Windows 11
Dado que hay un par de razones para que la pantalla parpadee, puede
Para determinar la causa de la pantalla parpadeante en Windows 11:
- Primero, puede abrir el Administrador de tareas en Windows 11 haciendo clic derecho en el menú Inicio y seleccionando Administrador de tareas.
- Cuando Administrador de tareas se inicia, verifique que parpadee mientras se ejecuta.
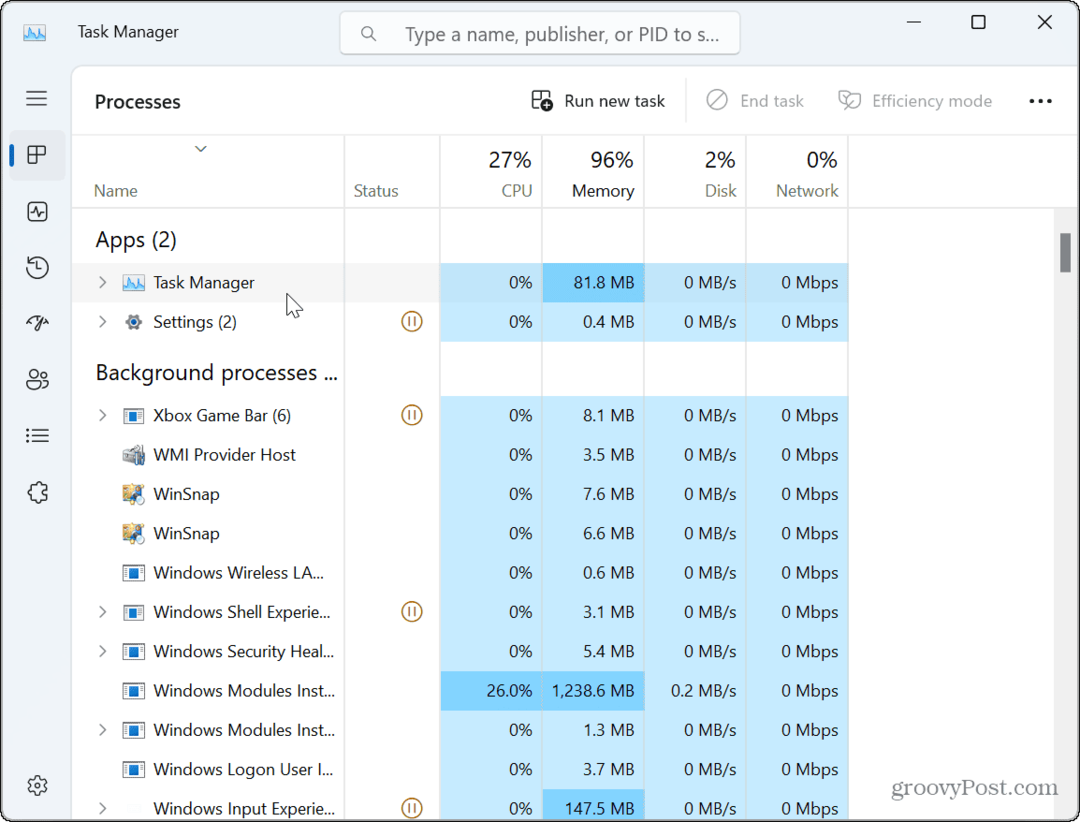
- Si la ventana del Administrador de tareas no parpadea, pero otros elementos de la pantalla sí, es probable que el problema se deba a una aplicación.
- Si la ventana del Administrador de tareas parpadea, la causa se debe a su tarjeta gráfica o GPU conductor.
Reparar o restablecer aplicaciones problemáticas
Si determina el problema con una aplicación utilizando los pasos anteriores del Administrador de tareas, deberá tratar con una aplicación problemática. Sin embargo, dado que no desea reinstalar todas sus aplicaciones, puede limitarlo.
Por ejemplo, una pantalla parpadeante generalmente se debe a un programa diseñado para versiones heredadas de Windows. También podría estar relacionado con una suite de seguridad de terceros como Avast o Antivirus AVG. Si sospecha que el problema es con un Aplicación de la tienda de Microsoft, puede intentar repararlo.
Para reparar o reinstalar aplicaciones en Windows 11:
- Haga clic derecho en el menú Inicio y seleccione Ajustes.
- En Ajustes, prensa Aplicaciones > Aplicaciones instaladas.
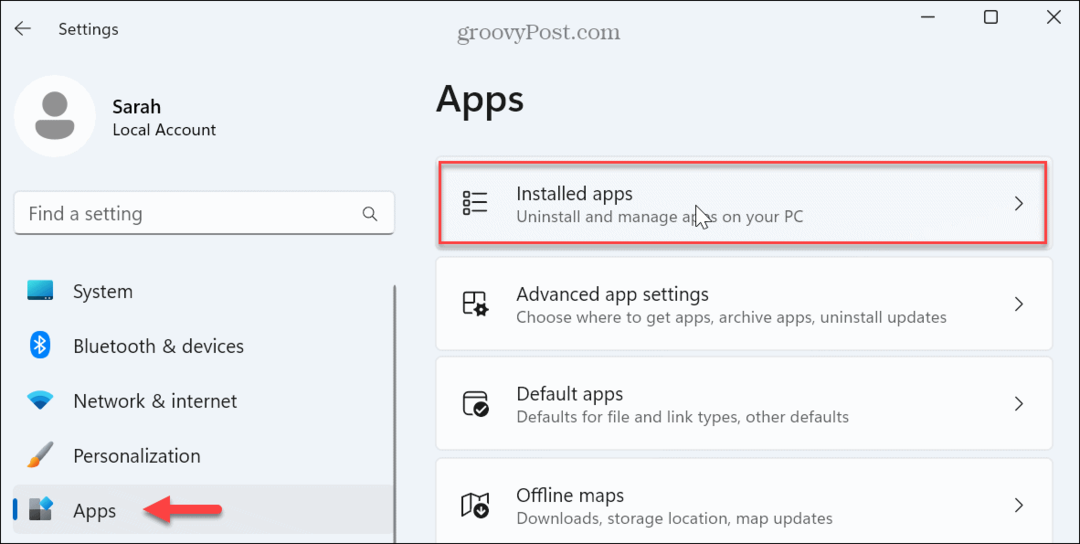
- Busque la aplicación desde el campo de búsqueda superior.
- Haga clic en el tres puntos junto a la aplicación y seleccione Opciones avanzadas del menú disponible.
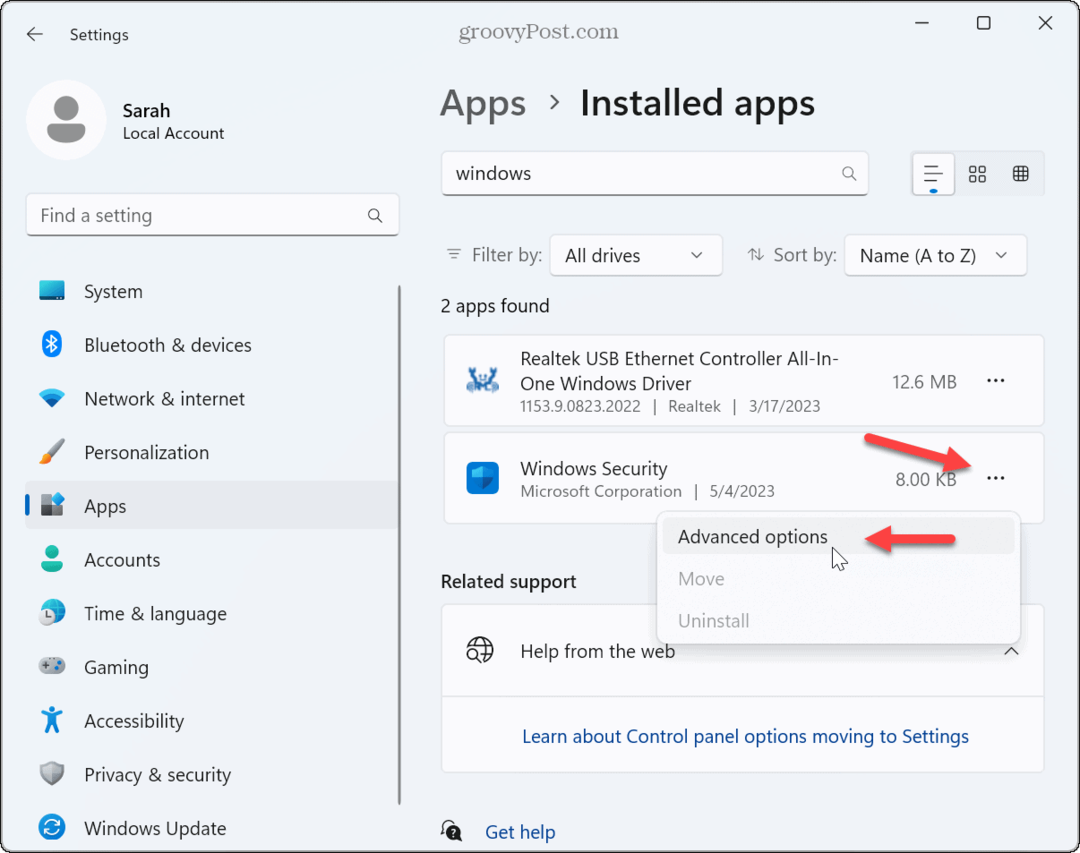
- Desplácese hasta el Reiniciar sección y haga clic en el Reparar botón.
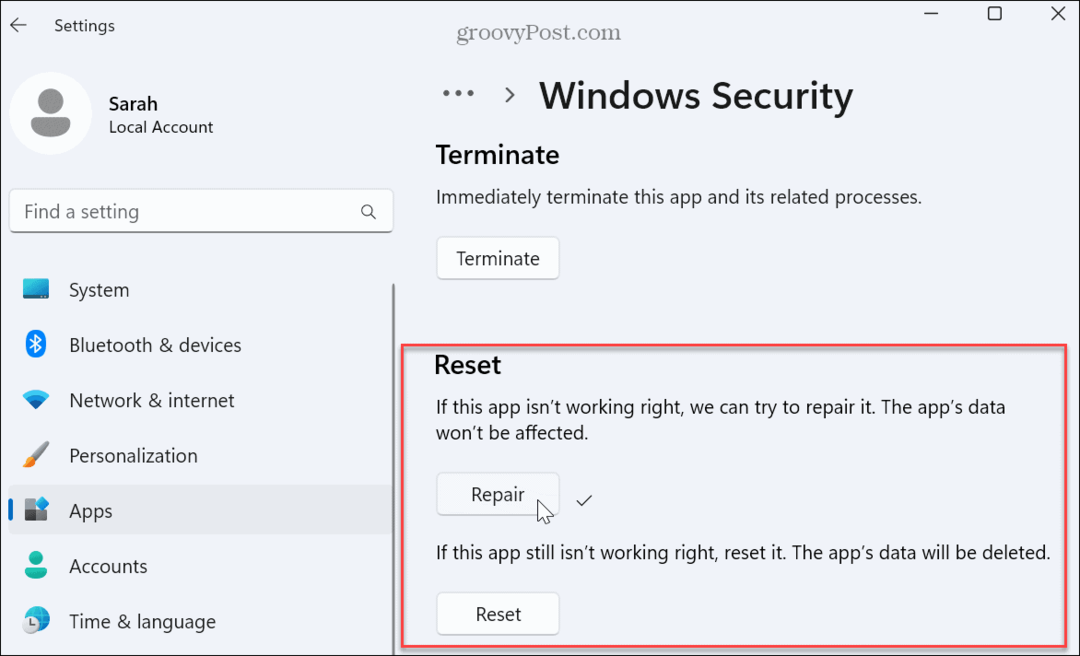
- Si la pantalla sigue parpadeando después de la reparación, haga clic en el Reiniciar botón para ver si eso lo soluciona. Los datos de la aplicación se eliminarán al usar la opción de reinicio de la aplicación.
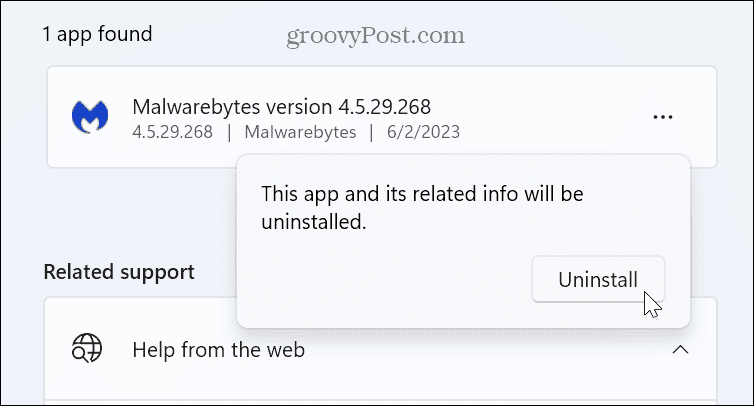
Si la pantalla continúa parpadeando, es posible que deba desinstale las aplicaciones de su PC con Windows 11 próximo.
Recuerde desinstalar primero el antivirus y otro software de seguridad. Por ejemplo, si está utilizando una versión desactualizada de una aplicación (tal vez una aplicación heredada que solía ejecutar en Windows 7), desinstálela para corregir el parpadeo de la pantalla.
Si la desinstalación de una aplicación desactualizada funciona, intente encontrar la última versión e instálela. Además, considere usar Modo de compatibilidad con versiones anteriores de software. Además, consulte nuestro artículo sobre cómo ejecutar aplicaciones antiguas en Windows 11.
También es importante tener en cuenta que las versiones anteriores de las aplicaciones multimedia pueden ser las culpables, como photoshop, Freno de mano, o incluso VLC. Intente reparar o desinstalar esas aplicaciones y actualice a las últimas versiones si es posible. Además, ver si la aplicación tiene una versión en Tienda de Microsoft. Por ejemplo, la Tienda incluye muchas aplicaciones comunes como VLC, Photoshop expreso, y Editor de vídeo Clipchamp.
Actualizar, retroceder o reinstalar los controladores de la tarjeta gráfica
¿Recuerdas el Administrador de tareas? Si su ventana parpadea, es probable que la causa sea su controlador de gráficos. Puede actualizar, reinstalar o revertir el controlador para resolver el problema.
Actualizar los controladores de la tarjeta gráfica
Para actualizar el controlador de su tarjeta gráfica:
- presione el tecla de Windows, buscar Administrador de dispositivosy seleccione el resultado superior.
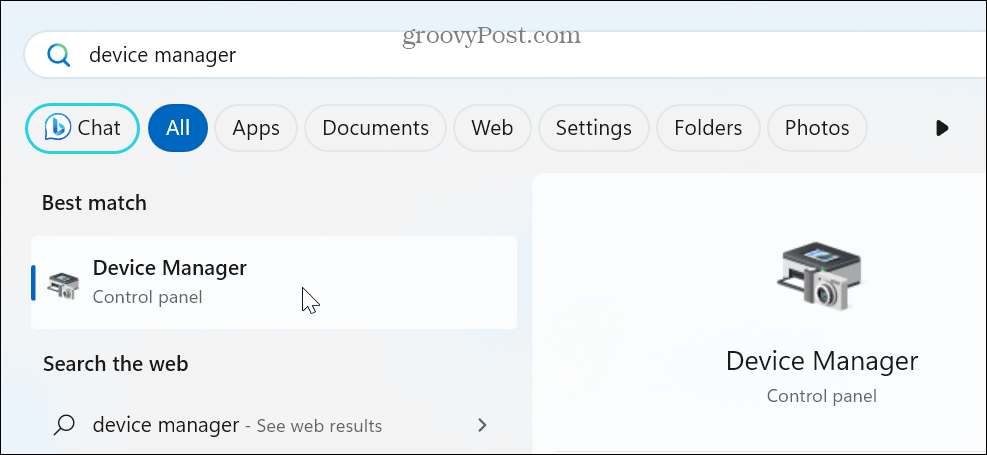
- Ampliar la Adaptadores de pantalla sección.
- Haga clic derecho en el adaptador de la tarjeta gráfica y seleccione el Actualizar controlador opción del menú.
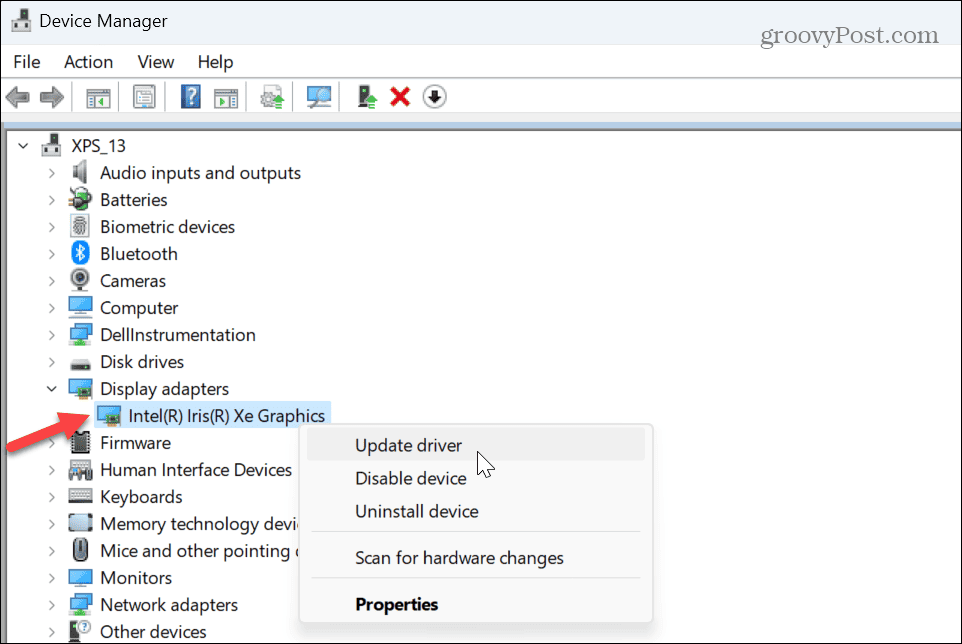
- Haga clic en el Buscar automáticamente controladores y permita que el asistente instale una versión actualizada si está disponible.
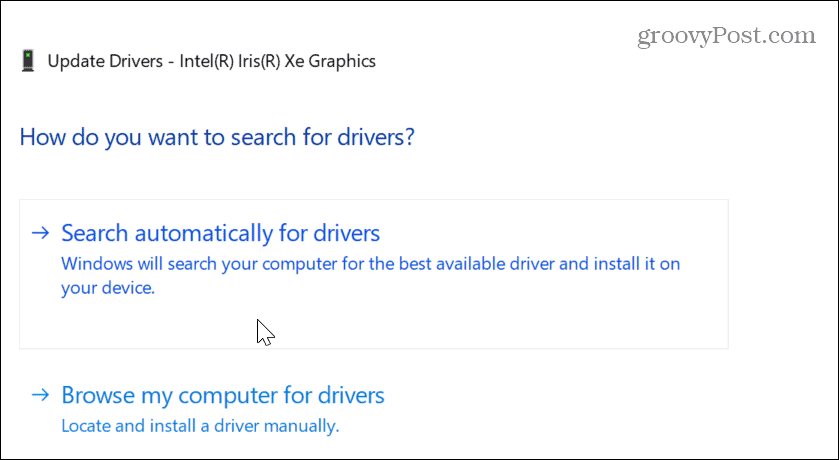
- Si Windows no encuentra un controlador actualizado, consulte el sitio web del fabricante para obtener una actualización y instalar el controlador manualmente.
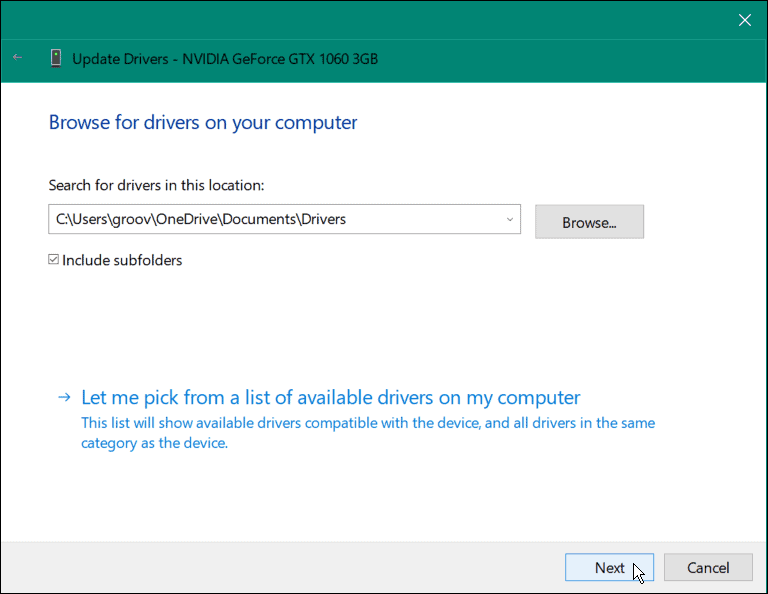
Revertir el controlador de su tarjeta gráfica
Si la pantalla comienza a parpadear después de una actualización de controlador específica, puede revertirla a la versión anterior. Esto debería llevarlo al estado anterior en el que estaba funcionando. Después de eso, puedes deshabilitar la instalación automática del controlador y espere una corrección adecuada del controlador.
Para revertir los controladores de su tarjeta gráfica:
- Haga clic derecho en el menú Inicio y seleccione Administrador de dispositivos.
- En el Administrador de dispositivos ventana, expanda la Adaptadores de pantalla sección.
- Haga clic con el botón derecho en la tarjeta gráfica o el conjunto de chips y seleccione Propiedades.
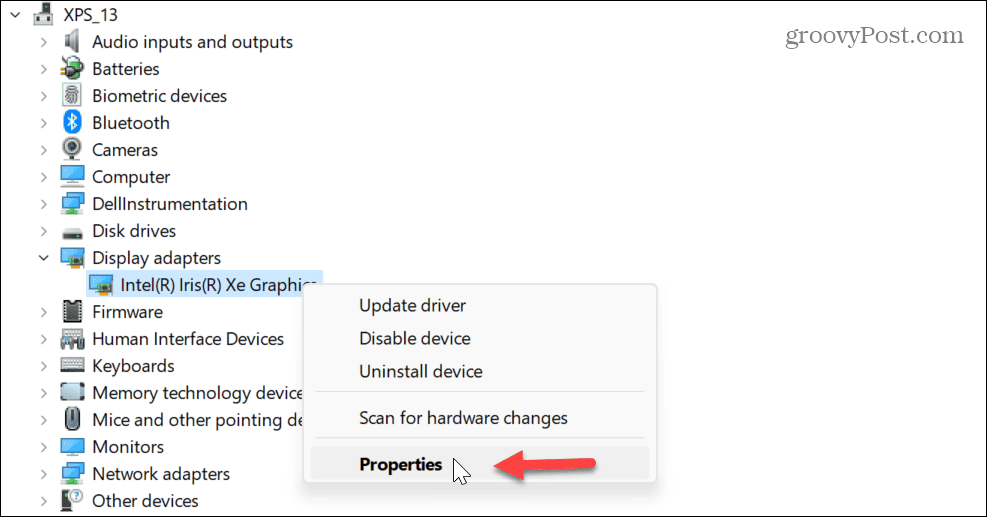
- Selecciona el Conductor pestaña en la parte superior, haga clic en el Conductor retroceder y siga las instrucciones en pantalla.
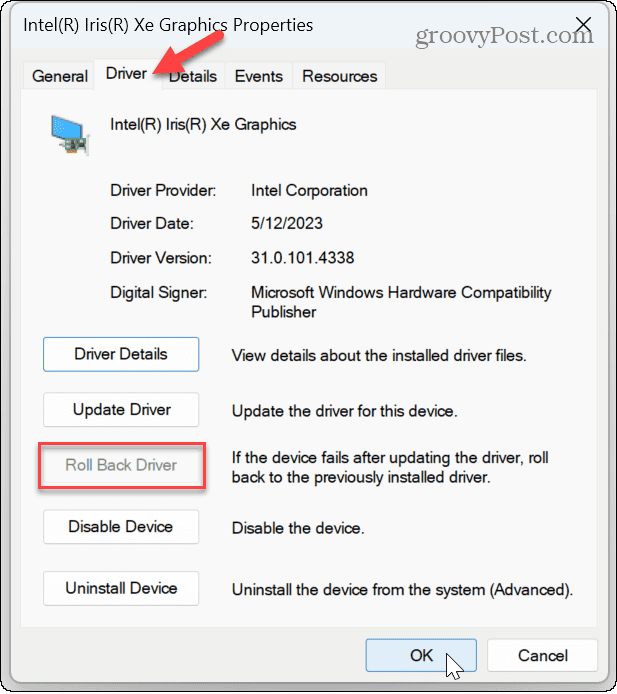
Vuelva a instalar los controladores de su tarjeta gráfica
Si el parpadeo continúa o la opción de revertir el controlador no está disponible, puede reinstalar el controlador.
Para reinstalar el controlador de la tarjeta gráfica en Windows 11:
- Haga clic derecho en el menú Inicio y seleccione Administrador de dispositivos.
- En Administrador de dispositivos, ampliar la Adaptadores de pantalla categoría.
- Haga clic con el botón derecho en la tarjeta gráfica o el conjunto de chips y seleccione Desinstalar dispositivo del menú.
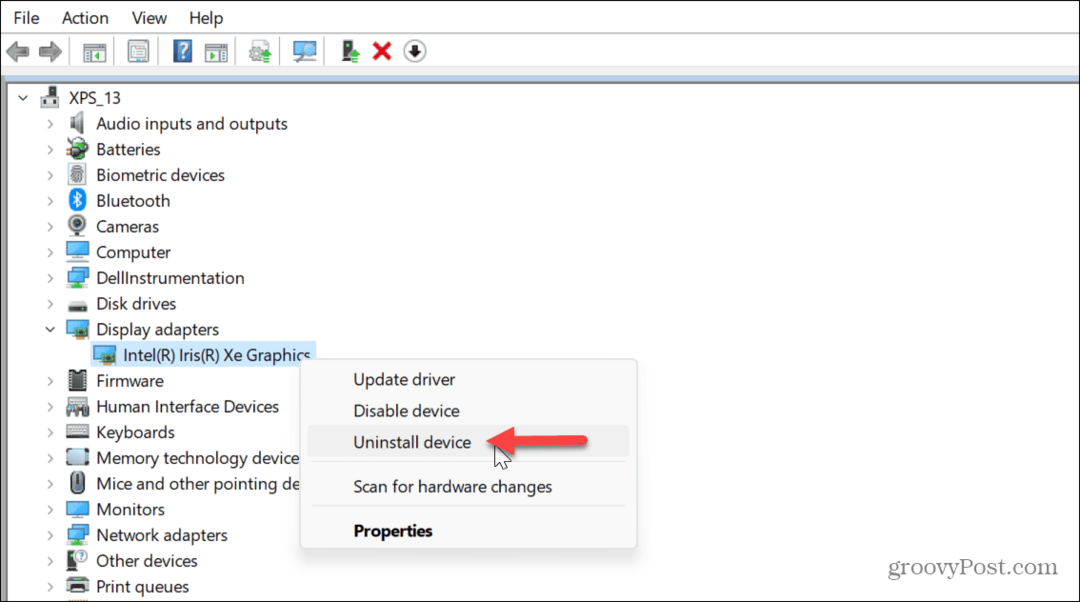
- Marque la casilla junto a Intenta eliminar el controlador de este dispositivo y haga clic Desinstalar.
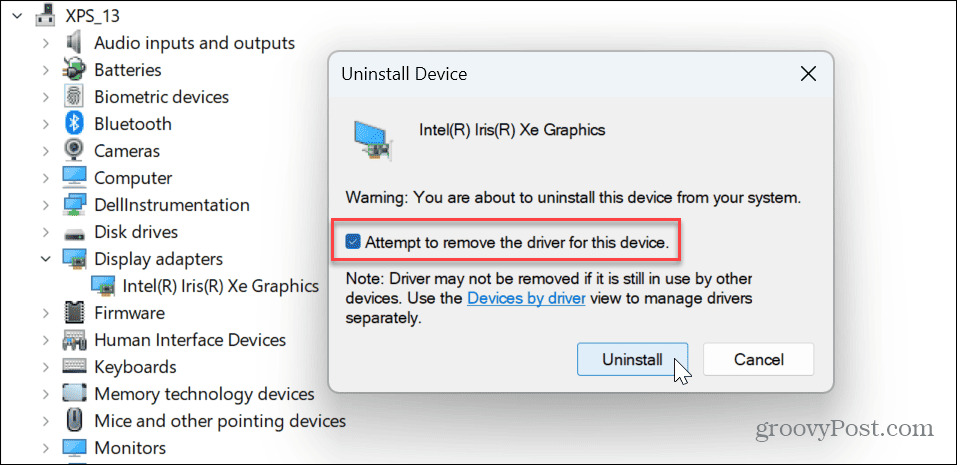
-
Reiniciar Windows 11 y el sistema reinstalará los controladores automáticamente.
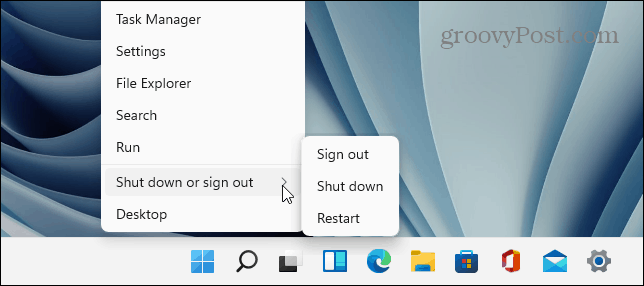
Arreglando su pantalla en Windows
Si tiene un problema con el parpadeo de la pantalla en una PC con Windows 11, una de las opciones anteriores debería solucionar el parpadeo de la pantalla en Windows 11. Además, puede reducir la causa iniciando el Administrador de tareas y observando su comportamiento.
Hay otros problemas que puede experimentar con su pantalla. Por ejemplo, es posible que necesite arreglar una pantalla negra en Windows 11. O, si tiene varias pantallas, es posible que desee cambiar la orientación rotando tu pantalla en Windows.
Y si está tratando de aprovechar al máximo su monitor, consulte como cambiar la resolucion de la pantalla en Windows 11. Si tiene una pantalla táctil, obtenga información sobre cómo arreglar una pantalla táctil de Windows que no responde.