Cómo reparar el error de actualización de Windows 0x8007001d
Microsoft Ventanas 11 Héroe / / June 18, 2023

Publicado

El error de actualización de Windows 0x8007001d evitará que su PC instale actualizaciones urgentes del sistema. Aprenda cómo solucionar el problema en esta guía.
¿Alguna vez has visto el código de error0x8007001d al intentar instalar una actualización de Windows? Cuando aparece el error de actualización de Windows 0x8007001d, generalmente se debe a archivos de sistema corruptos o controladores obsoletos.
A veces necesitas arreglar Windows 11 después de las actualizaciones, pero este error suele aparecer mientras la actualización está en curso o poco después. Sin embargo, detendrá la posibilidad de continuar con el proceso de actualización.
Si está experimentando este tipo de error durante un actualizacion de Windows, esta guía lo guiará a través de los pasos para solucionarlo.
Ejecute el Solucionador de problemas de actualización de Windows
El primer lugar para comenzar a resolver el error es con el solucionador de problemas de actualización integrado de Windows 11. La utilidad buscará archivos corruptos de caché de Windows Update y otras irregularidades y las reparará automáticamente.
Para ejecutar el Solucionador de problemas de Windows Update:
- presione el Tecla de Windows + I lanzar Ajustes.
- Seleccionar Sistema de la columna de la izquierda y haga clic en el Solucionar problemas opción de la derecha.
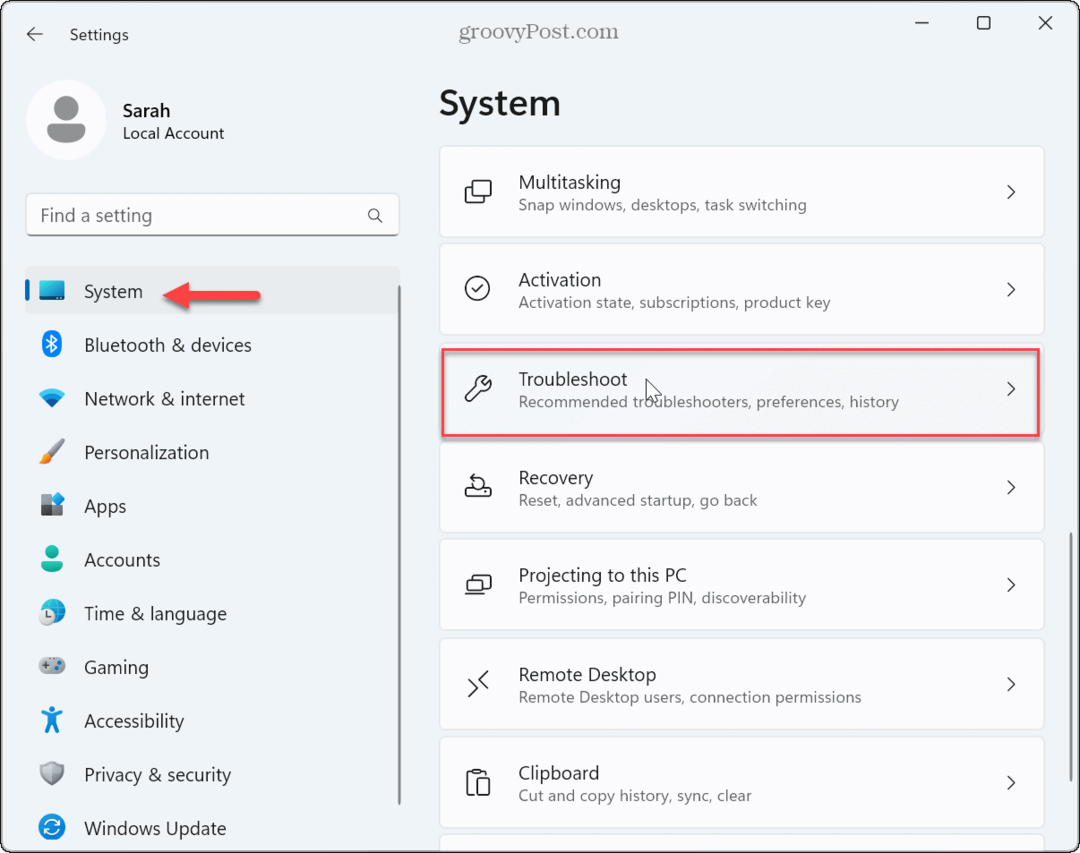
- Selecciona el Otros solucionadores de problemas opción de la lista.
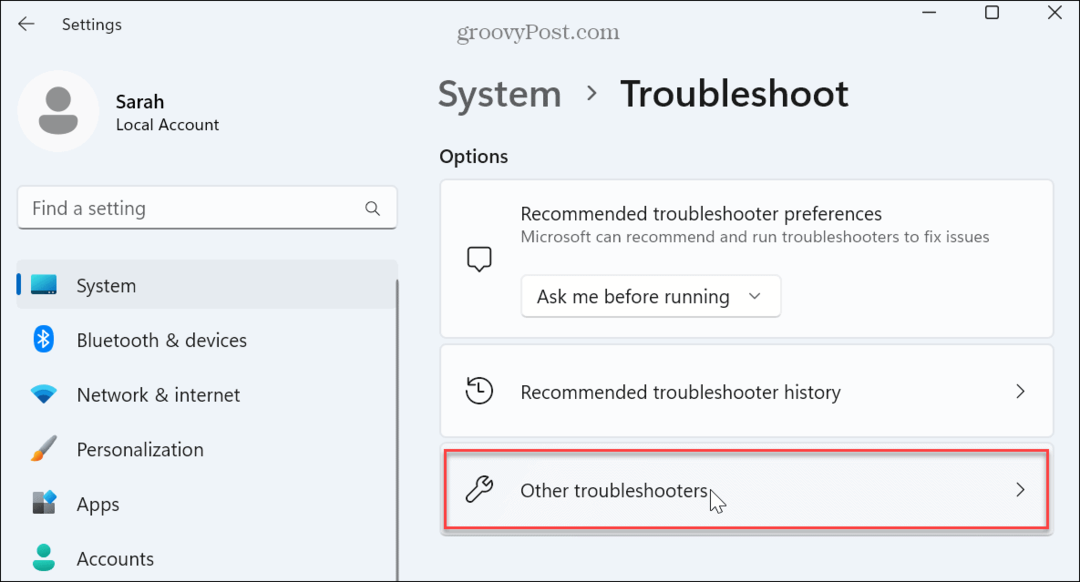
- Localiza el actualizacion de Windows opción y haga clic en el Correr botón.
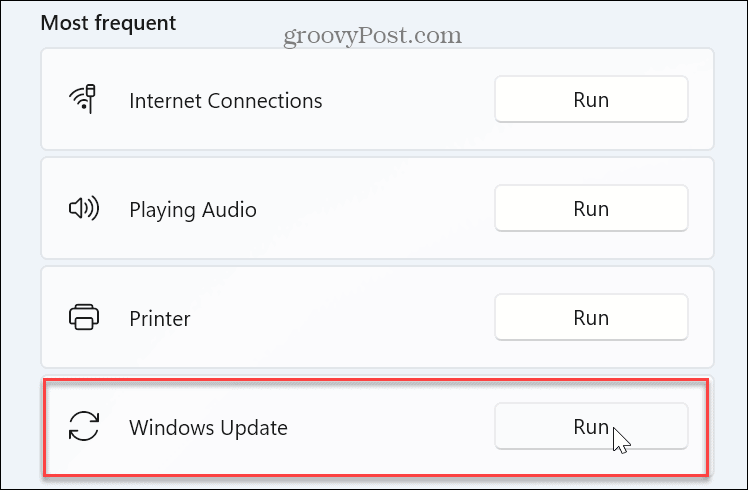
- Espere mientras el solucionador de problemas detecta problemas navegando por el asistente en pantalla para solucionarlos. Tenga en cuenta que, a veces, será necesario reiniciar para resolver los problemas que detecta.
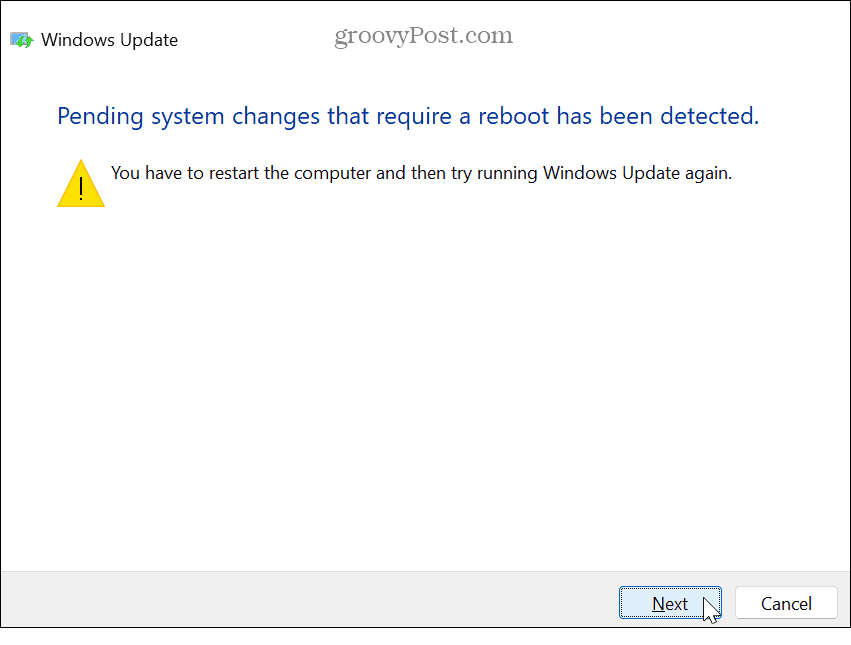
Compruebe los servicios de actualización de Windows
Si los servicios de actualización de Windows requeridos no se están ejecutando por algún motivo, puede hacer que Windows Update falle y muestre el código de error. Querrá comprobar que los servicios se están ejecutando. Si no, puede iniciarlos manualmente.
Para verificar que los servicios de actualización de Windows requeridos se estén ejecutando:
- Prensa Tecla de Windows + R para lanzar el Ejecutar cuadro de diálogo ventana.
- Tipo servicios.msc y haga clic DE ACUERDO o presione Ingresar.
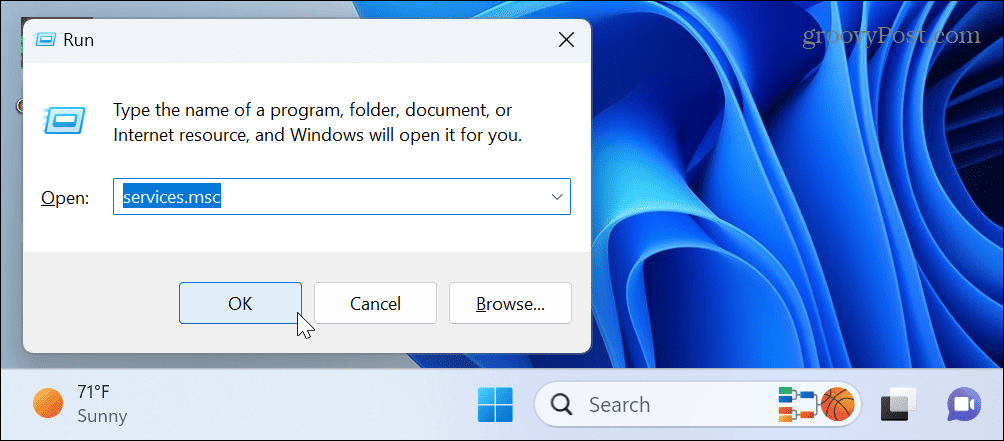
- Haga doble clic en el actualizacion de Windows servicio para asegurarse de que se está ejecutando y configurado para Manual (activado).
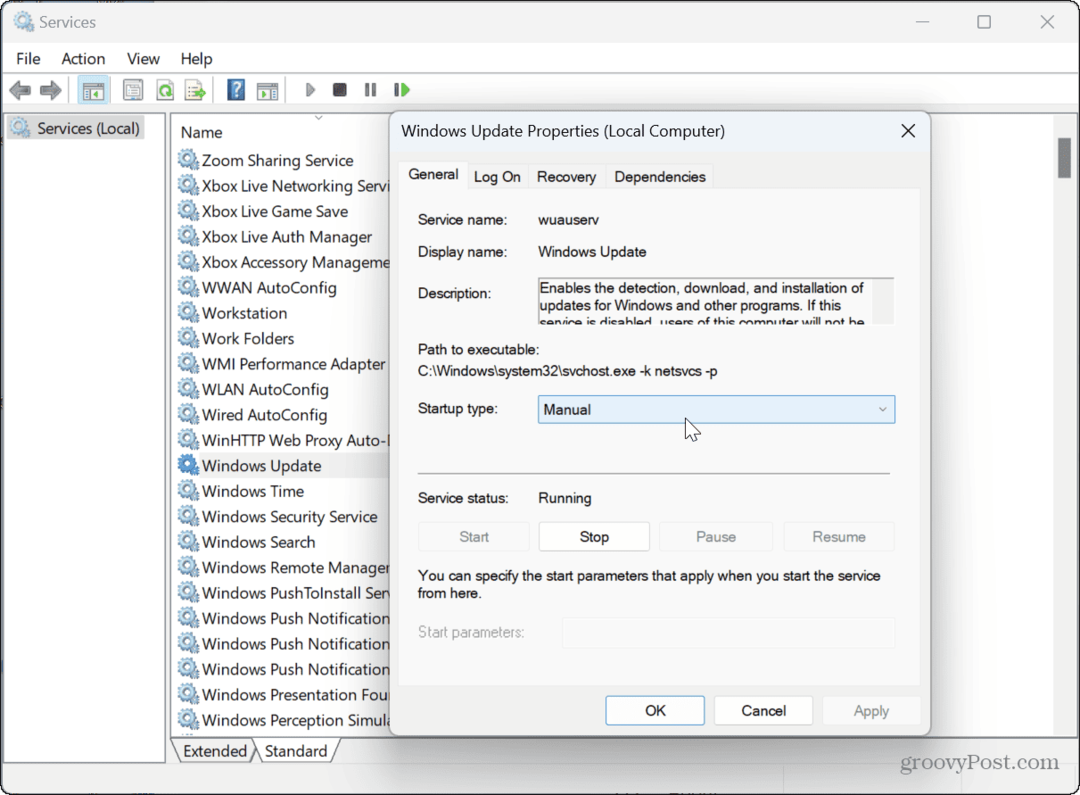
- También puede hacer clic derecho en el servicio y seleccionar Reanudar para comprobarlo dos veces.
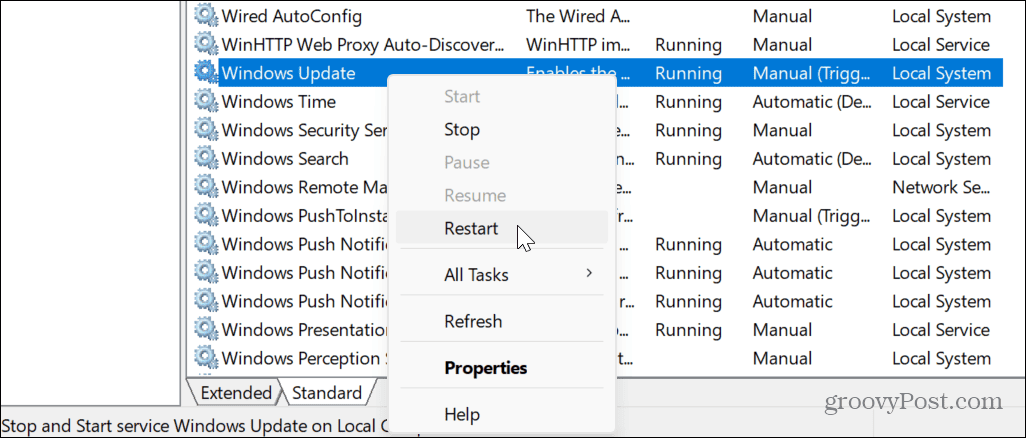
- Puede reiniciar otros servicios relacionados con Windows Update como Actualizar servicio de orquestador.
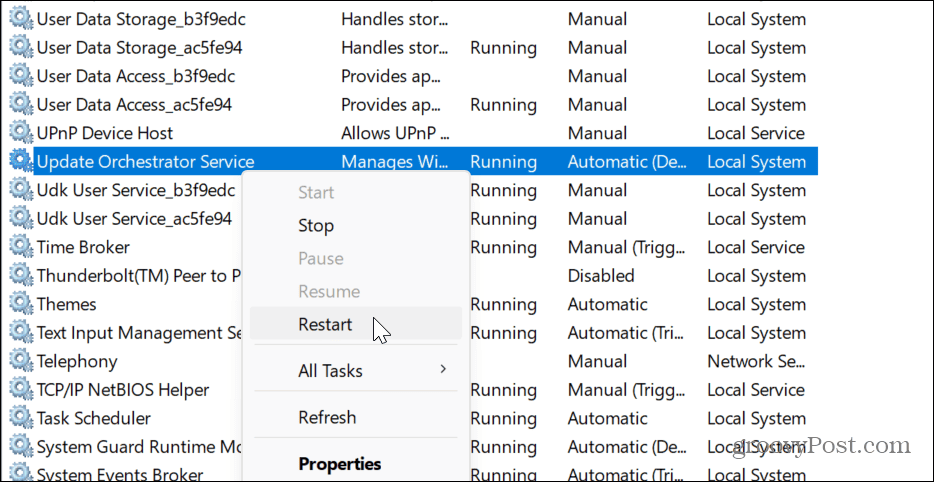
- Haz clic derecho y reinicia WaaSMedicSvc.
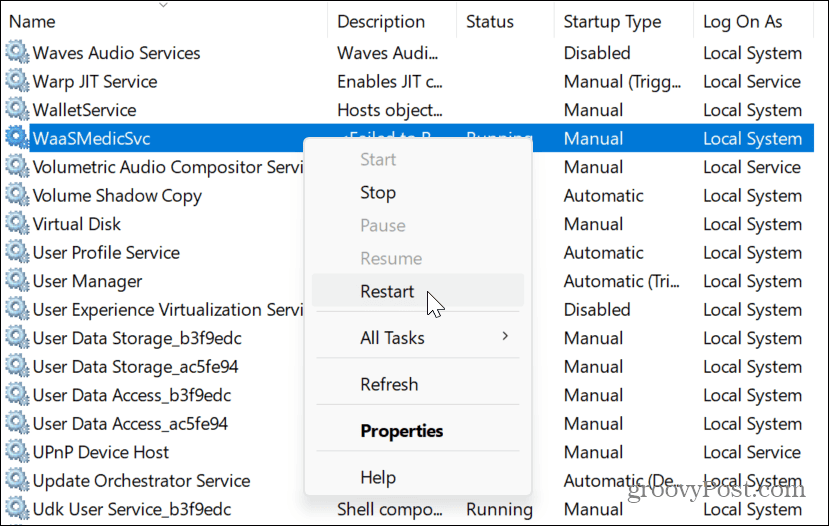
- Haz clic derecho y reinicia Servicio de Transferencia Inteligente de Fondo.
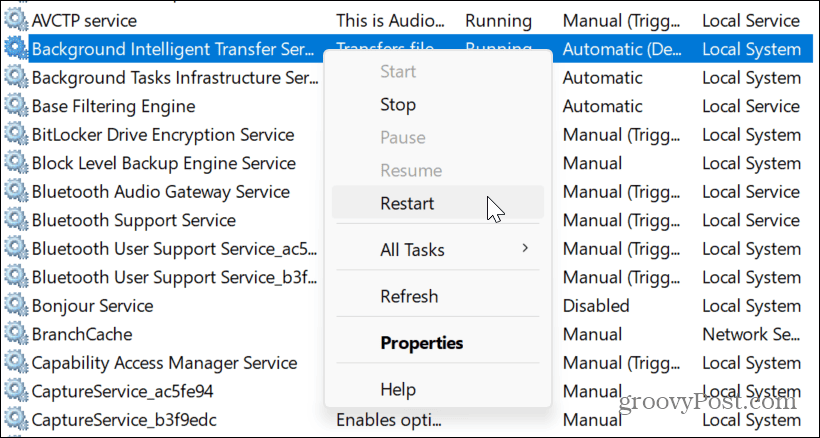
Una vez que haya verificado que los servicios se están ejecutando, cierre Servicios y verifique si Windows Update está funcionando.
Ejecutar escaneos DISM y SFC
Otra causa del error son los archivos del sistema dañados o faltantes que Windows Update necesita para funcionar. Por suerte, puedes ejecutar escaneos SFC y DISM desde la línea de comandos. Estas herramientas integradas de solución de problemas de Windows buscarán archivos del sistema corruptos o faltantes y los repararán automáticamente.
Para ejecutar escaneos SFC y DISM en Windows 11:
- presione el tecla de Windows, tipo Potencia Shelly haga clic en el Ejecutar como administrador opción de la derecha.
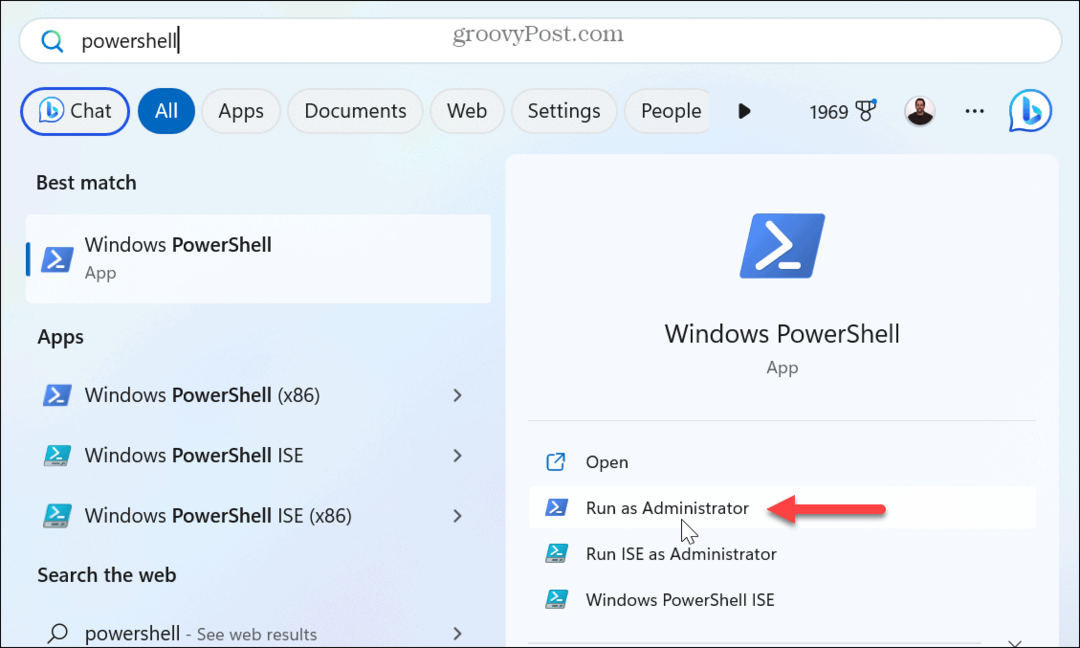
- Cuando se abra la terminal, escriba (o copie/pegue) lo siguiente y presione Ingresar:
sfc /escanear ahora
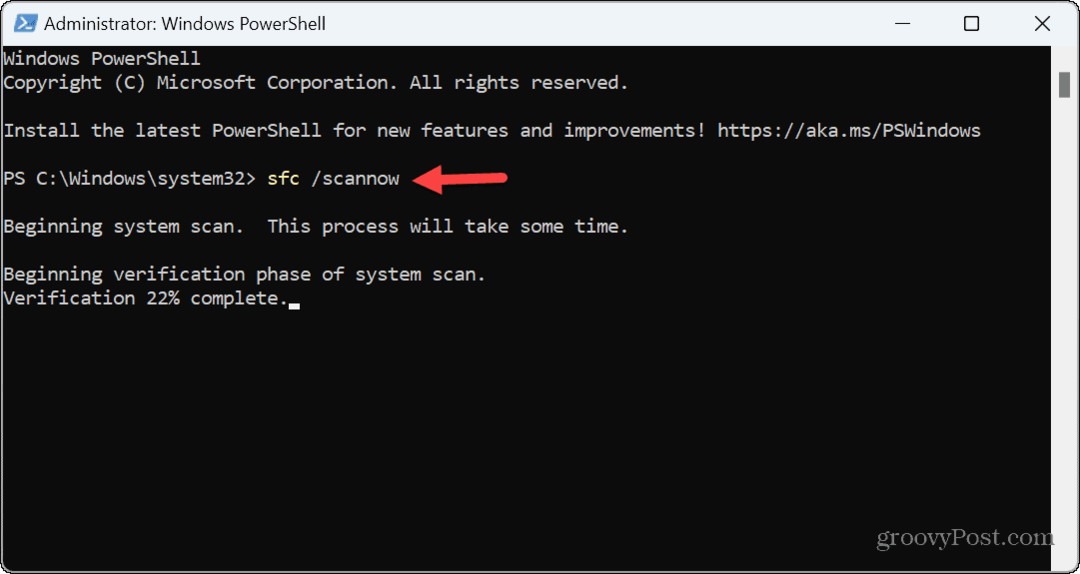
- Una vez que se complete el escaneo SFC, escriba (copiar/pegar) el siguiente comando y presione Entrar:
DISM /En línea /Imagen de limpieza /RestoreHealth
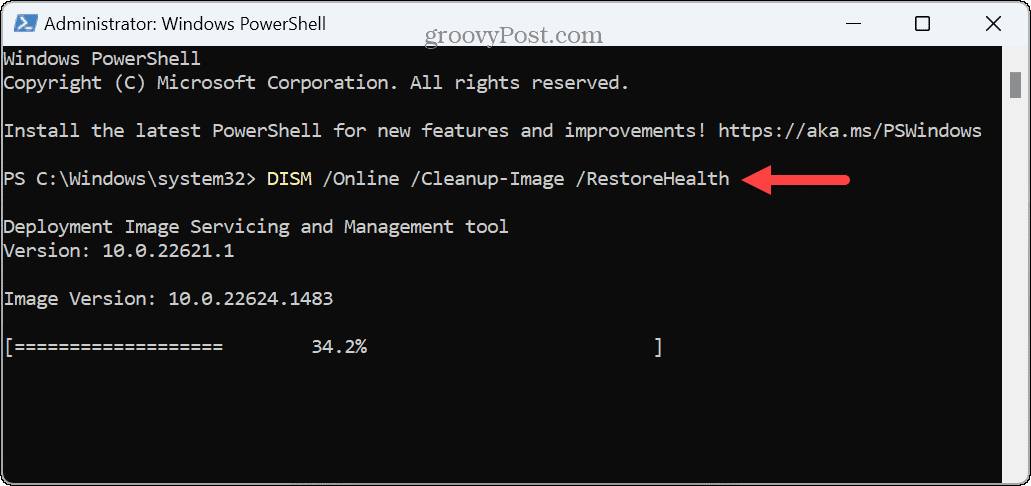
Tenga en cuenta que estos análisis pueden tardar un tiempo en completarse. Una vez que ambos escaneos estén completos, reinicie su sistema y vea si ejecuta Windows Update sin el error 0x8007001d.
Arranque limpio de Windows 11
Si ciertos servicios, aplicaciones o controladores entran en conflicto con el proceso de actualización, es una buena idea arranque limpio Windows 11. El proceso de inicio limpio inicia Windows con un conjunto mínimo de controladores y programas de inicio.
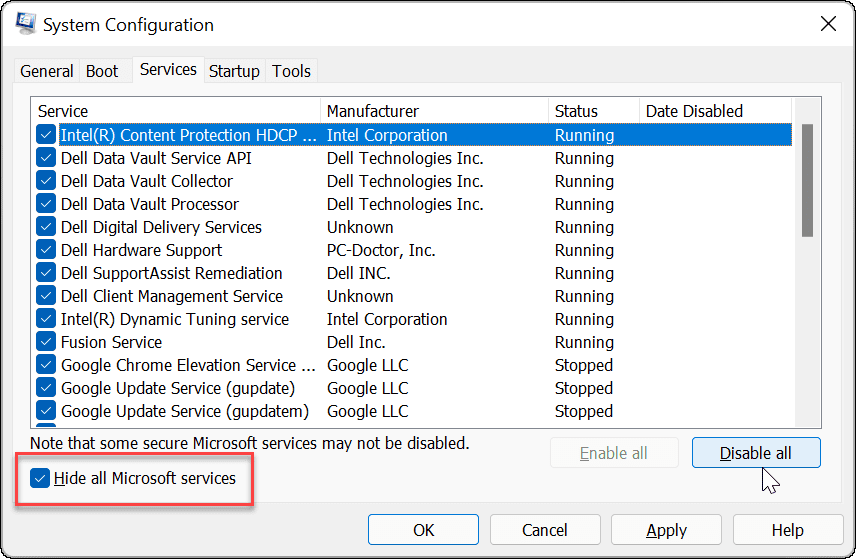
Después de iniciar Windows 11 en un estado de inicio limpio, ejecute Windows Update y vea si descargará e instalará las actualizaciones sin errores. Si funciona, puede volver a habilitar cada servicio o aplicación individualmente hasta que encuentre al culpable.
Instalar Windows Update manualmente
Si no puede hacer que Windows Update deje de mostrarle el error, puede descargar e instalar manualmente las actualizaciones, lo que puede corregir este error.
si conoces el KB número, puede obtener la(s) actualización(es) del Catálogo de actualizaciones de Microsoft e instalarlos manualmente.
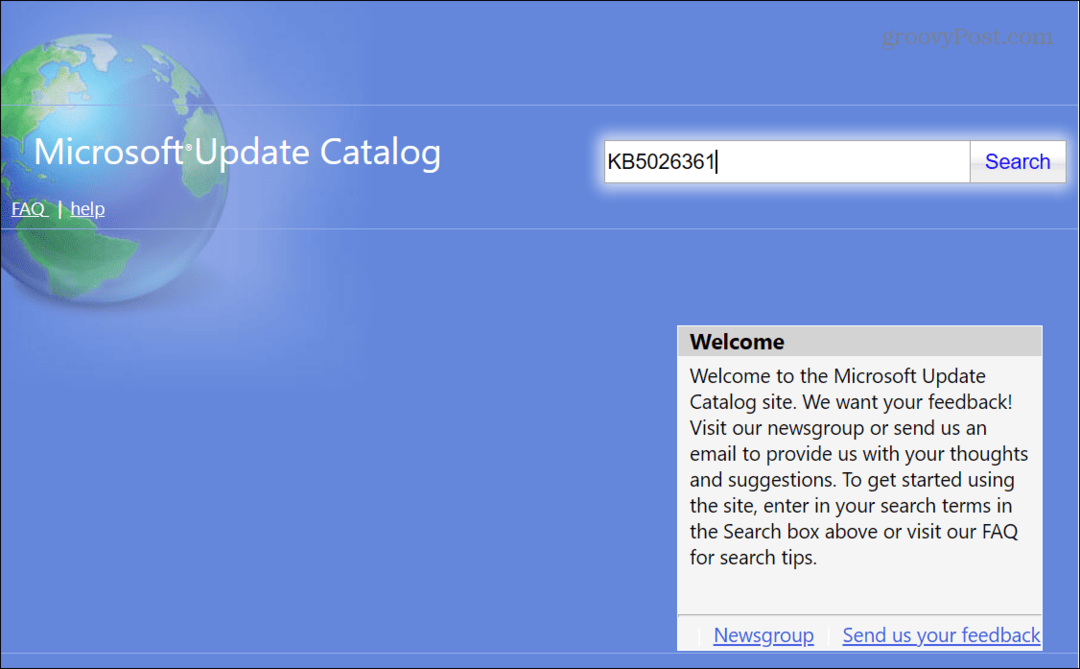
Solución de problemas de actualización de Windows
Si tiene problemas con Windows Update, puede corregir el error de Windows Update 0x8007001d usando una de las opciones anteriores.
También vale la pena mencionar que si obtiene este error después de una actualización exitosa, esa actualización es probablemente la culpable. Entonces, para solucionar el problema, puede desinstalar una actualización acumulativa en Windows 11. Si eso funciona, puedes pausar las actualizaciones de Windows 11 hasta que se disponga de una solución adecuada. Además, aprende a ver el historial de actualizaciones de Windows para monitorear sus actualizaciones.
Además, si no le gusta que su PC se reinicie inesperadamente para obtener actualizaciones, consulte cómo configurar las horas activas para Windows Update para prevenir ese comportamiento.



