Cómo voltear una imagen en Google Docs
Google Google Docs Héroe / / June 16, 2023

Publicado

¿Necesita voltear o reflejar una imagen en Google Docs? Puede utilizar herramientas integradas para ayudarle. Esta guía explica cómo.
Si está tratando de mejorar la apariencia y el diseño general de su documento de Google Docs, es posible que desee considerar manipular sus imágenes. Una forma sencilla de manipular una imagen es voltear o reflejar la imagen para corregir o cambiar su apariencia en el documento.
Sin embargo, voltear una imagen en Google Docs no es tan sencillo como rotarla o cambiar su tamaño, ya que no incluye una opción de volteo directo. Para voltear una imagen en Google Docs, siga los pasos a continuación.
Cómo voltear imágenes en Google Docs usando la herramienta de dibujo
Google Docs no tiene una opción directa para voltear imágenes en el documento. Sin embargo, puedes utilizar el Herramienta de dibujo para lograr este efecto. La herramienta de dibujo le permite realizar cambios menores en una imagen en Google Docs. Cualquier cambio que realice se reflejará en el documento principal.
Puede acceder a la herramienta de dibujo desde su documento de Google Docs.
Inserte la imagen en la herramienta de dibujo
Para insertar una imagen en la herramienta Dibujo, siga estos pasos:
- Abre tu documento de Google Docs.
- Haga clic en Insertar en la barra de menú.
- Seleccionar Dibujo y luego haga clic Nuevo.
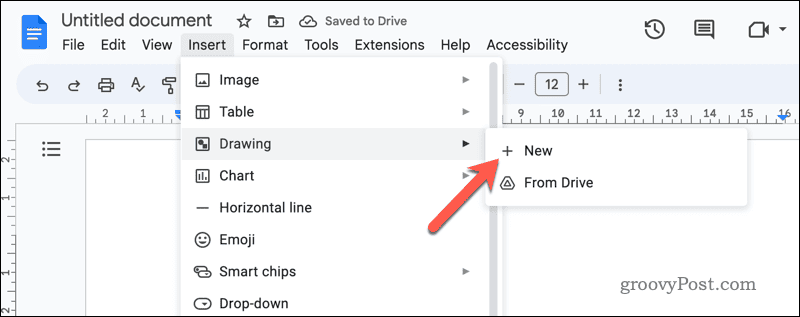
- En la ventana de dibujo, presione el botón Imagen icono para cargar la imagen que desea voltear.
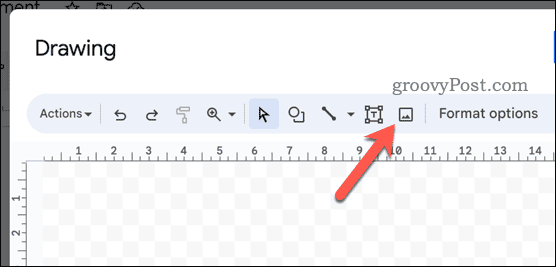
- Una vez insertada, ajuste el tamaño y la posición de la imagen según sea necesario en el lienzo de dibujo.
Voltear la imagen horizontal y verticalmente
Después de insertar la imagen con la herramienta Dibujo, puede voltearla rápidamente horizontal o verticalmente.
Para voltear una imagen, siga estos pasos:
- Haga clic en la imagen para seleccionarla en la herramienta de dibujo de Google Docs.
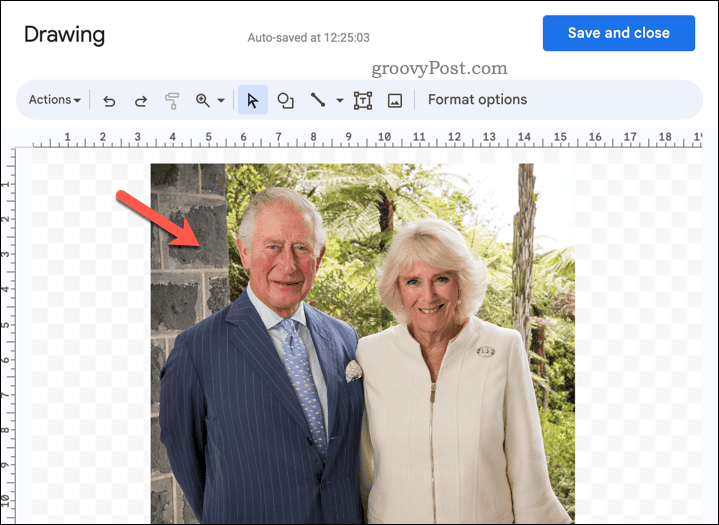
- Haga clic derecho en la imagen para abrir sus opciones.
- Pase el cursor sobre el Girar menú.
- Elija cualquiera Voltear horizontalmente o Voltear verticalmente para realizar la acción deseada.
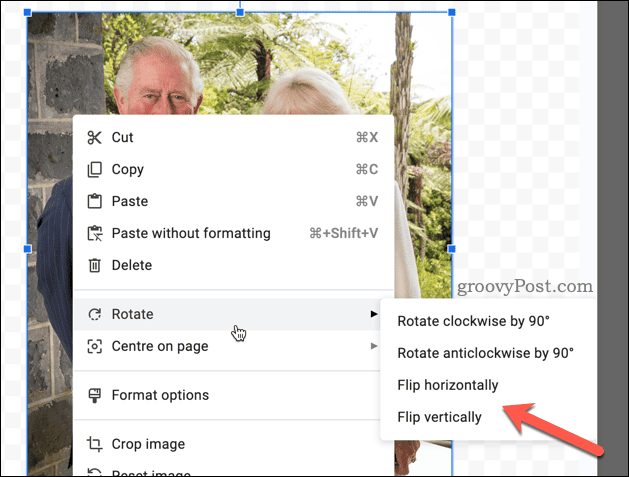
- Presiona el azul Guardar y cerrar en la esquina superior derecha de la ventana de dibujo para guardar los cambios.
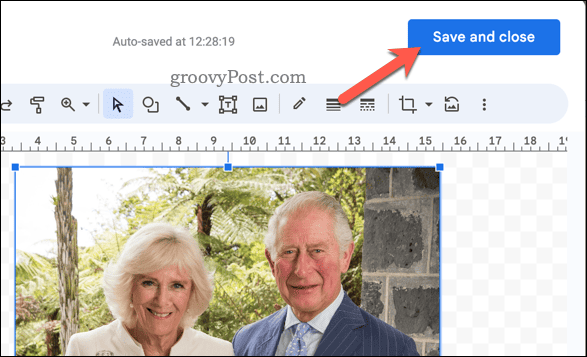
La imagen volteada aparecerá en su documento de Google Docs. Puede cambiar el tamaño o la posición de la imagen haciendo clic y arrastrando sus esquinas o bordes.
Cómo rotar una imagen en Google Docs
Además de voltear imágenes en Google Docs, también puede realizar otros ajustes en la posición de la imagen, como girar la imagen.
Para rotar una imagen, siga estos pasos:
- Haga clic en la imagen para seleccionarla, luego seleccione Editar para ingresar a la herramienta de dibujo de Google Docs.
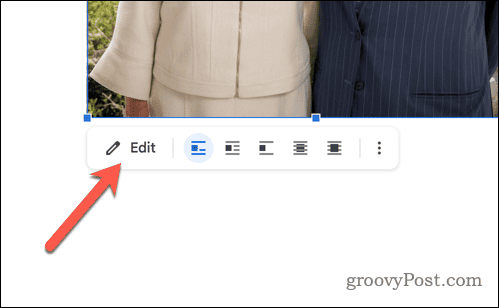
- Seleccione la imagen en la herramienta de dibujo, luego ubique el círculo azul en la parte superior de la imagen.
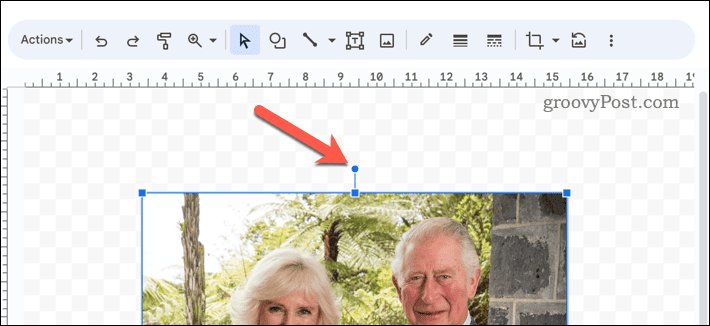
- Haga clic y mantenga presionado el círculo azul, luego arrástrelo para rotar la imagen como desee.
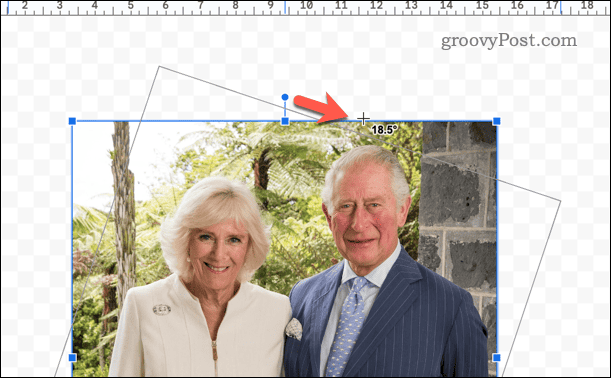
- Suelte el círculo azul para establecer el nuevo ángulo de rotación.
- Prensa Guardar y cerrar para guardar sus cambios.

También puede usar la barra de herramientas para acceder a más opciones de rotación, como rotar la imagen 90 grados en sentido horario o antihorario. Mientras trabaja en Google Docs, cualquier cambio que realice se aplicará de inmediato.
Creación de documentos dinámicos de Google Docs
Siguiendo los pasos anteriores, puede voltear imágenes rápidamente en su documento de Google Docs. Si está buscando otras formas de mejorar su documento, es posible que desee considerar insertar videos en Google Docs para agregar un elemento más interactivo a sus páginas.
¿Quiere agregar datos esenciales a su documento? Tu puedes fácilmente importar datos de Google Sheets a Google Docs, manteniendo el enlace para que cualquier cambio quede reflejado en ambos documentos.
¿Necesita realizar cambios más avanzados en sus imágenes? Tendrá que pensar en usar una herramienta de edición de imágenes con todas las funciones como GIMP o Photoshop en cambio.

