Cómo usar PowerPoint como un teleprompter
Oficina De Microsoft Microsoft Power Point Power Point Oficina Héroe / / June 14, 2023

Publicado

¿Necesita leer un guión a una cámara oa una audiencia? Aprenda a usar PowerPoint como un teleprompter con esta guía.
Si estás dando un discurso o una presentación, probablemente no quieras tener que preocuparte por aprenderlo todo de memoria. Después de todo, si olvidas tus líneas, todo se derrumbará y, en realidad, ¿quién necesita el estrés?
Es por eso que los profesionales, desde políticos hasta directores ejecutivos, usan teleprompters para poder leer sus discursos en lugar de memorizarlos. Es una cosa menos de qué preocuparse, asegurándose de que pueda concentrarse en hacer que el discurso o la presentación sean lo mejor posible.
Los sistemas de teleprompter profesionales no son baratos. La buena noticia es que puede crear el suyo propio utilizando un software que probablemente ya tenga. Aquí se explica cómo usar PowerPoint como un teleprompter.
¿Qué es un Teleprompter?
Un teleprompter es un dispositivo que le permite a alguien que está dando un discurso o una presentación ver el texto de ese discurso o presentación mientras habla. Al filmar, el teleprompter suele estar justo encima o debajo de la cámara. Esto es para que el presentador pueda leerlo y parezca que está hablando directamente por la lente.
En los discursos, a menudo se utilizan múltiples pantallas de teleprompter para que parezca que el orador está hablando con diferentes secciones de la audiencia mientras aún puede leer el guión. Teleapuntadores profesionales desplácese lentamente por el guión para que solo se vean unas pocas líneas en la pantalla en cualquier momento.
Esto permite leer todo el texto a distancia, incluso en guiones largos.
Cómo usar la vista Teleprompter en PowerPoint
PowerPoint tiene una vista llamada Vista de teleprompter que se puede utilizar al grabar o reproducir una presentación. Esto le permite ver sus notas para cada diapositiva, así como la diapositiva misma, mientras que la pantalla de la audiencia solo mostrará las diapositivas.
Si solo tiene una línea o dos por diapositiva, esto puede ser útil. Sin embargo, dado que el texto no se desplaza, si tiene mucho texto para leer por diapositiva, Teleprompter View no será de mucha ayuda.
Para usar la vista Teleprompter en PowerPoint:
- Abra la presentación de PowerPoint en la que desea usar la Vista de Teleprompter.
- Si aún no lo has hecho, agregar notas del orador de PowerPoint que contiene el guión que desea leer.
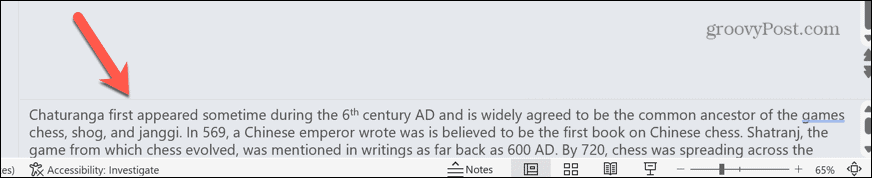
- Selecciona el Registro menú.
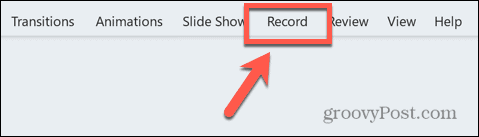
- Haga clic en el Desde el principio botón para comenzar su presentación desde el principio.
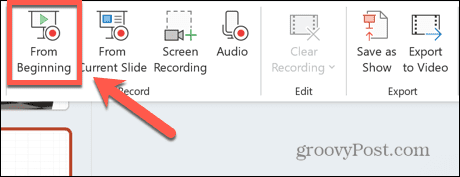
- En la esquina inferior derecha, haga clic en el Puntos de vista botón.
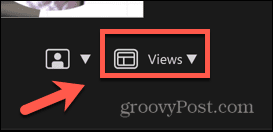
- Seleccionar teleapuntador.
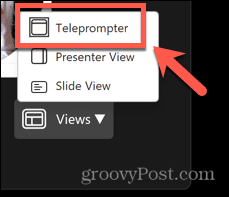
- Ahora verá sus notas sobre sus diapositivas, que se pueden leer como un teleprompter.
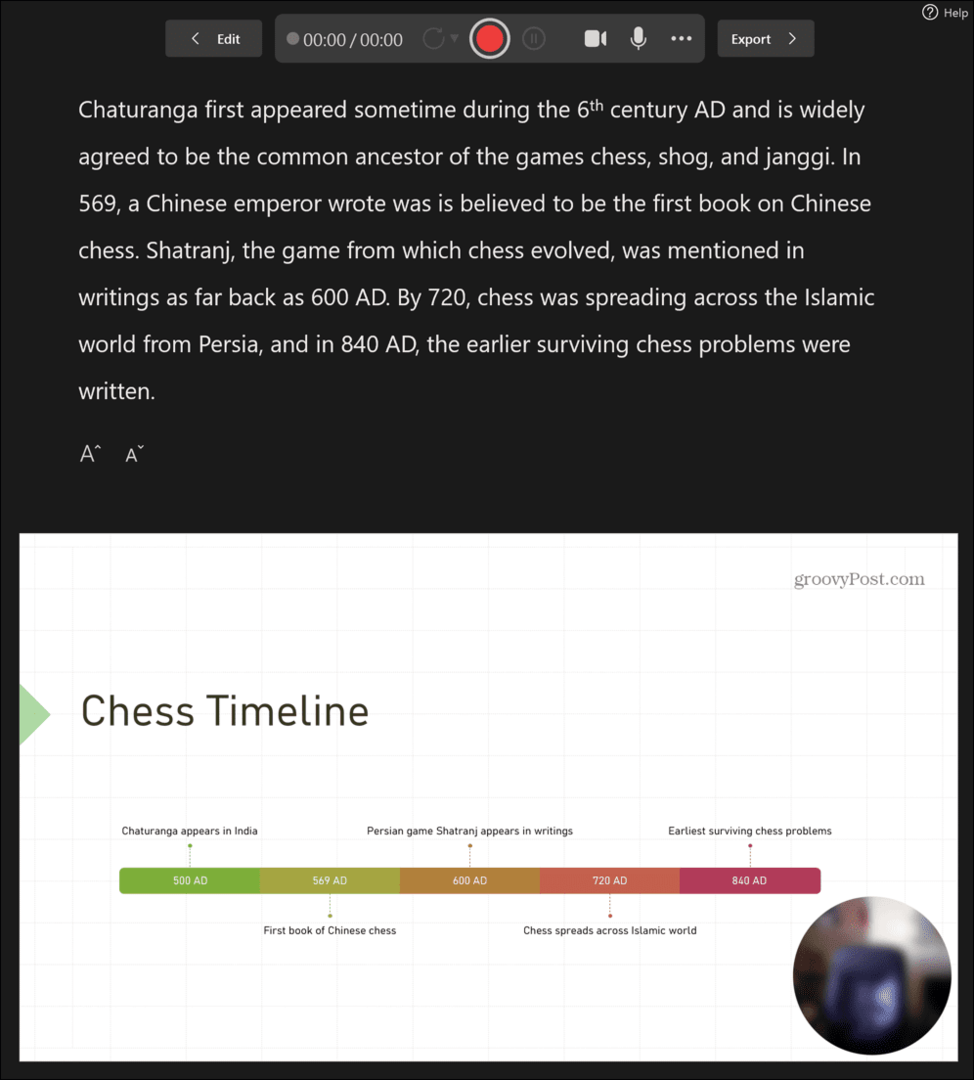
- Estas notas no se desplazarán solas; si el texto es demasiado largo, deberá desplazarlo manualmente, reducir el tamaño del texto o dividir el texto en varias diapositivas.
- Siempre puede duplicar una diapositiva varias veces y agregar una sección de texto a cada una. Cuando pase de una diapositiva a la siguiente, la diapositiva tendrá el mismo aspecto, pero el texto cambiará.
Cómo crear un teleprompter que funcione en PowerPoint
La vista Teleprompter en PowerPoint es una forma sencilla de leer el texto de una presentación, pero en realidad solo sirve cuando tiene una cantidad mínima de texto para leer por diapositiva. Si desea leer una gran cantidad de texto, probablemente desee crear un teleprompter que se desplace lentamente a través de todo el texto, para que pueda leer todo sin tener que interactuar con la presentación en de todos modos.
Esto es posible en PowerPoint mediante el uso de una animación de texto que hará que su texto se desplace a la velocidad que elija.
Para crear un teleprompter en PowerPoint:
- Cree una nueva presentación de PowerPoint en blanco.
- Seleccione la sección de subtítulos y presione Borrar o Retroceso para quitarlo
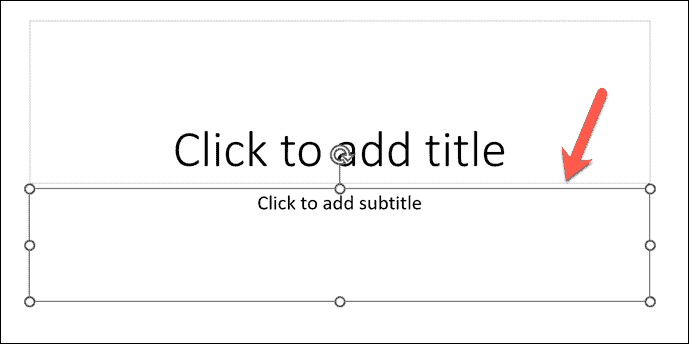
- Haga clic en la sección marcada Clic para añadir título.
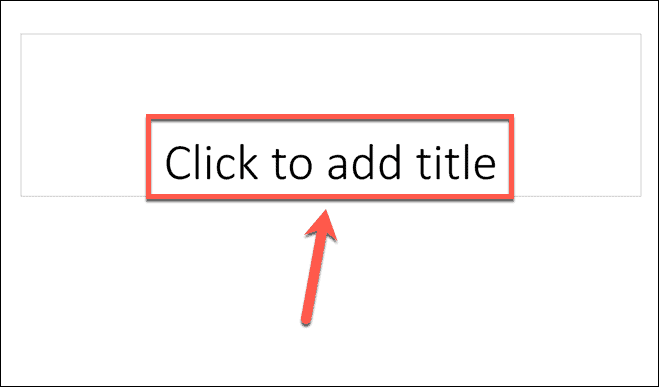
- Escriba el texto que desea que aparezca en su teleprompter o cópielo y péguelo desde otra fuente.
- Si ve la parte inferior de su texto en lugar de la parte superior, debajo del Hogar menú, haga clic en el Texto alineado botón.
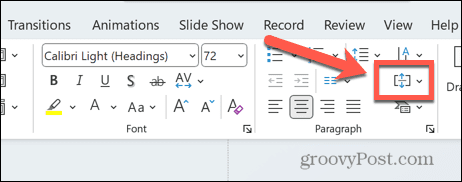
- Seleccionar Arriba.
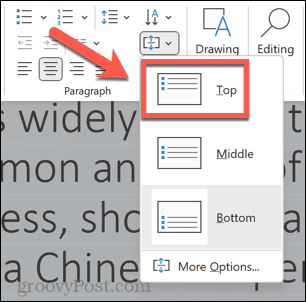
- Seleccione el cuadro de texto que contiene su texto y haga clic en uno de los controladores de arrastre al costado del cuadro de texto.
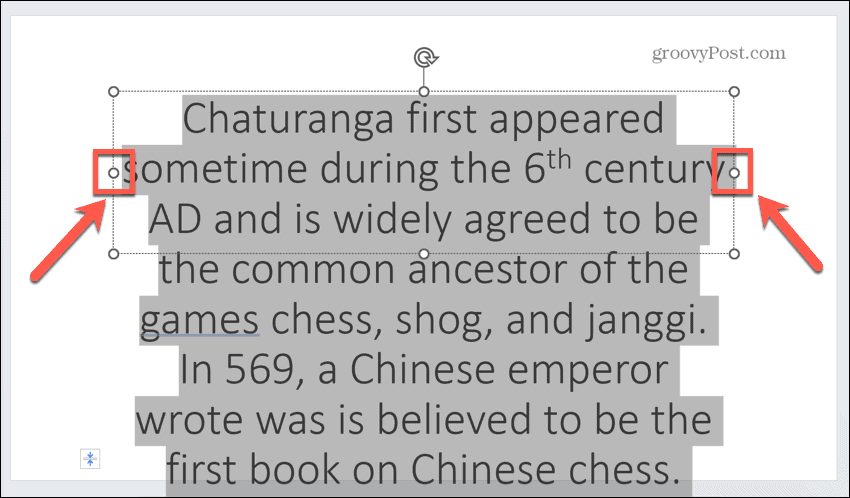
- Arrástralo hasta cerca del borde de tu diapositiva. Haz lo mismo en el otro lado, de modo que el cuadro de texto sea prácticamente del ancho completo de la diapositiva.
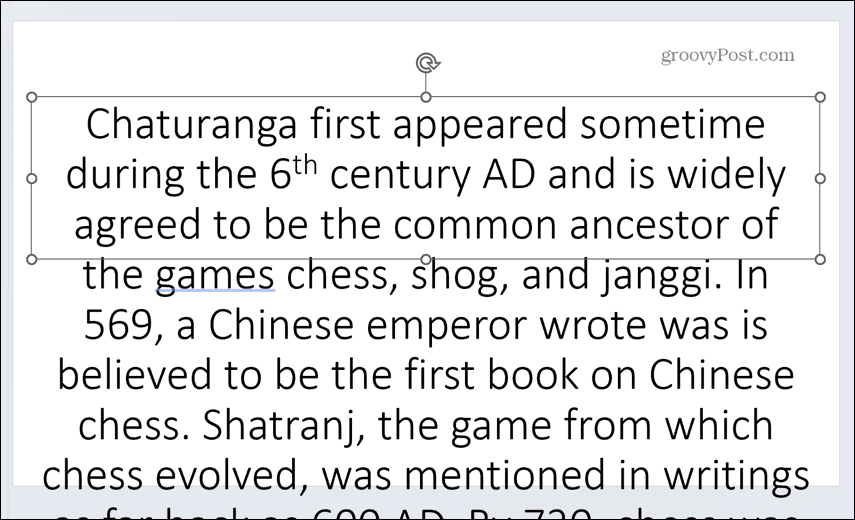
- Resalte todo el texto y haga clic en el Color de fuente icono debajo del Hogar menú.

- Seleccionar blanco de las opciones de color.
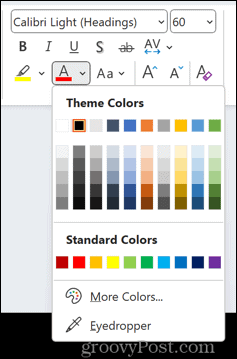
- Selecciona el Diseño menú.
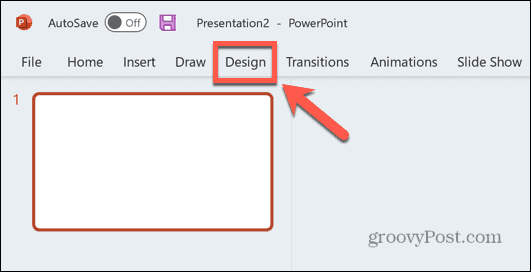
- Hacer clic Formato de fondo.
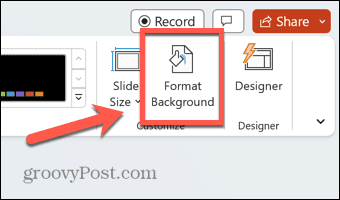
- Asegurar Relleno sólido está seleccionado y haga clic en el Color icono.
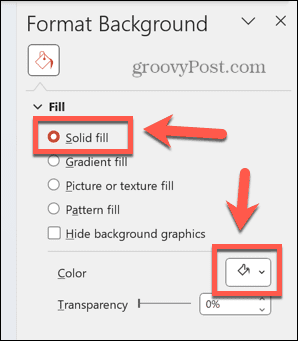
- Seleccionar negro de las opciones de color.
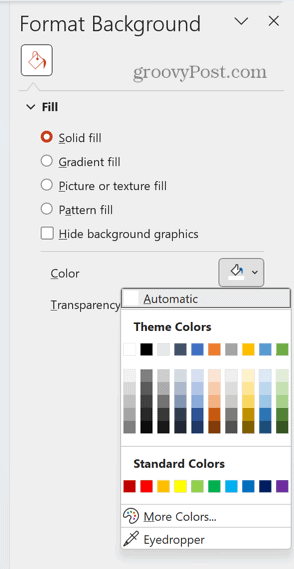
- Haga clic en el cuadro de texto que contiene su texto y luego seleccione el animaciones menú.

- Haga clic en el Agregar animación icono.
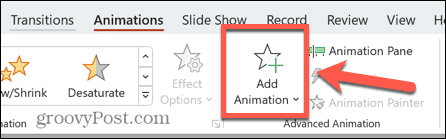
- Bajo Rutas de movimiento seleccionar Líneas.
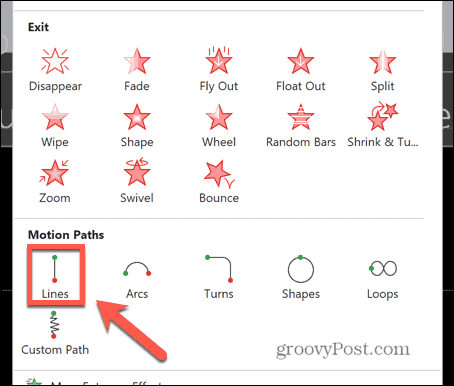
- En la cinta, haga clic en el Opciones de efectos botón.
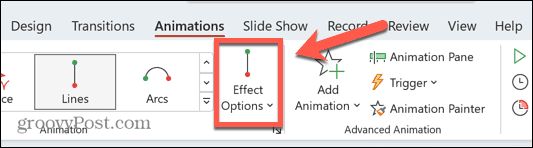
- Seleccionar Arriba.
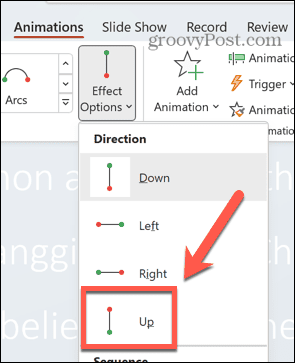
- Haga clic en el Avance y verá que el texto se desplaza, pero no en toda su extensión.
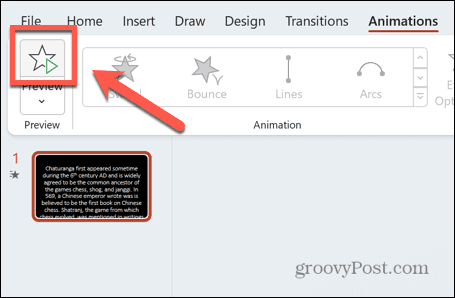
- Utilizar el Zoom para alejar hasta que pueda ver todo el texto, incluido el texto que está debajo de la diapositiva.
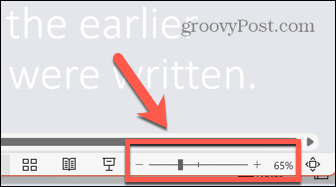
- Bajo la Animación menú, haga clic en el Panel de animación botón.
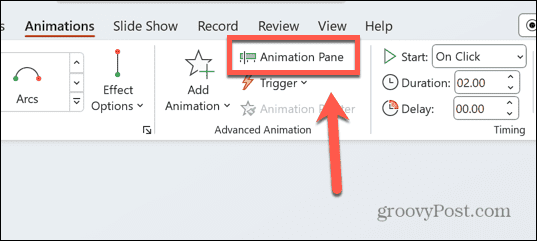
- Haga clic en la animación que aparece en la Panel de animación.
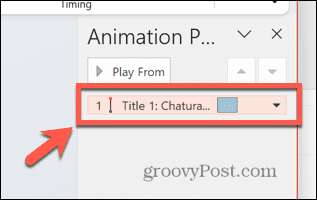
- Su cursor debe aparecer como una flecha.
- Haz clic y mantén presionado el pequeño punto rojo en la parte superior del ícono de animación, que debería estar en el medio de tu diapositiva.
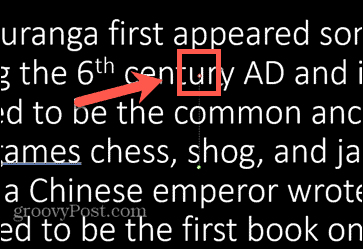
- Arrastre este punto directamente hacia arriba hasta que la línea final de su texto esté casi en la parte superior de su diapositiva.
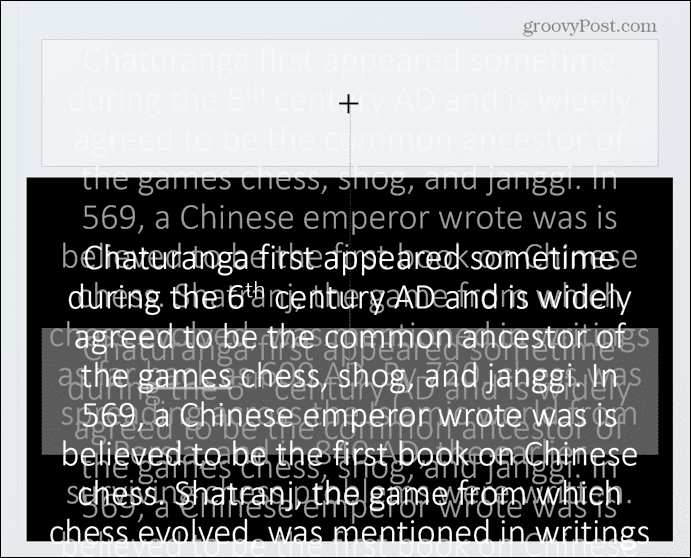
- Presiona el botón de vista previa nuevamente y deberías ver todo el texto desplazándose de arriba a abajo.
- Haga clic derecho en la animación en el Panel de animación y seleccione Opciones de efectos.
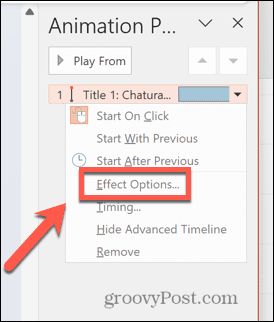
- Bajo la Efecto ficha, establecer Comienzo suave y Final liso a cero y haga clic DE ACUERDO.
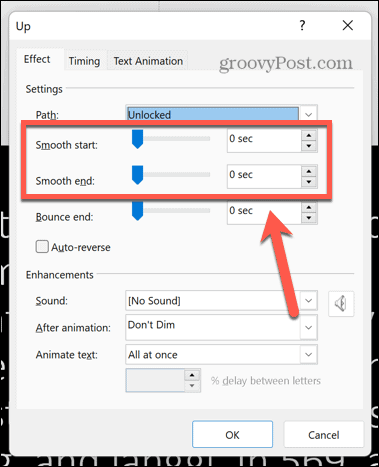
- Si su texto se desplaza demasiado rápido, cambie el Duración en el Animación cinta. Cuanto mayor sea el número, más lento se desplazará el texto. Sigue experimentando leyendo el texto en voz alta. Si no llega al final antes de que el texto termine de desplazarse, aumente aún más el tiempo hasta que lo haga.
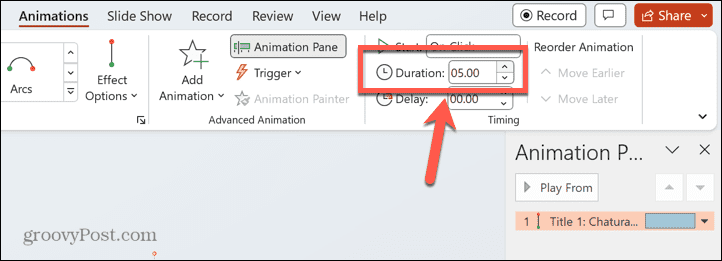
- Dependiendo de qué tan lejos esté del teleprompter, es posible que deba aumentar el tamaño de la fuente para poder leerlo con claridad. Si lo hace, tendrá que cambiar el Duración de nuevo para obtener la velocidad correcta para que usted lea.
Lleve sus presentaciones al siguiente nivel
Saber cómo usar PowerPoint como un teleprompter garantiza que pueda dar excelentes discursos o presentaciones sin tener que leer un guión impreso. Asegúrese de colocar su pantalla con cuidado, idealmente en algún lugar donde tenga una línea de visión que mire hacia su audiencia. Es posible que deba practicar varias veces para acostumbrarse a usarlo.
Hay muchos otros trucos útiles de PowerPoint para que sus presentaciones se destaquen entre la multitud. Puedes aprender cómo ocultar texto hasta que se haga clic para revelar información importante exactamente cuando lo desee. Puede difuminar imágenes en PowerPoint para crear fondos efectivos u ocultar información clave hasta que esté listo para revelarla. Y también puedes aprender sobre otros animaciones de PowerPoint puede usar para hacer que sus presentaciones destaquen.


