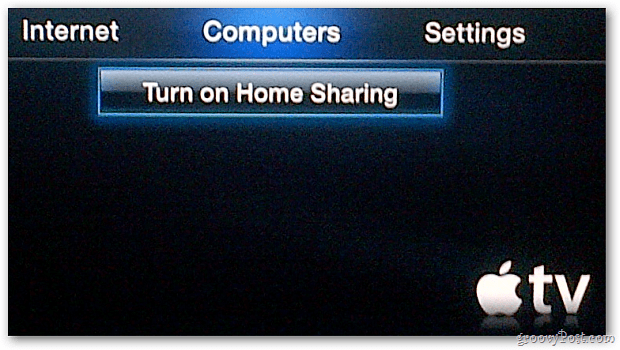Cómo usar el cuadro Ejecutar para ejecutar comandos como administrador en Windows
Microsoft Windows 10 Ventanas 11 Héroe / / June 13, 2023

Publicado

Desde el cuadro Ejecutar, puede abrir documentos, aplicaciones, utilidades y más. Para ejecutar estos comandos del cuadro Ejecutar como administrador, siga esta guía.
La capacidad de ejecutar aplicaciones o comandos como administrador en Windows proporciona privilegios elevados para que pueda configurar ajustes desde partes restringidas del sistema operativo. Y, como ejecutar aplicaciones como administrador, puede ejecutar un comando como administrador desde el cuadro de diálogo Ejecutar en Windows.
El cuadro de diálogo Ejecutar es una función esencial de Windows que le permite ejecutar comandos, abrir documentos y sitios web abiertos e iniciar cualquier aplicación instalada. En algunas situaciones, ejecutar una aplicación directamente desde el cuadro Ejecutar es más fácil que buscarla en la interfaz de usuario.
Iniciar aplicaciones y servicios como administrador desde el cuadro de diálogo Ejecutar en Windows es sencillo siguiendo los pasos a continuación.
Uso del cuadro Ejecutar en Windows
El cuadro de diálogo Ejecutar es una pequeña ventana donde puede ingresar comandos en la línea de ejecución para iniciar aplicaciones y servicios. Es útil para los administradores y usuarios avanzados que desean iniciar elementos directamente sin tener que buscar el atajo.
El cuadro de diálogo Ejecutar se ha incluido con Windows durante mucho tiempo y todavía se incluye en Windows 11. Entonces, por ejemplo, es un lugar donde puede iniciar rutas específicas en el Explorador de archivos, como la carpeta AppData, ejecute servicios y ejecute aplicaciones directamente.
Y si lo usas mucho, puedes borrar el historial del cuadro de diálogo Ejecutar para un comienzo limpio. Iniciar un programa desde Ejecutar no se abre como administrador de forma predeterminada, pero puede hacer que abra elementos como administrador siguiendo los siguientes pasos.
Nota: Estas capturas de pantalla son de Windows 11, pero los pasos son los mismos en Windows 10.
Cómo abrir Run Box en Windows
Puede abrir el cuadro de diálogo Ejecutar en Windows a través de la Menu de inicio, Administrador de tareas, o a través de un atajo de teclado.
Para abrir el cuadro de diálogo Ejecutar:
- presione el tecla de Windows.
- Tipo Correr y haga clic en el Correr aplicación de los mejores resultados.
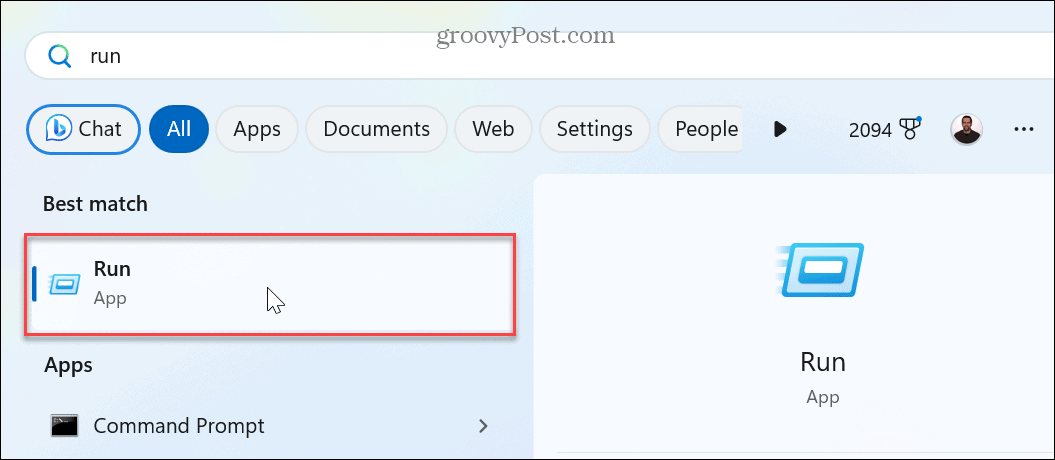
- para abrir el Correr caja con un atajo de teclado, presione Tecla de Windows + R. La ventana de diálogo Ejecutar se abrirá en la esquina inferior derecha de la pantalla sobre la barra de tareas.
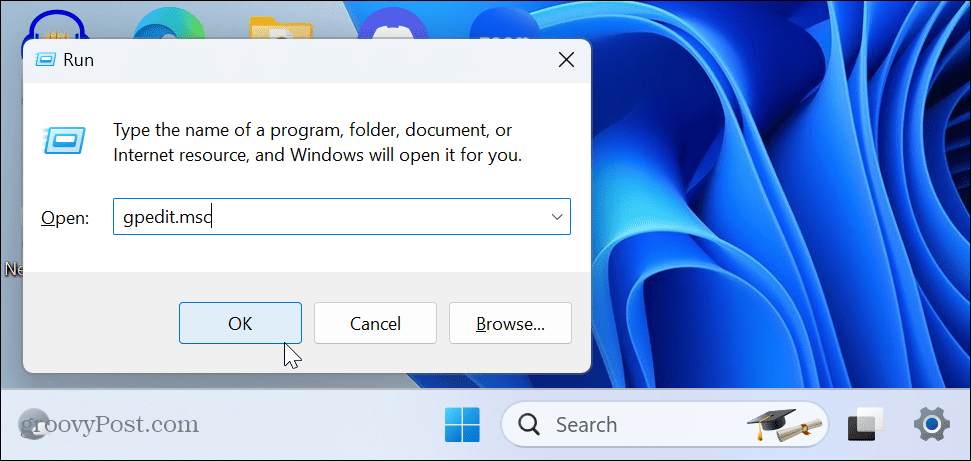
- Alternativamente, puede abre el administrador de tareas en tu computadora
- Haga clic en el Ejecutar nueva tarea botón cerca de la esquina superior derecha.
- Escriba el comando que desea ejecutar o la ubicación para abrir y seleccione el Crear esta tarea con privilegios administrativos cuadro y haga clic DE ACUERDO.
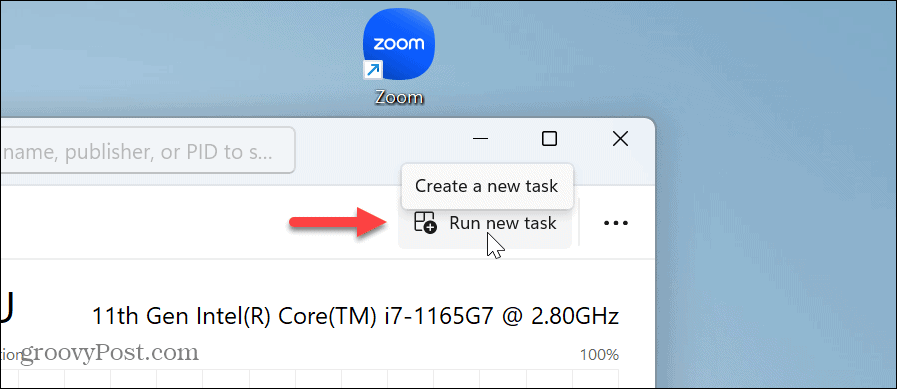
- El Correr cuadro de diálogo aparecerá en la parte superior de Administrador de tareas, pero puedes moverlo. Entre otras opciones, esto es útil si necesita reinicie el Explorador de archivos debido a que no responde.
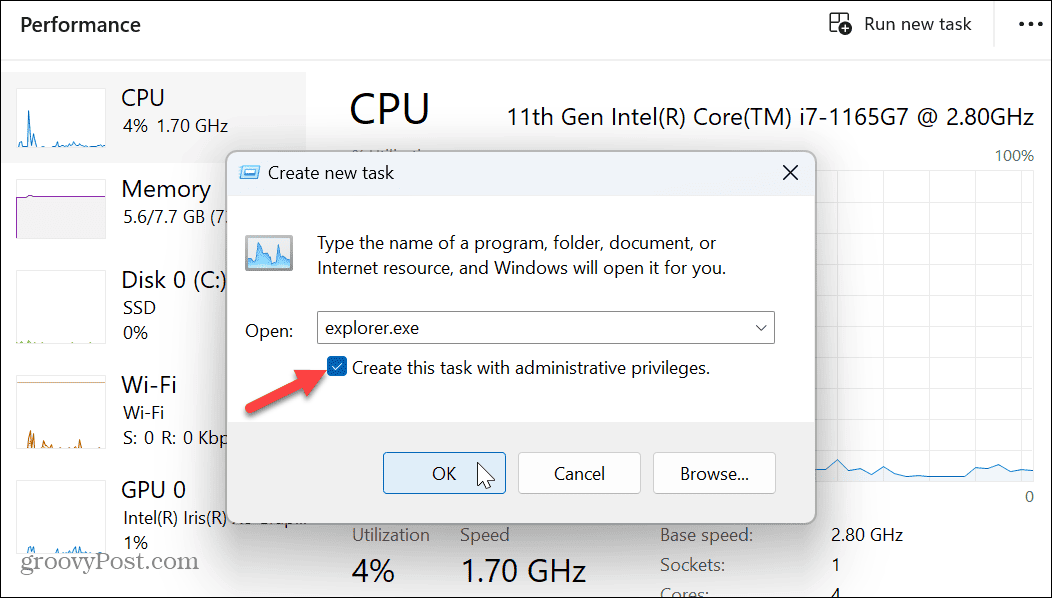
Cómo ejecutar comandos como administrador
Mientras ejecuta el cuadro de diálogo Ejecutar desde Administrador de tareas le permite ejecutar el comando como administrador, debe usar un atajo de teclado en otras situaciones.
Sea cual sea el comando, la aplicación, la utilidad, el documento o el sitio que desee abrir, ingréselo y presione Ctrl + Mayús + Intro para ejecutarlo con privilegios elevados.
Si desea ejecutar PowerShell con privilegios de administrador:
- Prensa Tecla de Windows + R para lanzar el Correr caja de diálogo.
- Tipo powershell.exe, y en lugar de hacer clic en Aceptar, presione Ctrl + Mayús + Intro.
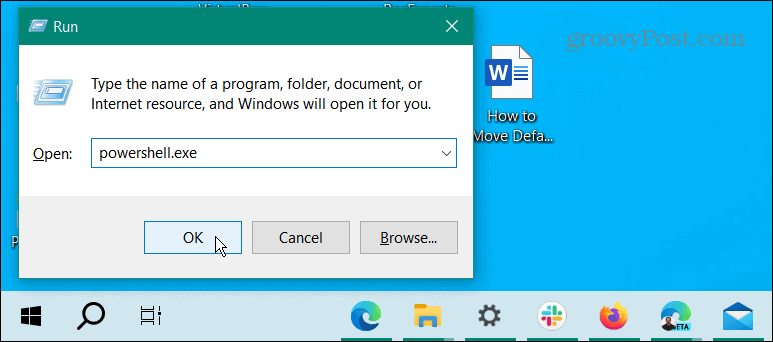
- El terminal de PowerShell se abrirá con derechos de administrador.
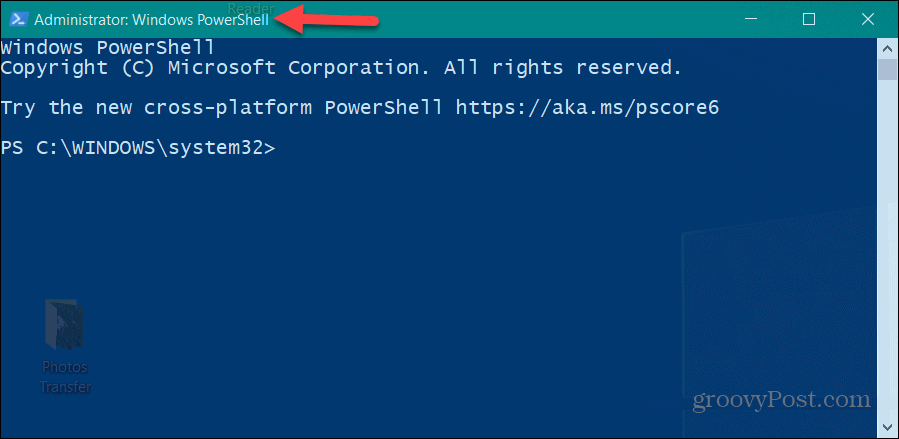
Ejecución de utilidades como administrador en Windows
Si necesita ejecutar un comando, iniciar un archivo o cualquier otra cosa como administrador desde el cuadro de diálogo Ejecutar, puede hacerlo. Con privilegios elevados, tiene más acceso a partes del sistema operativo y otras aplicaciones que no están permitidas por un usuario estándar.
Hay otras cosas en Windows que quizás desee abrir como administrador. Por ejemplo, puede abrir Explorador de archivos como administrador para modificar archivos protegidos. O bien, es posible que deba habilitar el cuenta de administrador en Windows 11 para garantizar que las aplicaciones se ejecuten con privilegios elevados.
¿No está seguro de si una cuenta es estándar o de administrador? Consulte nuestra guía sobre cómo determinar los tipos de cuenta de usuario. Y si aún no está en Windows 11, puede hacer que Windows 10 siempre ejecute aplicaciones como administrador.