Cómo reparar el error de llamada a procedimiento remoto en Windows 11
Microsoft Ventanas 11 Héroe / / June 13, 2023

Publicado
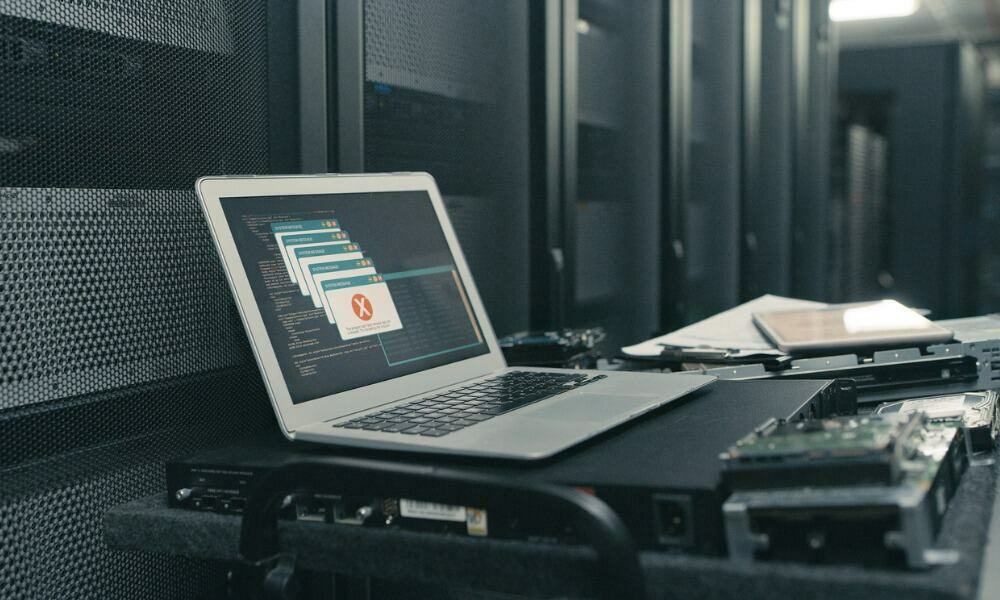
Cuando ocurren errores en Windows, puede ser molesto. Si RPC no funciona, puede corregir el error Error de llamada a procedimiento remoto en Windows 11.
¿Recibe un error de Llamada a procedimiento remoto fallido al usar una aplicación en Windows 11? Llamada a procedimiento remoto, o RPC, facilita las comunicaciones entre aplicaciones y otros procesos en Windows a través de la red.
Desafortunadamente, hay momentos en que el servicio no funciona y esto dará como resultado un mensaje de error. Afortunadamente, existen algunas soluciones sencillas de solución de problemas que puede utilizar para que su sistema vuelva a funcionar.
Le mostraremos las razones comunes por las que ocurre el error y cómo solucionar el problema para que pueda volver a ser productivo en su sistema Windows.
Error de llamada a procedimiento remoto fallida
El error RPC está asociado con el Administrador de control de servicios de Windows o servicios relacionados. El error ocurre principalmente cuando inicia un servicio o aplicación del sistema.
Por ejemplo, puede ocurrir durante el uso Escritorio remoto, abriendo un documento de Microsoft Officeo utilizando el Explorador de archivos. Cualquiera que sea el motivo, le mostraremos formas comunes de solucionarlo en esta guía.
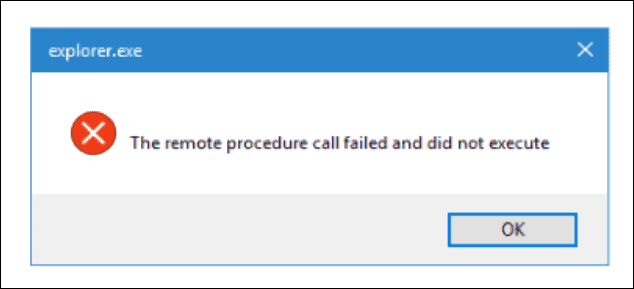
Un ejemplo de un error de Llamada a procedimiento remoto fallida al iniciar el Explorador de archivos.
Nota: Usamos Windows 11 para este artículo, pero las siguientes opciones también funcionarán en Windows 10 para corregir el error.
Arranque en modo seguro con funciones de red
Un controlador, una aplicación o un servicio en segundo plano dañados podrían estar causando el error. Arrancar en modo seguro inicia Windows con controladores y servicios mínimos. No obtendrá gráficos complejos, controladores de tarjetas de sonido, efectos de Windows, etc.
Aún así, tendrá capacidades de red para conectarse a servidores y ubicaciones de Internet para actualizar controladores o recuperar archivos y aplicaciones específicos. Esto le permitirá solucionar problemas adicionales sin errores.
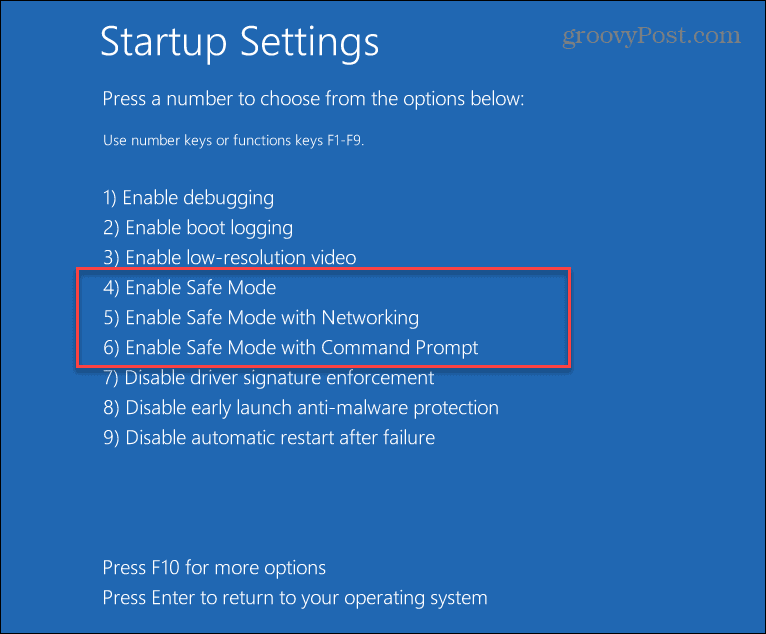
Comprobar si hay virus o malware
Además, el error podría deberse a un virus u otro código malicioso. Por ejemplo, ejecutar un análisis manual con la aplicación de seguridad de Windows le permite identificar y eliminar o poner en cuarentena rápidamente el malware.
Para ejecutar un análisis manual en busca de malware:
- presione el tecla de Windows.
- Buscar Seguridad de Windows en el menú Inicio y seleccione el resultado superior.
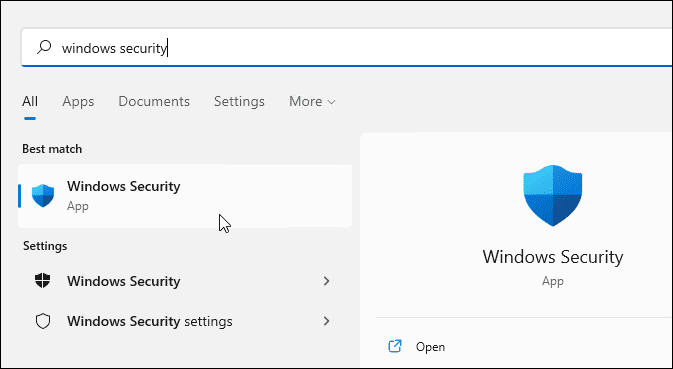
- Hacer clic Botón de protección contra virus y amenazas.

- Haga clic en el Análisis rápido botón para comprobar las ubicaciones donde normalmente se encuentran las amenazas.
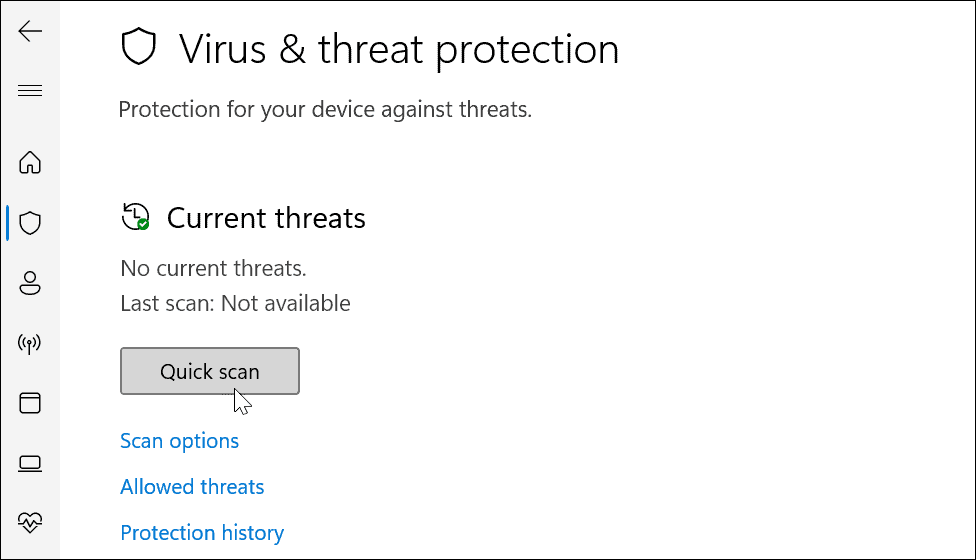
Si se descubre una amenaza, siga las instrucciones en pantalla para eliminarla. Si aún cree que hay un código malicioso, puede obtener una segunda opinión utilizando un paquete de seguridad de terceros gratuito como Antivirus AVG.
Además, en esta sección, asegúrese de configurar Seguridad de Windows para máxima protección.
Ejecute el Solucionador de problemas de aplicaciones de la Tienda Windows
Si experimenta un error al ejecutar una aplicación de la Tienda en Windows 11, puede ejecutar el solucionador de problemas para resolver el problema.
Para ejecutar el Solucionador de problemas de aplicaciones de la Tienda Windows:
- presione el Tecla de Windows + I abrir Ajustes.
- Seleccionar Sistema de la columna de la izquierda y Solucionar problemas A la derecha.
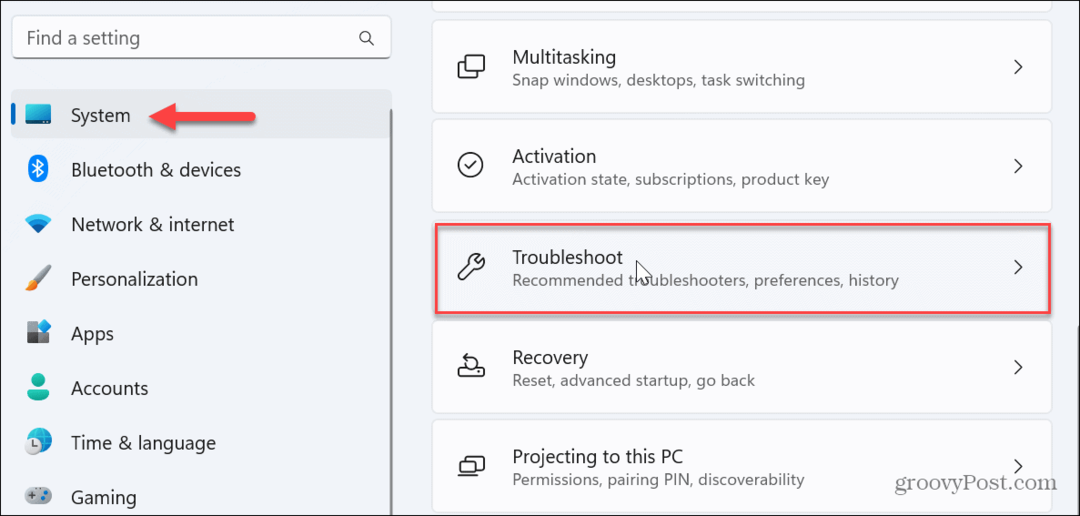
- Selecciona el Otros solucionadores de problemas opción de la siguiente pantalla.
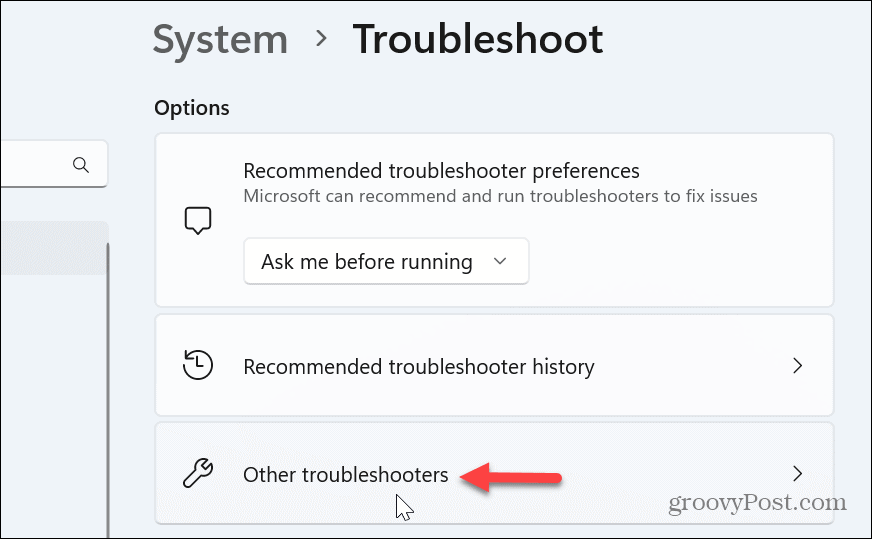
- Desplácese hacia abajo en la configuración en la columna de la derecha y haga clic en el Correr botón al lado del Aplicaciones de la Tienda Windows opción.
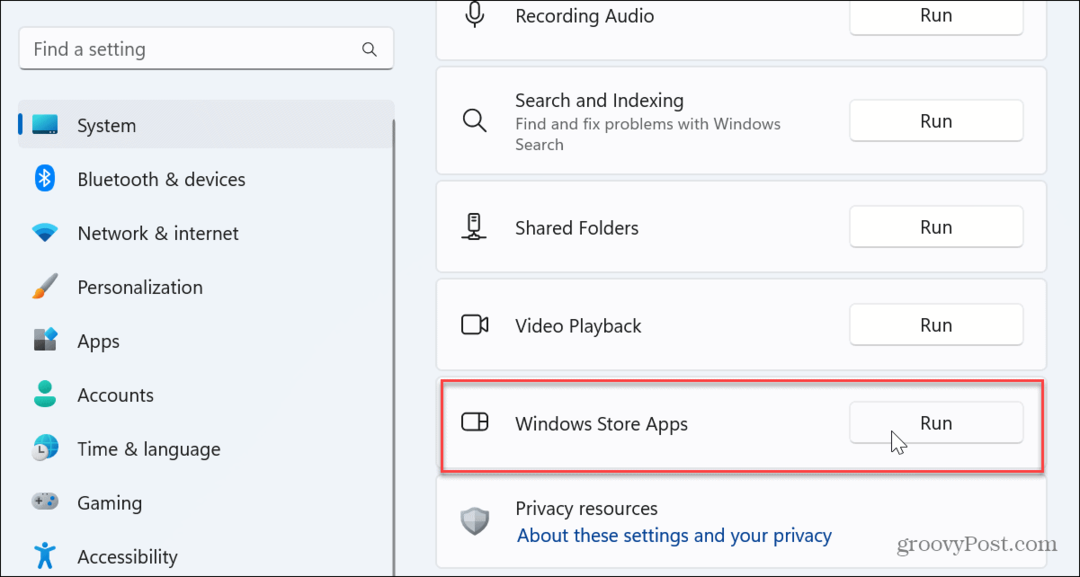
- El solucionador de problemas se ejecutará y encontrará soluciones a los problemas de la aplicación para que pueda aplicarlos.
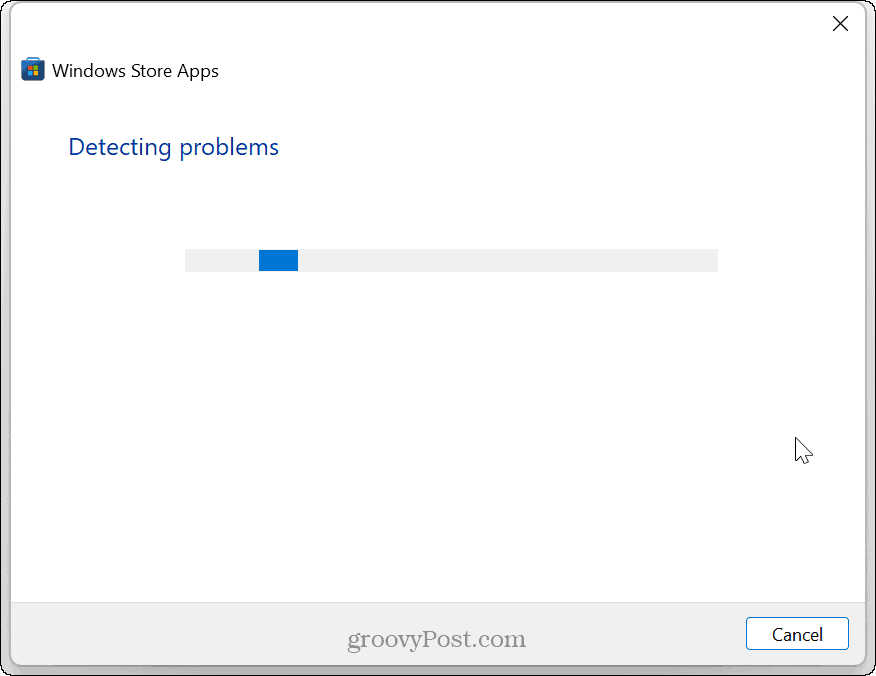
Actualizar el servicio de llamada a procedimiento remoto (RPC)
El servicio RPC en Windows administra cómo los procesos se comunican entre sí. RPC maneja solicitudes y respuestas entre aplicaciones y ayuda a realizar tareas y compartir recursos.
Sin embargo, podría haber un error de corrupción o el servicio podría desactivarse involuntariamente. Por lo tanto, reiniciar el servicio puede hacer que funcione y resolver el error de falla de RPC.
Para actualizar el servicio RPC:
- Prensa Tecla de Windows + R para lanzar el Correr ventana de diálogo
- Tipo servicios.msc y haga clic DE ACUERDO.
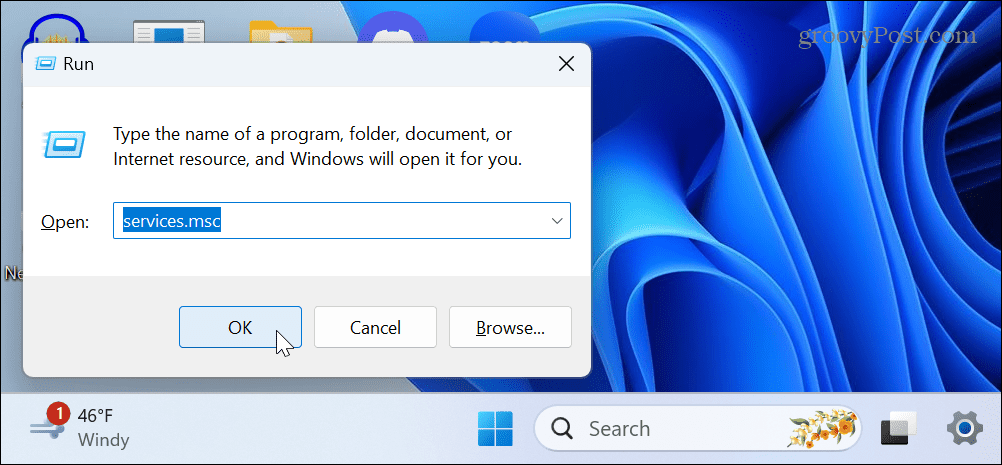
- Haga clic derecho en el Llamada a procedimiento remoto servicio y seleccionar Actualizar del menú contextual.
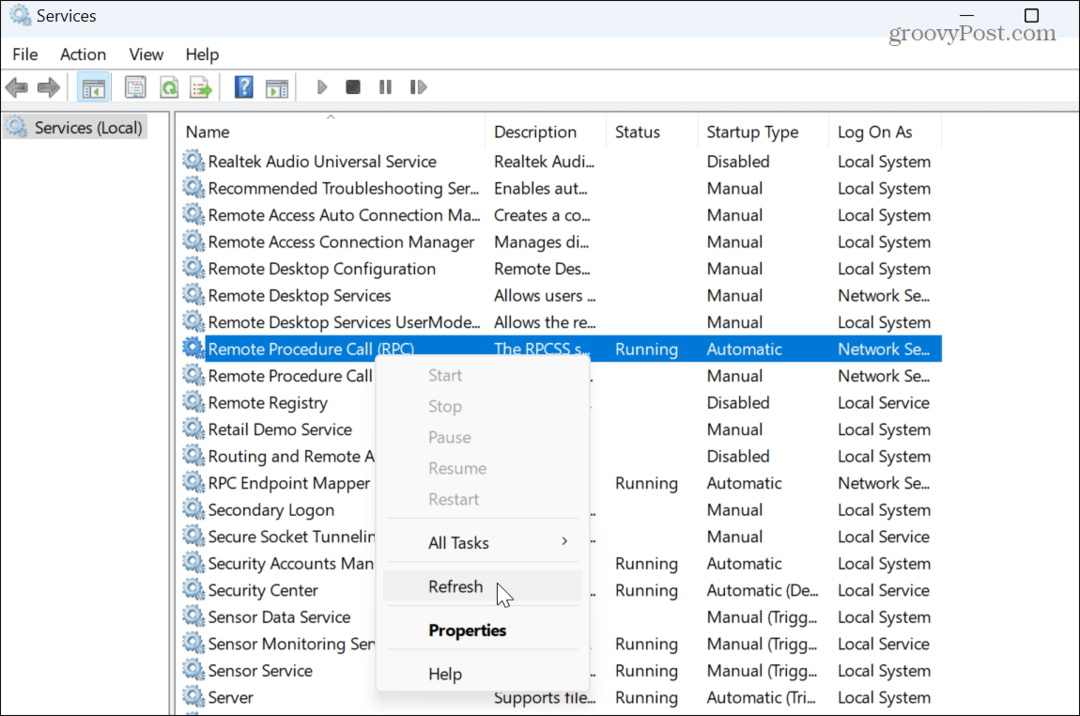
- Solo toma un momento para que el servicio se reinicie. Cuando haya terminado, cierre el Servicios ventana y verifique si el error RPC falló todavía está presente.
Actualizar lanzador de procesos del servidor DCOM
Otro servicio que podría ser el culpable del error fallido de RPC es el iniciador de procesos del servidor DCOM. El servicio administra varios procesos y servicios en Windows, incluido RPC. Si no funciona correctamente, puede causar un problema con el servicio RPC. Sin embargo, reiniciar (DcomLaunch) puede ayudar a resolver el problema.
Para actualizar el iniciador de procesos del servidor DCOM:
- Prensa Tecla de Windows + R para abrir el Correr ventana de diálogo
- Tipo msc y haga clic DE ACUERDO o golpear Ingresar.
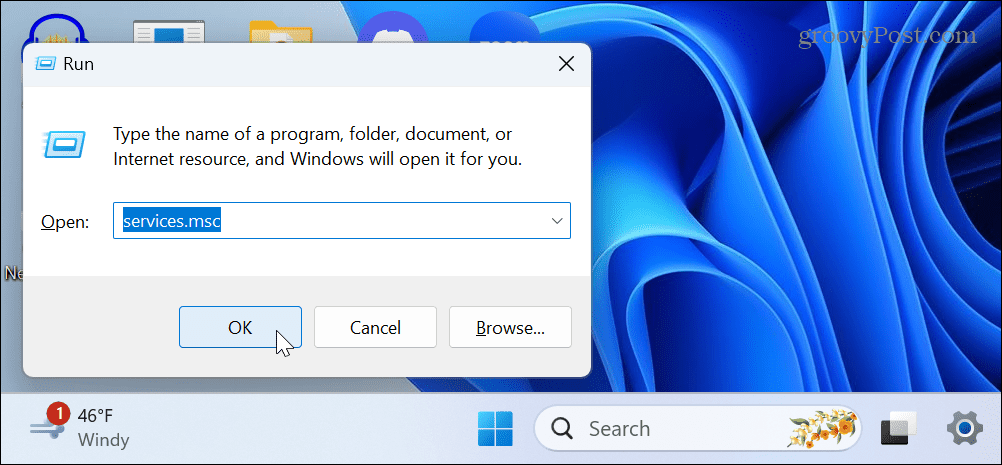
- Busque y haga clic derecho en el Lanzador de procesos del servidor DCOM servicio y seleccionar Reanudar del menú contextual.
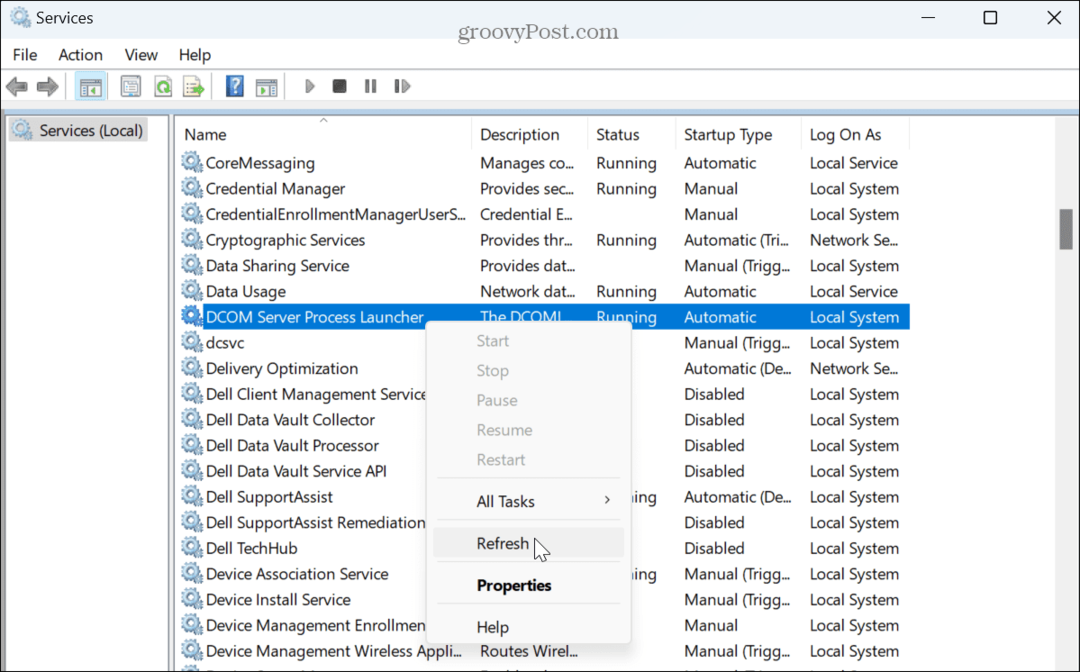
- Al igual que el servicio RPC, el reinicio toma un momento y, cuando se completa, cierre Servicios y vea si se resuelve el error.
Reparar aplicación problemática
Si recibe el error RPC fallido en una aplicación específica, podría estar dañado y necesita reparación.
Para reparar aplicaciones en Windows 11:
- presione el Tecla de Windows + I abrir Ajustes.
- Seleccionar aplicaciones de la columna de la izquierda y haga clic en aplicaciones instaladas A la derecha.
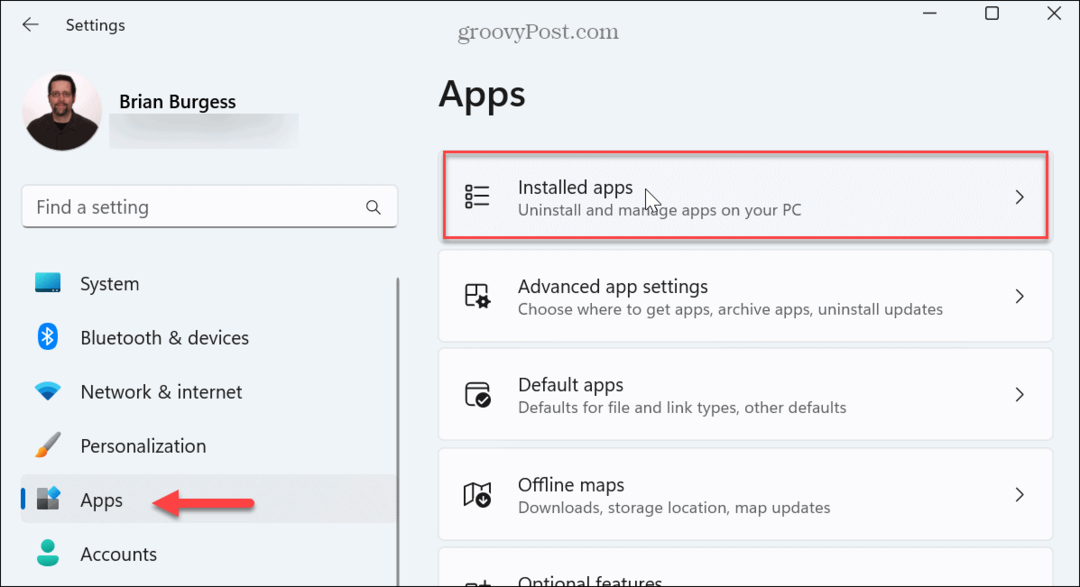
- Encuentre la aplicación que le da el error, haga clic en el botón de tres puntos al lado y seleccione Opciones avanzadas del menú que aparece.
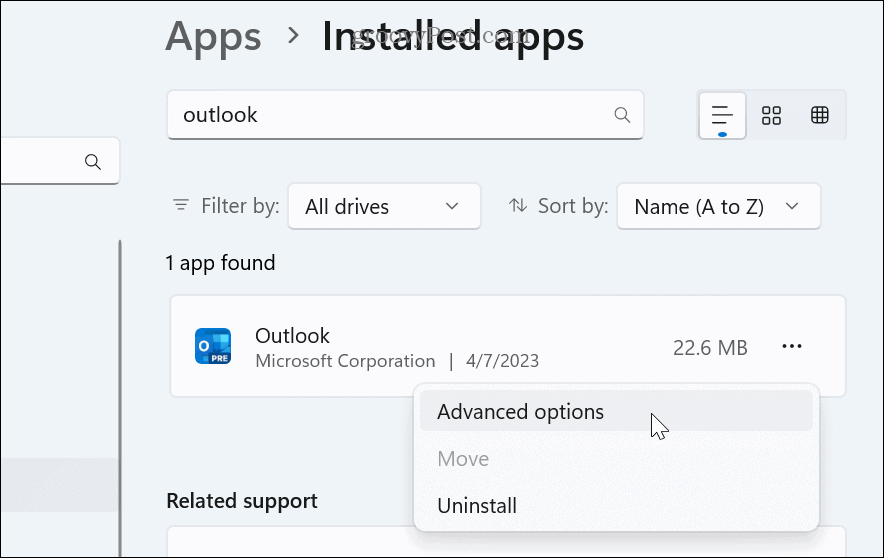
- Desplácese hacia abajo hasta el Reiniciar sección y haga clic en el Reparar botón.
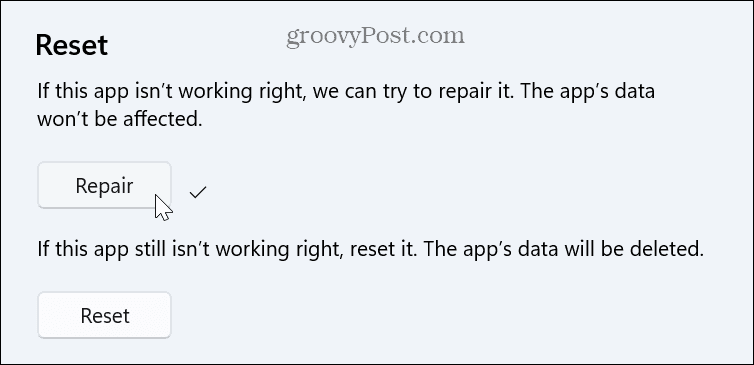
- Se mostrará una notificación de progreso durante el proceso de reparación de la aplicación. Una vez completado, aparecerá una marca de verificación junto al botón Reparar, lo que le permitirá saber que ha terminado.
- Si aún recibe el error, reinicie la aplicación haciendo clic en el Reiniciar botón.
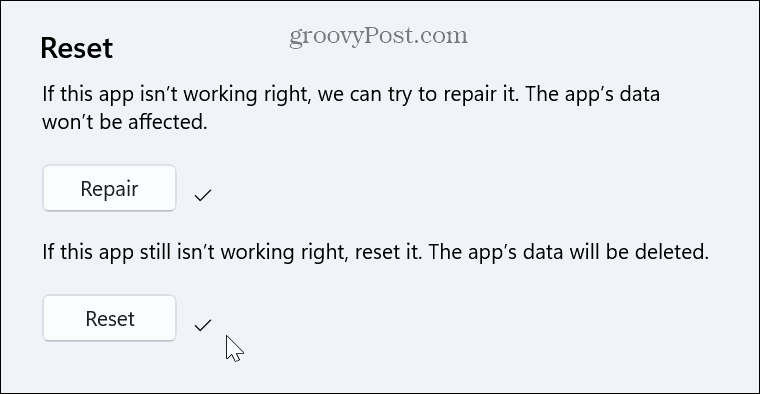
Si la reparación o reinicio no funciona, desinstalar la aplicación y reinstalarlo con la última versión actualizada debería resolver los problemas con él.
Ejecutar escaneos DISM y SFC
Si todavía tiene problemas con el error, una excelente opción final para solucionar problemas es ejecutar Escaneos SFC y DISM.
Estos análisis de utilidades se ejecutan desde el Potencia Shell terminal con privilegios elevados. Detectarán y repararán archivos corruptos del sistema. Los escaneos también detectarán los archivos del sistema faltantes y los reemplazarán automáticamente.
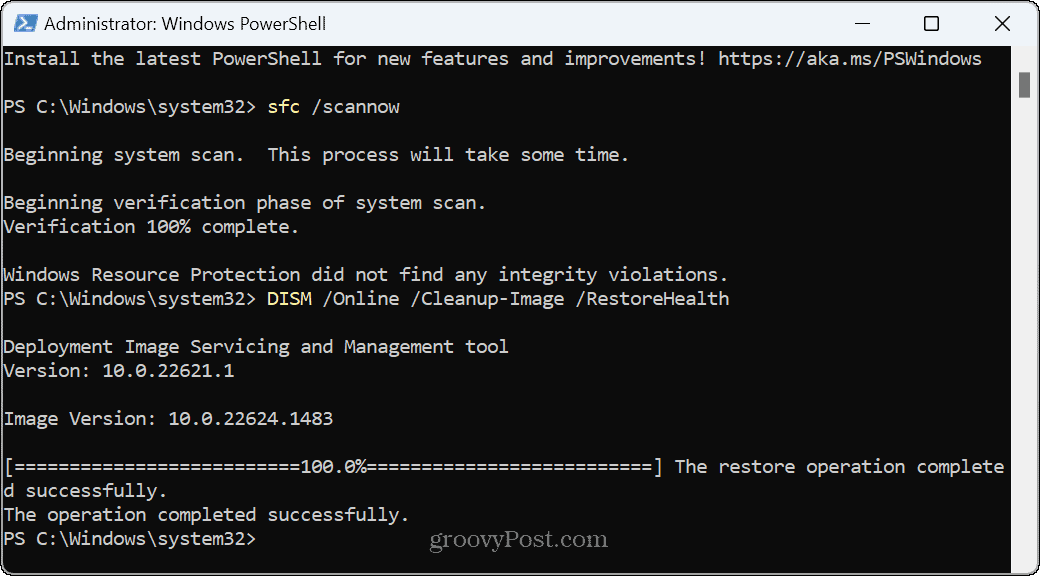
Solución de errores en Windows 11
Si experimenta un error de llamada a procedimiento remoto fallido durante su experiencia con Windows, puede hacer que las cosas funcionen utilizando las soluciones anteriores. Una vez que se corrige el error, puede hacer las cosas.
Por supuesto, hay otros problemas que puede experimentar con Windows, pero tenemos soluciones. Por ejemplo, aprender a arreglar El dispositivo ha dejado de responder errores O, si está archivando documentos y otros archivos, aprenda a corregir errores de Zip en Windows 11.
¿Eres un jugador que experimenta un bajo rendimiento? Lea nuestro artículo sobre cómo corregir el retraso de juego de Windows 11.


