
Publicado
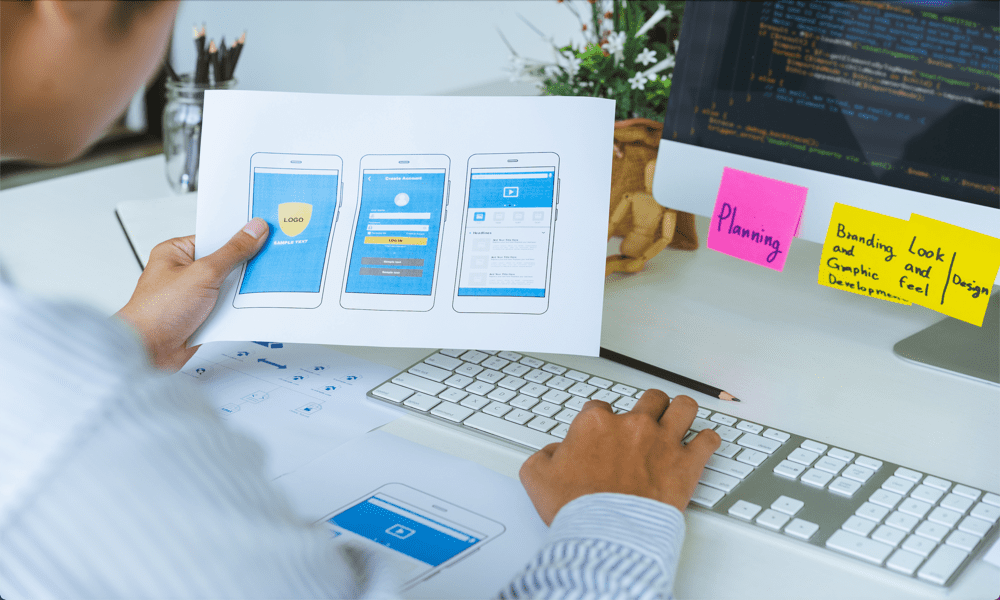
Si está buscando desarrollar aplicaciones para su iPhone o Mac, querrá instalar Xcode. Aprenda a instalar Xcode en Mac usando esta guía.
¿Está pensando en desarrollar una aplicación para un dispositivo Apple, como un iPhone, iPad, Mac o Apple Watch? Si es así, Xcode puede ayudar. Este IDE oficial de Apple te brinda todo lo que necesitas para crear y probar tus propias aplicaciones.
Xcode está diseñado para ejecutarse en una Mac, pero primero deberá instalarlo, lo que no siempre es tan simple como cabría esperar. Aquí se explica cómo instalar Xcode en Mac.
¿Qué es Xcode?
Xcode es un entorno de desarrollo integrado (IDE) creado por Apple que le permite diseñar, desarrollar, probar y distribuir aplicaciones para iOS, iPadOS, macOS, watchOS y tvOS. Si desea crear su propia aplicación para cualquier dispositivo Apple, entonces Xcode le brinda las herramientas que necesitará para hacerlo.
Xcode está diseñado para ejecutarse en macOS y no es compatible con otros sistemas operativos como Windows. Xcode es la única forma oficialmente compatible de desarrollar aplicaciones para dispositivos Apple.
Cómo instalar Xcode a través de la App Store
Hay varias formas de instalar Xcode, cada una con sus pros y sus contras. Una de las formas más sencillas de hacerlo es a través de la App Store de Apple en tu Mac. Este es un método simple de seguir, pero la descarga a través de la App Store presenta algunos problemas.
Necesitará una cantidad significativa de espacio libre en disco tanto para los archivos como para el procesos de instalación y si no tiene suficiente, no podrá instalar Xcode a través del Tienda de aplicaciones. Además, la descarga a través de la App Store puede ser muy lenta.
Sin embargo, si el tiempo y el espacio no son un problema, entonces es un proceso muy simple para instalar Xcode en su Mac.
Para instalar Xcode a través de la App Store:
- Abre el Tienda de aplicaciones aplicación y seleccione el campo de búsqueda.
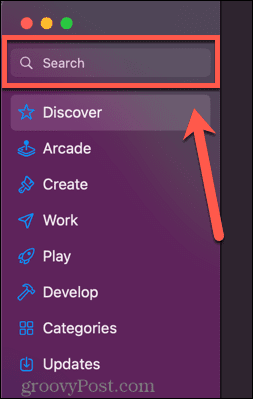
- Tipo código x y presiona Ingresar.
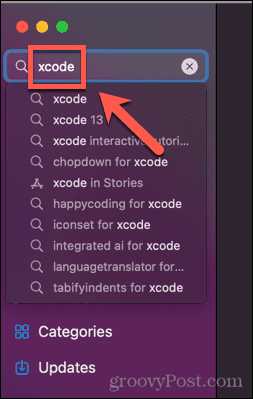
- Localiza el código x aplicación en los resultados y haga clic en Conseguir.
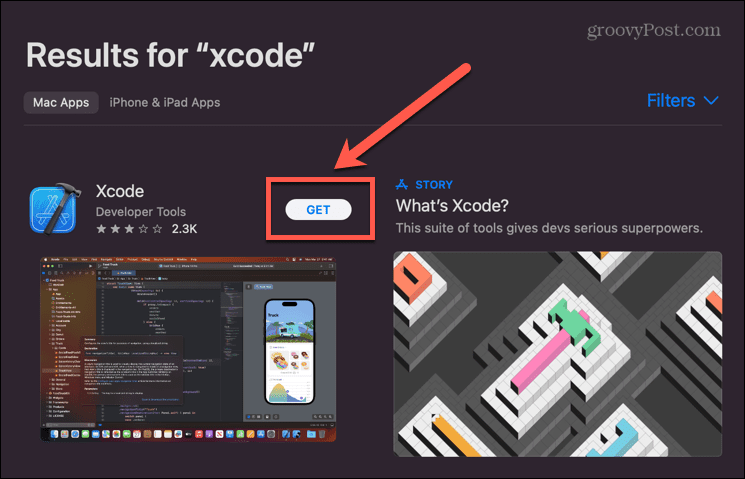
- Hacer clic Instalar.
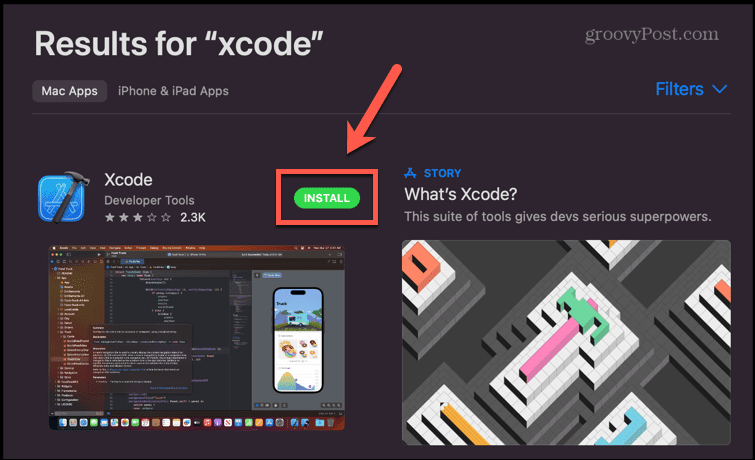
- Autentica tu cuenta.
- Xcode comenzará a descargarse, siempre que tenga suficiente espacio en el disco duro.
- Una vez finalizado el proceso, haga clic en Abierto para comenzar a usar Xcode o haga doble clic en el código x icono en tu Aplicaciones carpeta.
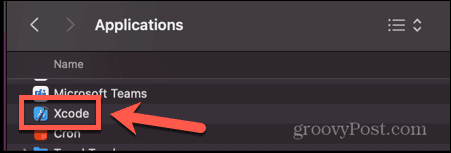
Cómo instalar manualmente Xcode
Si tiene problemas para instalar Xcode a través de la App Store, puede optar por instalarlo manualmente. Esto implica descargar y extraer la aplicación y luego agregarla a su carpeta Aplicaciones.
Este método también le permite seleccionar qué versión de Xcode desea instalar, incluida la última versión beta.
Para instalar manualmente Xcode:
- Navegar a página de descarga de Xcode en un navegador web.
- Inicie sesión con su ID de Apple (o cree uno si aún no tiene uno).
- Busque la versión de Xcode que desea instalar.
- Hacer clic Ver detalles.
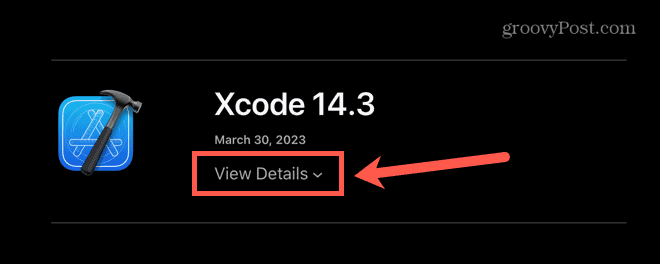
- Haga clic en el enlace de descarga para iniciar la descarga.
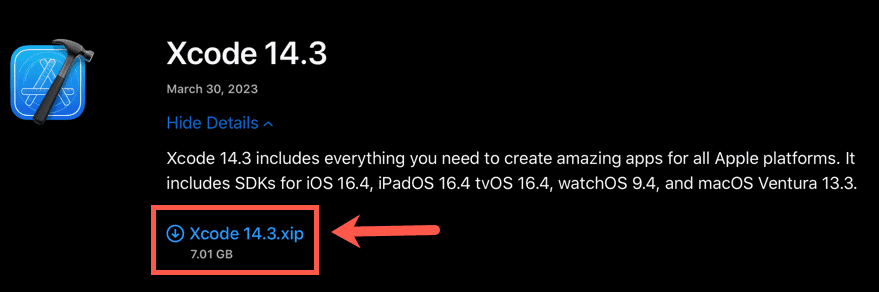
- Es posible que deba permitir las descargas desde este sitio web.
- La descarga comenzará. Una vez que se complete la descarga, ubique el Xcode .xip archivo. debería estar en tu Descargas carpeta.
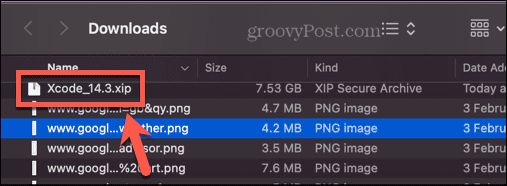
- Haga doble clic en el archivo descargado para extraerlo. Esto puede tardar un rato.
- Una vez extraída la aplicación, arrástrela a su Aplicaciones carpeta.
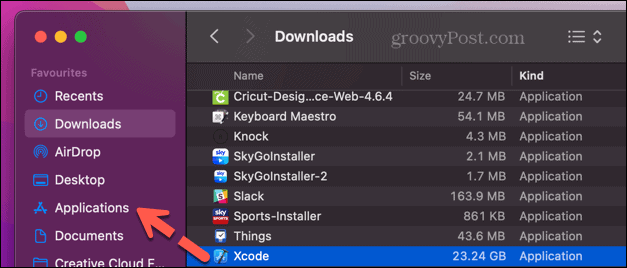
- Abre tu Aplicaciones carpeta y haga doble clic en el código x icono.
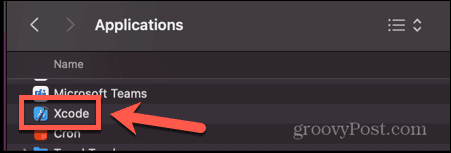
- Xcode ahora se iniciará.
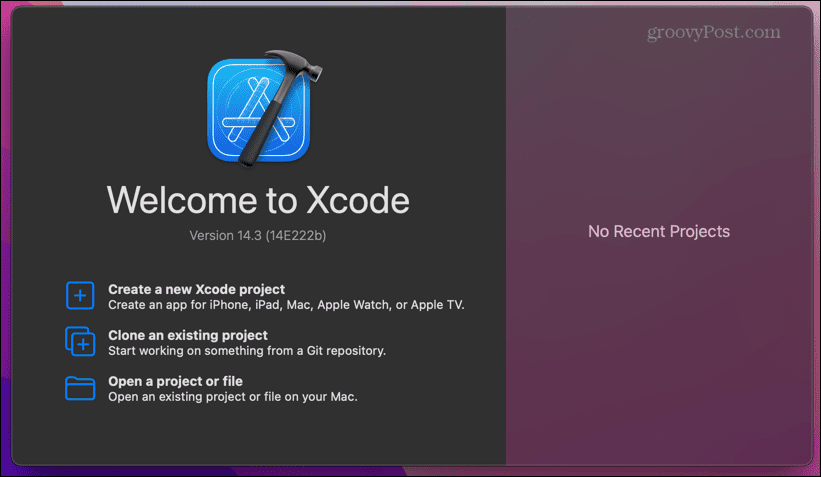
Cómo instalar las herramientas de línea de comandos de Xcode
Xcode también incluye herramientas de línea de comandos. Los desarrolladores pueden usar la aplicación Terminal para usar estas herramientas y utilidades al desarrollar aplicaciones. Las herramientas de línea de comandos de Xcode se instalan cuando instala el IDE completo utilizando los métodos que se muestran arriba, pero también es posible instalar solo las herramientas de la línea de comandos sin tener que instalar todo el Xcode IDE.
Si tiene poco espacio o prefiere usar herramientas de líneas de comando, entonces instalar las herramientas de líneas de comando de Xcode es fácil de hacer.
Para instalar las herramientas de línea de comandos de Xcode:
- Abierto Terminal—una forma rápida es abrir Spotlight presionando Cmd+Espacio.
- Tipo Terminal en el campo de búsqueda de Spotlight y seleccione el Terminal aplicación de los resultados.

- En el Terminal ventana, ingrese el siguiente comando:
xcode-seleccionar --instalar
- Prensa Ingresar.
- Verá una ventana emergente que le preguntará si desea instalar las herramientas de la línea de comandos: haga clic en Instalar.
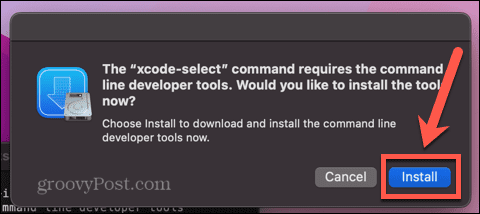
- Acepte el acuerdo de licencia haciendo clic en Aceptar.
- La descarga comenzará. Esto puede llevar una buena cantidad de tiempo; debería ver una estimación de cuánto tiempo queda durante el proceso. Verá una notificación cuando el software esté instalado.
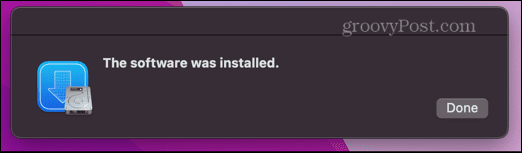
- Para verificar que funcionó, ingrese lo siguiente en la ventana Terminal:
xcode-seleccionar -p
- Ahora debería ver la ubicación de las herramientas de la línea de comandos, lo que confirma que se han instalado.
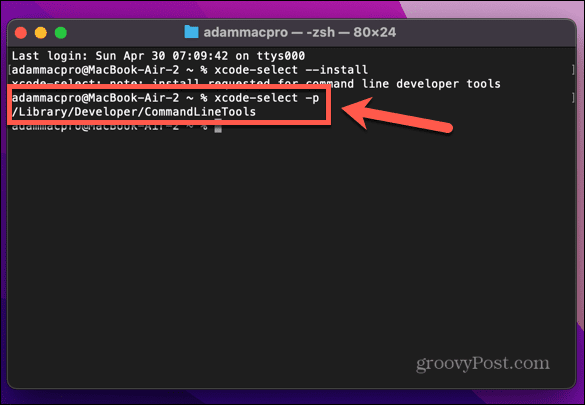
Cómo instalar Xcode usando la aplicación Xcodes
Si todos los métodos parecen demasiado complicados o frustrantes, hay una aplicación de terceros que puede usar para descargar e instalar Xcode. El aplicación Xcodes también tiene otras características útiles, incluida la reanudación de las instalaciones si hay errores de red y una manera fácil de desinstalar Xcode si necesita liberar espacio en el disco.
Como siempre, debe usar aplicaciones de terceros con precaución. Xcodes requiere los detalles de inicio de sesión de su ID de Apple para funcionar, lo que podría poner en riesgo toda su cuenta de Apple, así que piénselo detenidamente antes de continuar.
Para instalar Xcode usando la aplicación Xcodes:
- Descargar el última versión de la aplicación Xcodes.
- Arrastrar el Xcodes.app archivo de su Descargas carpeta en su Aplicaciones carpeta.
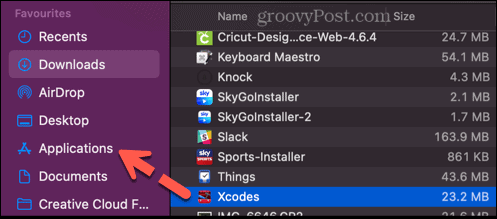
- Abre tu Aplicaciones carpeta, busque la aplicación Xcodes y haga doble clic en ella para abrirla.
- Haga clic en el Ajustes icono.
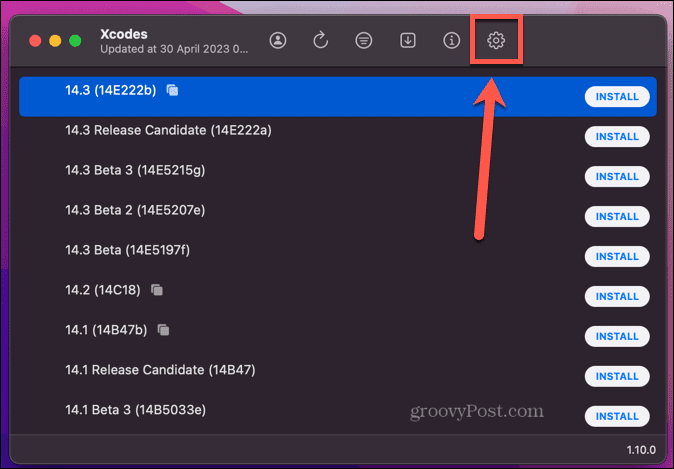
- Hacer clic Iniciar sesión e inicie sesión con su ID de Apple.
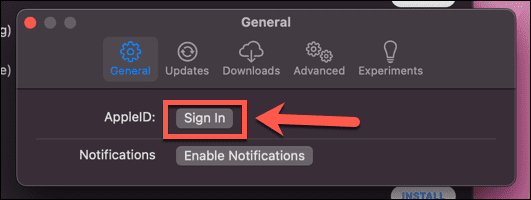
- Seleccione una de las versiones enumeradas de Xcode. Las versiones más actualizadas se enumeran en la parte superior.
- Haga clic en el Instalar botón.
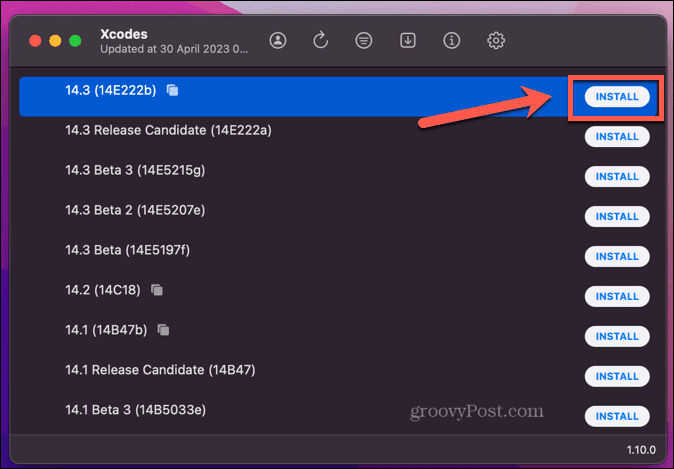
- Comenzará el proceso de instalación. El primer paso es descargar la versión seleccionada de Xcode, lo que puede llevar algún tiempo.
- Una vez que se completa el proceso, puede abrir Xcode directamente desde la aplicación Xcodes haciendo clic en Abierto o haciendo doble clic en el icono de la carpeta Aplicaciones.
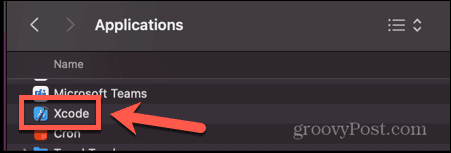
- Si desea desinstalar Xcode, haga clic derecho en la versión instalada y seleccione Desinstalar.
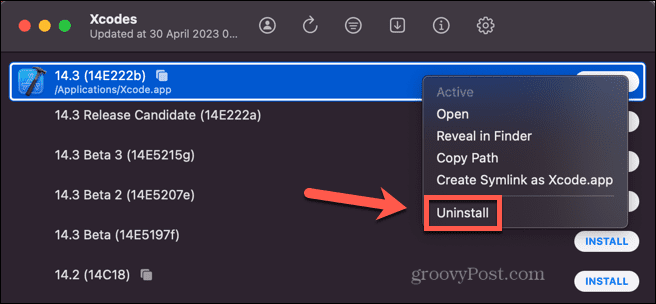
- Xcode se desinstalará y los archivos se colocarán en la Papelera. Deberá vaciarlo manualmente.
Desarrollar aplicaciones en tu Mac
Aprender a instalar Xcode en Mac te permite usar tu Mac para desarrollar aplicaciones para cualquier tipo de dispositivo Apple, desde iPhones y iPads hasta Apple Watch e incluso Apple TV. Convierte tu Mac en un poderoso desarrollo de aplicaciones herramienta. También hay muchas otras maneras de sacar más provecho de tu Mac.
Si está codificando en su Mac, querrá asegurarse de tener un gran editor de texto trabajar en. Puede crear una unidad USB de arranque de Linux si desea usar su Mac para ejecutar Linux sin tener que instalarlo directamente en su máquina. Y si quiere trabajar de manera más inteligente, no más difícil, hay algunos excelentes Aplicaciones de productividad de Mac que te puede ayudar a conseguir tu objetivo.



